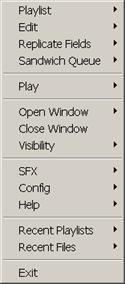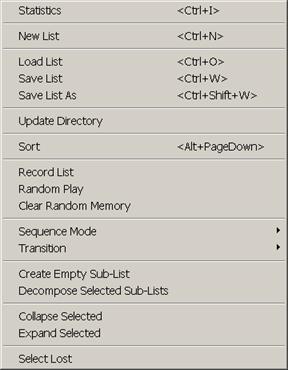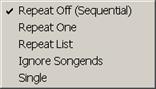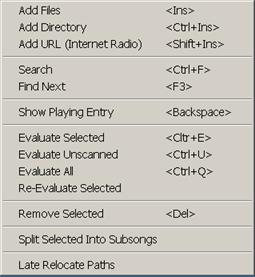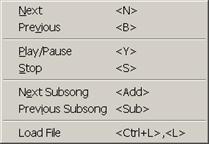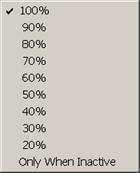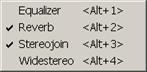DeliPlayer 2 and
DeliPlayer 2 Pro
Documentation
ááááááááááááááááááááááááááááááááááááááááááááááááááááááááááá DeliPlayer, DeliPlayer2 and DeliPlayer2 Pro ⌐ 1997 - 2004 by Florian Vorberger and Peter Kunath
Major Changes since the previous Release (DeliPlayer 1.30)
Adding entries to the playlist
Starting DeliPlayer from the command line:
Introduction
This document is a guide explaining the average day use of DeliPlayer2.
What is DeliPlayer 2 ?
DeliPlayer 2 is a music player. It is Freeware for non commercial use.
DeliPlayer 2 supports a great variety of music formats and plays all music files with the highest possible quality.
What is DeliPlayer 2 Pro ?
DeliPlayer 2 Pro has all features of DeliPlayer2 plus it allows you to save playlists with any sub-list depth and includes the full StreamRecorder plugin capable of saving stereo output.
DeliPlayer 2 Pro costs Ç 20 (EUR).
You can upgrade to DeliPlayer 2 Pro on our website http://www.deliplayer.com.
Major Changes since the previous Release (DeliPlayer 1.30)
- Vastly improved MP3 playback
- Hierarchical playlists
- Internet-Radio support
- New skin engine supporting resizable graphical skins and font sensitivity.
- Window snapping and sticky moving
- New Reverb audio effect
- Improved visualization effects, new Stereo-Scope visualization effect
- Needs even less CPU time
- Up to 32bit 96kHz resolution (if supported by your soundcard)
- Replay authenticity of many formats greatly improved
- Over 30 new formats supported
- highly sophisticated songend detection for non-streaming formats (deep songend detection)
Using DeliPlayer 2
When DeliPlayer2 is started it will open a new trayicon and all windows that were open when DeliPlayer2 was exited the last time.
All functions can be easily accessed through window controls and the right mouse button menu. To open the menu, hover the mouse over any of DeliPlayerÆs windows and press the right mouse button. For a detailed description of the menus, please read the Menu section.
If your mouse has mouse-wheel, you can use it to change the volume. This works in all windows except the playlist window and the Information window, where the mouse-wheel scrolls the content of the controls.
Panel window
The most important window besides the playlist window is the so called æPanelÆ. It contains brief information about the currently playing tune (i.e.: songname and playtime), the position slider and the volume slider, on/off controls for the sound effects, and - last but not least - play control buttons.
Whenever you want to pause or stop the current tune, jump to the next or previous tune or load a completely new tune, change the volume or seek inside the tune, this is the window for it.
Information window
The information window displays various information about the currently playing tune. The detail level of the information depends on the format of the song and the diligence of its creator.
For example, MP3 files often contain a
special information structure called ID3 (see also the integrated
ID3 Editor) which allows the person who encodes the tune to store
information about the song. It is up to the encoding person to provide detailed
and correct information. Advanced versions of the ID3 structure even allow
storing pictures - which DeliPlayer2 can also display.
Multi-channel music formats like ImpulseTracker and ProTracker
also contain a lot of (sometimes quite interesting) information from the
authors, which will also displayed in the information window.
Whenever you want to know something about the currently playing tune, comments from the author etc., this is the window where to look for it.
The Playlist window
Grossly simplified, the Playlist acts as a jukebox where all files in the playlist are played progressively.
You can use DeliPlayerÆs playlist æonlyÆ to conveniently play files now and then and you can use it to maintain your (huge) collection of audio/music files.
Adding entries to the playlist
There are several ways of adding new entries to a playlist.
Drag & Drop
The most simple method is to Drag & Drop the files and/or directories from your file browser (i.e.: Windows Explorer or TotalCommander) onto the playlist.
You can also use Drag & Drop to add new internet radios to the playlist. Simply Drag & Drop the link to the radio stream from Internet Explorer onto the playlist (this method is reported to not work for other Internet browser like Opera).
Add Files
To open a load file dialog in DeliPlayer, choose æAdd FilesÆ in the æEditÆ sub-menu of the playlistÆs RMB menu. You can select one or multiple files to be added to the playlist.
Add Directories
You can also add all files in a directory in one step with the æAdd DirectoriesÆ operation located in the æEditÆ sub-menu of the playlists RMB menu. Note that this operation will also recursively add all files in all sub-directories of the selected directory to the playlist.
Add URL
If your Internet browser does not support the Drag & Drop operation for links, you can add Internet radios using the æAdd URLÆ operation located in the æEditÆ sub-menu of the playlists RMB menu.
Inplace Editing
You can easily modify information that is stored in DeliPlayerÆs playlists. This is done directly in the playlist by slowly clicking twice on the field that you want to modify. If DeliPlayer starts playing the entry instead of entering the inplace-edit mode, you have clicked too fast.
Some columns can not be modified. These columns are: Channels, Filesize, Fullpath, Realsize and Resolution.
When you are done editing, press Return to take the changes over into the playlist, or press Escape to discard them.
While the inplace-edit control is open your can move the control to other columns and entries by pressing the ALT key and the cursor keys. Columns that cannot be modified will automatically be skipped. When moving the inplace-edit control with this method, changes made to the fields will be taken over into the playlist.
Replicate Fields
When for example adding multiple songs from an album to a playlist, you usually want to set several fields (i.e.: author and album) for all songs of the album to the same value. You can easily do this with the following few steps:
- enter the information into one entry in the playlist (see inplace-editing).
- select all entries that should be set to the same data
- focus the entry that you have edited in the first step
- select Replicate Fields / All Fields That are Unset in the Target Entries from the RMB menu.
If you want to replicate only one single field (column), follow the first three steps described above and then open the RMB menu while the mouse is hovering over the column you want to replicate and select Replicate Fields / Field under the Mouse Cursor from the menu.
Similarly, you can replicate all fields by selecting All Fields from the æReplicate FieldsÆ menu.
Sorting
To sort a playlist, simply click on the header of the column that you want to be sorted. Clicking the same column header again will reverse the sort order.
Using the æSortÆ entry from the Playlist menu sorts the playlist by a set of predefined columns. These columns can be selected in the List Columns page in the window customization dialog.
When sorting by clicking on a column header, entries that have the same content will be sorted by the sort columns described above.
When your playlist has a hierarchical structure, you can restrict sorting to specific sub-lists. The sort scope can be configured globally on the Switches 2 page of the configuration dialog.
Searching in a Playlist
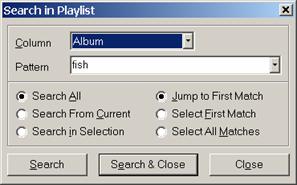 The bigger and more structures your
playlists get, the hard it will become to find entries by just browsing through
the lists. With the playlist search dialog, you can jump to the first/next
entry that matches your search pattern or you can let it select all matches.
The bigger and more structures your
playlists get, the hard it will become to find entries by just browsing through
the lists. With the playlist search dialog, you can jump to the first/next
entry that matches your search pattern or you can let it select all matches.
DeliPlayer2 offers a normal and an advanced search dialog. The normal search dialog allows you to specify one search pattern and supports only simple patterns. It is the recommended search dialog for average day use.
You can select which search dialog you want to use by toggling the æUse Advanced Search DialogÆ setting on the æSwitchesÆ page of the configuration.
To repeat the last search operation you do not to reopen the search dialog, you can use the æFind NextÆ entry from the Edit menu, or simply press F3.
Normal Search
To search using the normal search dialog, select the column you want to search for in the Column drop-list and enter the search pattern in the Pattern field. For example, if you want to search for the first entry of an Album of which you can only remember that the word æfishÆ was part of it, select the Album column and enter æfishÆ as search pattern (see picture) and press the æSearchÆ or æSearch & CloseÆ button.
When you select a numeric column type (like Filesize, Rating or Resolution) an addition drop-list will appear next to the column drop-list that allows you to choose the compare operation (equal, greater, less, greater or equal, less or equal, and not equal).
You can also restrict the search to already selected entries. Using this technique allows you to further refine a search.
Advanced Search
The advanced search dialog allows you to specify up to 4 search patterns for different columns. The different patterns can be logically combined with the AND, OR and XOR (exclusive OR) operation. Further, you can choose if you want to use simple patterns (sub string search), basic regular expression or extended regular expressions as well as if the compare should be made case sensitive or case insensitive.
If you want to learn more about regular expressions, please search the Internet û there is plenty of information available.
Updating the Playlist
When you are using the playlist to keep track of your music collection and have copied new files or directories into your collection, then you can use the Update Directory function from the Playlist Context Menu to automatically update the playlist.
When working with a hierarchical playlist it is important that you select the sub-list of the directory that you want to update, then choose æUpdate DirectoryÆ from the menu and browse to the directory of the selected sub-lists. This is important because only then it is possible to create sub-lists of new directories at the correct location in the playlist.
æUpdate DirectoryÆ will not remove entries from the playlist whoÆs files have been removed from the collection. If you want to do this, you can use the æSelect LostÆ feature which selects all entries in the playlist whoÆs files no longer exist/have been moved.
Sandwich Queue
The sandwich queue allows you specify a list of playlist entries that should be played out of the current playlist order. When all songs in this list have been played, the playlist will continue to play in its normal order, starting with the last song from the sandwich queue.
To add one or multiple playlist-entries to the sandwich queue, select the entry/entries and choose æAdd to TopÆ or æAdd to BottomÆ from the sandwich RMB menu. æAdd to TopÆ will add the entry/entries the top of the sandwich queue so it gets played as the next song, æAdd to BottomÆ will add it/them to the end of the sandwich queue.
The first ten entries in the sandwich queue are enumerated in the playlist by a tiny number in the entry icon. Sandwich queue entry 10 and above are marked with two dots in the entries icon.
To remove one or multiple entries from the sandwich queue, select the entry/entries and choose æRemoveÆ from the Sandwich Queue RMB menu.
You can add one entry several times to the sandwich queue. In this case the number displayed in the playlist entry icon will be the index of the first entry. When removing an entry from the queue that has been added two timer or more often, always the first entry will be removed from the queue so that you have to remove it as many times as you have added it before.
Transitions
When playing music from the playlist you can choose how you want to concatenate two songs.
You can choose one of the following transition methods:
- None
No fade effect is applied to either song, the next song will follow seamlessly.
- Gap
No fade effect is applied to either song but a gap of silence will be inserted between both songs. This mode is especially useful when recording MiniDisks.
- Crossfade
The ending song will fade out while the next song fades in.
- Fadeout
The ending song will fade out and the next song will follow. No fade effect is applied to the next song.
Repeat Modes
- Repeat Off/Sequential
Each song is played one, until the end of the playlist is reached.
- Repeat One
One song is repeated over and over. When the end of the song is reached, it is restarted from position 0.
- Repeat All
Each song is played one, when the end of the playlist is reached, the whole playlist is repeated, over and over.
- Ignore
One song is played over and over. When the end of the song is reached, the playback simply continues. For legacy formats (like ProTracker and similar) this is very often different from simply restarting the song because the songs have and internal loop point. For MP3 and other streaming formats this option behaves the same way æRepeat OneÆ does.
- Single
One song is played once, when the end of the song is reached, the playback is stopped.
Internet Radios
Stream Radios
DeliPlayer2 can play Internet audio streams, also called æInternet RadiosÆ. When you have navigated your Internet browser to the homepage of an Internet Radio you want to listen to, locate the link to the radio stream/relay and drag & drop the into DeliPlayerÆs playlist. You can now start listening to the Radio by double-clicking the playlist entry, as if it was any music file. Another way of adding a Internet Radio to the playlist is via the playlist RMB Menu / Edit / Add ULR dialog.
When listening to Internet Radios, keep in mind that a continuous stream of data must be received via your ISP. If your Internet connection has a traffic volume limit, you should be very careful because you can easily exceed this limit just by listening to Internet Radios for a few hours (depending on your transfer volume limit and the quality of the stream). Please consult your ISP if you have questions regarding traffic limits.
Many Internet Radios provide streams of the same radio in different qualities. Which stream you should pick depends on the speed of your Internet connection.
The following table shows which Radio streams different Internet connections allow:
|
Connection Type |
Downstream bandwidth (kbps) |
Radio bandwidth (kbps) |
|
Analog Modem |
56 |
24 |
|
ISDN |
64 |
56 |
|
ISDN with channel bundling |
128 |
56 |
|
Cable connections |
256 and above |
128 and above |
|
DSL |
256 and above |
128 and above |
|
T1à |
1Mbit and above |
128 and above |
Keyboard shortcuts
Most playlist functions have a keyboard shortcut. This becomes very useful when you need to perform certain operation repeatedly.
The following list contains all shortcuts that are not documented on the menus as well as the most important shortcuts from the menus.
|
Ctrl + Left |
Jump to previous expanded sub-list |
|
Ctrl + Right |
Jump to next expanded sub-list |
|
Ctrl + Shift + Left |
Jump to the head of the current sub-list |
|
Shift + Left |
Jump to the previous sub-list |
|
Shift + Right |
Jump to the next sub-list |
|
Shift + Up |
Span selection to the previous entry |
|
Shift + Down |
Span selection to the next entry |
|
Up |
Select the previous entry |
|
Down |
Select the next entry |
|
Ctrl + Up |
Set focus to previous entry |
|
Ctrl + Down |
Set focus to next entry |
|
Left |
Scroll Playlist view to the left |
|
Right |
Scroll Playlist view to the right |
|
Ctrl + E |
Evaluate selected entries |
|
Ctrl + U |
Evaluate un-scanned entries |
|
Ctrl + Q |
Evaluate all entries |
|
Del |
Remove selected entries |
|
Backspace |
Jump to playing entry |
|
Ctrl + A |
Select all playlist entries |
|
Ctrl + O |
Load a playlist |
|
Ctrl + W |
Save current playlist with the same name |
|
Ctrl + Shift + W |
Save current playlist with a new name |
|
F3 |
Find next |
|
Ctrl + F |
Open the search dialog |
|
Alt + Cursor Keys |
Move the inplace-edit control (which must already be open) |
The Menus
Besides the obvious window controls, DeliPlayer2 is mainly controlled via its windowsÆ context menus, which are opened by pressing the Right Mouse Button inside any of DeliPlayerÆs windows. This menu is from now on referred to as æRMB menuÆ.
DeliPlayer distinguished between windows containing a playlist control, and windows without a playlist. The main difference from the userÆs perspective is the extended RMB menu of windows that contain a playlist control. In the following only the RMB menu of windows containing a playlist control will be described because it is an extended version of the RMB menu of windows without a playlist control.
You can quickly access most menu functions without having to open the menu by pressing the braced key shortcut specified after the menu function.
|
Close Window |
Closes the current window. It performs the same function as pressing the close button in the top left corner of every standard window. Because DeliPlayer can hide the window caption and with it the close button, you can always close the window via this menu entry. |
|
|
Recent Playlists Recent Files |
Each of these entries will open a sub-menu containing a list of the last loaded playlist/files. By selecting one of the listed playlists/files you can quickly load it again.
|
|
|
Statistics |
Displays a dialog containing statistic data about the current playlist. |
|
New List |
Clears the current playlist and creates a new empty playlist. |
|
|
Load List |
Opens the Load playlist dialog |
|
|
Save List |
Stores the current playlist under the name under which it was loaded. DeliPlayer 2 Pro stores playlists with any nesting level (sub-lists within sub-lists), the Freeware version only stores playlists with one sub-list level. Playlists with deeper nesting will be æflattenedÆÆ to one sub-lists level. |
|
|
Save List As |
Opens the Save playlist dialog that. (see also æSave ListÆ) |
|
|
Update Directory |
||
|
Sort |
Sorts the current playlist by the columns configured as sort columns. |
|
|
Record List Random Play |
Activates and indicates that the playlist is currently playing in random order. |
|
|
Clear Random Memory |
Resets the memory of already played entries. |
|
|
Create Empty Sub-List |
Ditto |
|
|
Decompose Selected Sub-Lists |
Replaces all selected sub-lists by their content. |
|
|
Collapse Selected |
Collapses all selected sub-lists. This affects only the visual representation. |
|
|
Expand Selected |
Expands all selected sub-lists. |
|
|
Select Lost |
|
Playlist / Sequence
|
|
|
|
|
|
|
Add Files |
Opens a file dialogs where you can select multiple files that you want to add to the current playlist |
|
Add Directory |
Opens a directory dialog where you can select a directory that you want to recursively add to the current playlist |
|
|
Add URL (Internet Radio) |
Opens a URL dialog where you can specify the URL, port and name of the radio station that you want to the current playlist. |
|
|
Search |
Opens the search dialog |
|
|
Find Next |
Performs the last search again starting from the focused playlist entry without opening the search dialog. |
|
|
Show Playing Entry |
Changes the playlistÆs view so the currently playing entry (if any) is visible. If the playing entry is in a collapsed sub-list tree, all sub-lists are expanded so the entry becomes visible. |
|
|
Evaluate Selected |
Evaluates all selected entries. |
|
|
Evaluate Unscanned |
Evaluates all entries in the playlist that have not already been evaluated. |
|
|
Evaluate All |
Evaluates all entries in the playlist. |
|
|
Re-Evaluate Selected |
Evaluates all selected entries. All information already stored in the entries is overwritten (use with care). |
|
|
Remove Selected |
Ditto |
|
|
Split Selected Into Subsongs |
Splits all selected entries with sub-songs into as many entries as they have sub-songs. |
|
|
Late Relocate Paths |
This function replaces a specific path part in all entries of the playlist by another path part. This allows you to adjust a playlist after the files referred to from the playlist have been moved to a different location on your harddisk(s). |
|
|
|
|
|
|
|
|
This menu is self-explanatory. |
|
|
On WindowsÖ XP and WindowsÖ2000 you can make each of DeliPlayerÆs windows individually transparent. This option may be especially useful on windows that are æalways on topÆ. When you activate the the Only When Inactive option, then the window will only become transparent when it is inactive. |
|
|
This sub-menu controls and displays the activation state of the sound effects. |
Sound effects
DeliPlayer2 comes with four sound effects:
1) Equalizer
2) Reverb
3) Wide soundstage
4) Join stereo
 Equalizer
Equalizer
The Equalizer allows you to create your own frequency profile. 10 frequency bands can be amplified and attenuated up to 12 Decibel. The equalizer can help to balance out failings in either output audio equipment (hardware) or the audio files themselves. The equalizer is active when the checkbox in the lower left corner is checked (in the skinned layout the checkbox is in the top left corner).
You can amplify and attenuate the whole equalizer profile with the Modify slider.
Equalizer profiles can be created, modified and deleted using the buttons below the sliders.
Note that when the equalizer settings result in an overall amplification (this is what you usually do) the output can saturate [see also Saturation]
(Some soundcards do their own sound manipulation and some tend to saturate normalized signals even if all of their effects are turned off. Also, loudspeakers have only limited dynamics and will start saturating the output themselves at some point, especially with loud bass frequencies). To check if DeliPlayer2 creates the saturation or not, you can open the Wave-Scope VFX and check if the signal reaches the top/bottom borders of the window. If it does, DeliPlayer is responsible for the saturation.
To avoid saturation, use the following steps for finding optimal equalizer settings:
- Play one of your favorite tunes (one of which you know how it should sound).
- Reduce the Gain depending on how strong you want to amplify the bands. E.g.: if you want extra strong bass amplification, you should start with about -8dB gain and increase the volume of your HIFI set so that it is on the same level as before reducing the gain.
- Now start increasing the amplification of the desired bands and verify the result by applying the changes now and then.
- If the output begins to saturate, reduce the gain.
Join Stereo
This effect reduces the stereo width, at its extreme resulting in mono output. Join Stereo is primarily useful when listening to multi-channel formats with only few channels (like ProTracker) using headphones. As ÆWide soundstageÆ is not simply a reversed æJoin StereoÆ effect, combining both effects can often add a pleasant atmosphere to multi-channel tunes.
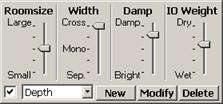 Reverb
Reverb
Technically, reverb is a recursive echo. The reverb is probably the most widely used effect available to musicians and sound designers. Depending on the reverb settings, the result can be extremely subtle or vast in effect.
Available setting:
Roomsize controls the depth if the echo.
Width specifies how much the stereo channels are exchanged when adding the echo to the sound-output. Setting the Width to æcrossÆ, creates similar results as the æWide SoundstageÆ effect does.
Damp specifies how much the high frequencies in the echo are attenuated, this creates are more realistic reverb effect.
IO-Weight specifies how loud the echo effect is compared to the input data. Setting the slider to æDryÆ adds no echo to the input data, hence you hear no reverb at all. Contrary, æWetÆ results in only the reverb effect to be audible.
Wide soundstage
Soundstage is your systems ability to spread sound wide of loudspeaker enclosures. Within audiophile circles (what is referred to as) a wide soundstage is usually a desired effect. Some recordings, audio formats or equipment severely limit good soundstage recreation. In this situation the æwide soundstageÆ effect helps to expand the sonic image.
It has no configuration as it is an ON/OFF effect.
Visualization Effects
The display plugins visualize different aspects of the currently playing tune.á You can select an individual color scheme for each VFX.
Frequency-Scope

The Frequency scope displays the frequency distribution of what DeliPlayer is currently playing. There are various ways of configuring the look of it.
á
Levelmeter

The Levelmeter displays the volumes of all virtual channels or the output channels (usually stereo) in different ways. When displaying the virtual channels you can choose if you want to visualize the 'virtual' volume of the channels or the 'real' pressure. The 'virtual' volume does not necessarily reflect the pressure but in most cases it gives a good hint and sometimes looks more 'jumpy' than the real sound pressure.
á
The default configuration displays the channels as ascending bars (the higher, the louder) split into 30 segments. You can configure the number of segments, the segment spacing (the 'empty' space between the segments) and the bar spacing (the empty space between the bars). Setting the number of segments to zero disables segmentation resulting in continuous bars.
Beside ascending bars you can choose to display the volumes as descending bars, two bars, one from the top and one from the bottom, meeting in the middle and as two interleaved bars, one from the top and one from the bottom.
Finally all modes can also be drawn horizontally. This makes ascending bars grow from the left to the right, and so on.
As an option, the Levelmeter can display a peak marker. The time a peakmarker stays at the peakposition can be specied by setting the Hold Time. The drop-down-speed of the markers can be modified in the Drop Speed field.
 Sonogram
Sonogram
The sonogram displays the same as the FrequencyScope but in a very different way. Frequencies that are 'loud' (have a high peak in the Frequ.Scope) will be displayed as a 'bright' point, silent frequencies are displayed with a 'dark' point. One frequency analysis is drawn as one line with the frequencies on the Y-axis. The X axis is the time axis. You can swap the X/Y axis. The Sonogram is not 'jumpy' at all. The Sonogograms of some tunes look really crazy, escpecially when pitch slides are used.
Stereo-Scope

The Stereo-Scope is visualizes the dependencies between the stereo channels. If the output is mono, you will see only a diagonal line flashing in different colors. The wider the soundstage of a song, the more interesting figures are drawn by the Stereo-Scope.
Wave-Scope
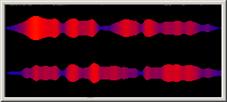 The Wavescope displays the currently
playing waveform. Again you can choose from a variety of displaymodes:
The Wavescope displays the currently
playing waveform. Again you can choose from a variety of displaymodes:
- Dots: This mode is rather boring but consumes very little CPU power.
- Lines: Draws a continuous 'wave' for each output channel
- Solid: Displays a filled wave for each output channel. As the waves are rendered over each other, you will see the 'hull' of the output channels.
- Mirrored: Additionally displays the waves mirrored at the X axis.
- Additive: Adds the output channels and renders the resulting wave instead of one wave per channel.
- Differential: (Available only in 'solid' mode) Draws the waves for all output channels and fills the space between the waves.
- Scaling: Lets you specify how much the channels' waves are being scaled on the time (X) axis. The higher the scaling, the more CPU power is consumed.
The æToolsÆ
DeliPlayer2 includes three tools that come in handy in different situations.
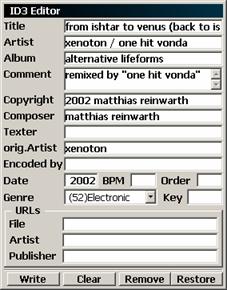 ID3 editor
ID3 editor
ID3 is the name of a structure (often called ætagÆ) that was designed to be stored in MP3 files and contains information about the music. With DeliPlayerÆs ID3 editor you can create new ID3 tags, change the information in existing ID3 tags, and remove ID3 tags from files. Later versions of the ID3 tag allow applications to insert information into the tags that only they can understand. When editing those ID3 tags, DeliPlayer will leave such data untouched.
DeliPlayer will only allow you to add ID3 tags to formats that support them. When the editor is disabled, the currently playing tune is in a format that does not support ID3 tags or the file is read-only or stored in an archive.
Stream Recorder
 The Stream Recorder plugin writes the
audio-output of DeliPlayer into a file. Please note
that this plugin only creates mono in the Freeware version of DeliPlayer 2. If
you want to save the output in stereo you should upgrade to DeliPlayer 2 Pro.
Please visit http://www.deliplayer.com
if you wish to upgrade.
The Stream Recorder plugin writes the
audio-output of DeliPlayer into a file. Please note
that this plugin only creates mono in the Freeware version of DeliPlayer 2. If
you want to save the output in stereo you should upgrade to DeliPlayer 2 Pro.
Please visit http://www.deliplayer.com
if you wish to upgrade.
To start recording, press the Record button while a tune is playing. Use Record Sequence to record the entire playlist starting from the current playlist position.
The recorded file(s) is/are placed in the Destination directory. These files can grow quite large (ie.: 30MB for a 3 minute long CD-quality WAV file), so make sure that you have enough free disk space, especially when recording a sequence.
The Bypass SFX Plugins checkbox controls if the effect plugins are active during recording. Leave this setting disabled to record a song exactly as DeliPlayer plays that song, including all active sound effects.
Normalization can be turned on by enabling the Normalize checkbox. This is especially useful for multi-channel tunes because the volume of these formats is often rather low. When normalization is active, two passes are required to create the final output file and DeliPlayer. The Maximum Output Amplitude in % control allows you to specify if the recorded output will saturate (when using values greater than 100) or not use the maximum possible volume. Usually you always start with 100% and adjust this value only when the volume of the recorded output is too low (increase the value) or too loud (decrease the value) before recording the tune again.
The Mix Quality droplist controls the used mixing algorithm. Please see the mixer plugin for a short description of the mix qualities and on when to use them. The Stream Recorder offers an additional mix quality, æStudio QualityÆ. It provides superior quality but is significantly slower than any of the other mix algorithms. Studio Quality mixing does not create any æaliasingÆ effects at all, and therefore is creates optimal results on high quality multi-channel tunes. However, due to the fact that many Amiga and C64 tunes require the aliasing effect, æStudio QualityÆ mixing is not recommended for these tunes. Its output will sound muffled compared to what you hear when playing these tunes normally.
If you have the 'lame_enc' and/or 'blade_enc' DLL, the output can be saved MP3 encoded. If you have the MonkeysAudio DLL, the output can be saved APE encoded. It is recommended to use a current version of all these DLLs. The DLLs can either be copied into DeliPlayerÆs home directory or in the Windows system/ respectively system32/ folder. Depending on the selected encoder, some additional options become available. Please refer to the encoder documentation for more information about these options.
Timer
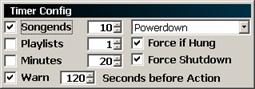 The timer is useful when e.g. listening
to music or audio-books when lying in bed waiting for Morpheus. To avoid having
to get up to shut your computer down you can use DeliPlayeræs timer, which can do
exactly that û turn your computer off.
The timer is useful when e.g. listening
to music or audio-books when lying in bed waiting for Morpheus. To avoid having
to get up to shut your computer down you can use DeliPlayeræs timer, which can do
exactly that û turn your computer off.
You can choose if you want to play a specific number of playlist entries, play for specific number of minutes or how often the whole playlist is played through. Once the selected event occurs, the timer will exit DeliPlayer, log the current user off, restart your computer or shut your computer down (power-down).
The timer can display a warning dialog for a certain time before actually performing the selected operation. This gives you the possibility to interrupt the process.
Configuration
Control Client Configuration
The configuration of the control client is divided into two sections, Control configuration and Window customization.
The Control configuration contains all settings that apply to all windows of the control client together.
The Window customization contains settings that can be changed on a per-window basis.
Control Configuration
Skins
This page displays all installed layouts and skins and allows you to change the used skin.
After the installation of DeliPlayer2, two layouts are installed, the æSystemÆ and the æBasicÆ layout. The System layout used standard windows controls and has the look & feel of any standard WindowsÖ application. It is also subject to WindowsÖ XP scheming. Contrary to this, the æBasicÆ Layout is a graphical layout which comes with its very own look & feel, which is unique to DeliPlayer and is not affected by WindowsÖ XP schemes.
Inside the layout branches (æBasicÆ and æSystemÆ) displayed in layout/skin tree on this page, the skins themselves are located. Skins are different graphics for the layouts they belong to. (e.g.: the layout defines the size and behavior of a button, the skin defines how the button looks).
When you select a skin in the tree, a small preview image is displayed. To activate the selected skin, you must press the æUse this SkinÆ button in the bottom right corner of the page and æApplyÆ or æSaveÆ the change. Note that DeliPlayer remembers the window settings on a per layout basis. This means that all skins of one layout will use the same window settings. When you change to a skin in a different layout, the window positions of that layout are used.
Currently, here are several skins available for the Basic layout. New skins for DeliPlayer2 will be available for download from our website when they are released.
(If you would like to make a new skin for DP2, please visit the DeliPlayer developer page on our web-site: http://www.deliplayer.com)
Skin Properties
Some layouts (currently only the æSystemÆ layout) can be customized here. The list contains a short description of each property, the default and the current value.
Usually these properties are font settings and colors.
Evaluation
This page contains all settings that affect the evaluation of entries in the playlist. The settings should be self explanatory.
Switches, Switches 2
These pages contain miscellaneous settings, of which most are self explanatory.
Restore Playlists Views controls if DeliPlayer will restore the last viewed position in the playlist when it is loaded.
Use Advanced Search Dialog controls if DeliPlayer will open an extended search dialog or the standard one. Please also see the Searching in a Playlist section
Enable God Mode Configurability: Use this option with great care! It will enable very powerful configuration options in DeliPlayer. When used unwise, this option enables you to render DeliPlayerÆs user interface almost worthless, when used carefully it will allow you to create your own windows in DeliPlayer, without having to write one single line of code.
Please see the æGod modeÆ section for more information.
On Startup controls the behavior of DeliPlayer immediately after is has been started.
The radio buttons control if the client will continue the last active playlist, start the playlist from the beginning or simply do nothing. As noted in the dialog, it is important for this function work that you have activated the Load last loaded Playlist and Save Current Playlist on Close options are activated in the window customization dialog for the playlist window.
Window Stickiness
These radio buttons control the stickiness behavior of the clientÆs windows. See the Glossary for a description of snapping and sticky windows.
Always On will make all non-configuration windows of DeliPlayer stick together when any window is moved. You can temporarily disable this feature by pressing the SHIFT key while moving the window.
Always Off will completely disable the window stickiness.
Use Individual PresetsÆ Settings will use the stickiness feature only on windows for which it has been enabled. See the Window Switches section on how to toggle this feature for each window.
Sort Scope
The sort scope describes the range for sort operations. Because DeliPlayer2 supports sub-lists that can be expanded or collapsed, this option allows you to restrict the range of a sort operation depending on the sub-listsÆ states and nesting.
Sort All will sort all entries in all sub-lists, regardless if the sub-lists are expanded or collapsed.
Sort Only Expanded Sublists will sort only those entries that are not hidden because one of the sub-lists that contains them is collapsed.
Sort the Sublist Containing the Active Entry restricts the sort operation on the sub-lists that contains the active (focused) entry. Sub-Lists of this list will not be sorted recursively.
Recursively Sort the Sublist Containing the Active Entry works similar to the previous mode but also recursively sorts all sub-lists of sub-list containing the active (focused) entry.
Misc
Filename Pattern (for scanning directories) contains a regular expression pattern (see Glossary) that is used to decide which files will be included in the playlist when scanning directories.
VFX
This page contains the configuration pages of the visualization effects. Please refer to the Visualization Effects section for more information on these effects and their settings.
Window Customization
Window Switches
Window Title specified the text printed in the windowÆs caption. You can enter any string and insert certain variables that DeliPlayer will replace before printing the text. The button left to the edit field will open a menu that contains a list of all available variables. When selecting an entry from this list, the respective variable name will be insert at the current cursor position.
Shortcut to Open/Close the Window allows you to assign a shortcut to this windows. When you press the shortcut, the window will be opened, or if it is already open, it will be closed.
Open Window simply indicates if this window is currently open or not.
Hide Caption allows you to turn hide the caption element of the window. This feature is only available in the æSystemÆ layout). It is recommended to have at least one window caption visible and shown in the task bar.
When Moving this Window, also Move all Snapped Windows activates stickiness for this window. Note that this setting is respected only when global Window Stickiness option on the Switches 2 page is set to æUse Individual PresetsÆ SettingsÆ.
The following pages will only appear for windows containing a playlist control:
List switches
This page contains miscellaneous switches controlling the playlist appearance and handling.
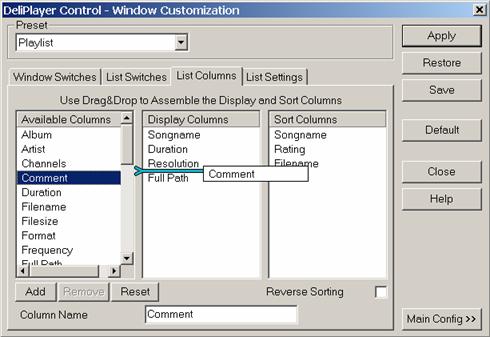 List columns
List columns
This page contains a list of all Available Columns, a list of the columns currently in use by the playlist window (Display Columns) and a list of Sort Columns.
You can add new entries, remove entries and reorder entries the Display Columns and Sort Columns lists by Drag&DropÆing entries inside the lists and between the lists
When a column is selected in the æAvailable ColumnsÆ list, you can change the name the column in the edit control in bottom of the page. Note though that no matter what name you give to predefined columns, their purpose will always remain the same. To restore the original name of the currently selected predefined column, press the æResetÆ button.
With the Add button on the bottom left corner you can create new columns. You can add as many new columns as you want. DeliPlayer will not fill information into custom columns, you have to do that yourself. Example for a custom column could be: SongÆs Key, Lyrics Language or Fadeoutá Behavior.
The Sort Columns list contains all columns that are used in non-column header click sort operations. However, when sorting by column headers and two entries have identical (or no) information in this column, the columns from this list will be used to compare the two entries.
Columns do not need to be displayed in the playlist to use them as Sort Columns.
When you check Reverse Sorting, all sort operation will reverse the sort order.
List settings
This page allows you to customize the look of the playlist control.
The first three radio buttons control which configuration set will be applied to the playlist control.
When you activate the æUse Custom SettingsÆ radio button, you can manually configure the colors, font and background picture.
Note that when you use a background image, the color black will become transparent. If you want to use back backgrounds together with a background image, set the color to almost black (i.e.: RGB 0,0,1).
Currently, only PNG images can be used background images.
Hotkeys
Hotkeys are key combinations that work system wide. This allows to control DeliPlayer while a window of a different application (i.e.: your Internet browser) is active. You should be careful not to override important application key combinations (so called æshortcutsÆ) with your hotkeys because hotkeys have precedence over applicationsÆ shortcut keys.
Core Configuration
 The core is the main component of
DeliPlayer2, it plays the tunes. The core itself has no windows that are open
all the time, just a trayicon. This trayicon has two menus that are activated
by either a single click with the left mouse button (LMB) or with a single
click on the right mouse button (RMB).
The core is the main component of
DeliPlayer2, it plays the tunes. The core itself has no windows that are open
all the time, just a trayicon. This trayicon has two menus that are activated
by either a single click with the left mouse button (LMB) or with a single
click on the right mouse button (RMB).
The core configuration window (which is sizeable) contains the configuration pages of all DeliPlayer plugins and of course the server configuration itself.
On the left side of the window is a tree-view containing one tree for the players, one for the genies (non-player plugins) and one for the core itself. Expanding the player-tree shows all loaded player-plugins sorted by name.
To configure a plugin (regardless it is a player or genie) select it in the tree-view and switch to the 'Configuration' page of the register-pane (screw image) on the right side. If the selected plugin can be configured, its configuration-page will appear.
Switching to the 'Information' page of the register-pane (question mark image) displays the copyright information and a description (if available).
The config window contains 5 buttons in its lower part:
|
Restore |
will restore the current page. Once pressed, the current page will be set back to the last applied or saved state. |
|
Apply |
applies the configuration changes on the current page |
|
Save |
applies and stores the configuration of the current page |
|
Save All |
applies and stores all configuration pages |
|
Close |
closes the configuration window |
The configuration options of the plugins are described (if they are not self-explanatory) in the description of the respective plugins.
Core / Directories
This page contains the directory paths used by DeliPlayer. You should not change these because DeliPlayer will most likely fail to startup completely the next time it is run.
Core / File Extensions
WindowsÖ provides a mechanism that allows applications to register file extensions (common extensions are i.e.: æ.mp3Æ, æ.modÆ and æ.zipÆ). Once an extension is registered, WindowsÖ will send files with this extension to the application that has registered it when it is double clicked or opened in the Explorer context menu.
As DeliPlayer supports so many music formats, it is not useful to automatically register every single extension because only very few people actually have music is all supported formats, and because several (rarely used) extensions are also used for other file types that have nothing to do with music.
On the File Extension page you can choose those extensions/formats that you want to register with DeliPlayer.
We recommend registering the most common music extensions like .mp3, .ogg, .mpc, .mod, .wav, .s3m, .xm and .it with DeliPlayer.
It is not recommended to blindly register all extensions!
The Lost Extension Policy specifies what DeliPlayer will do when it detects that another application has claimed (stolen) an extensions that was registered with DeliPlayer.
This check is performed every time DeliPlayer is started.
Add Custom Extension allows you to add file extensions that DeliPlayer does not already know. Use this feature with great care because you can add extensions that other programs require to be registered to them to operate correctly! Use Remove Custom Extension to remove manually added extensions.
Core / Hotkeys
Some important functions of DeliPlayer can be assigned to a hotkey. Hotkeys are keys or key combinations that apply globally, that is also when you are working in the window of another program. You should select the key combinations you want to use as hotkeys very carefully (i.e.: using the normal key æeÆ as a hotkey will become very annoying when writing any kind of text J).
When you cannot register a certain hotkey, then another application has probably already claimed this hotkey. When two or more applications register the same hotkey then the first started application gets it.
Core / Switches
Exit with last client: Specifies if DeliPlayer will automatically exit when the client exits [default: on]
Display Load Progress Dialog: Activate this option if you want a see a load requester everytime DeliPlayer loads a file. This requester contains information about the load progress as well as a Cancel button to cancel the Load operation.
Display Failure Dialogs: If this option is enabled, DelPlayer will open an information requester when a load error occurs. This requester contains two buttons. If you press the 'Ok' button and a playlist is active, DeliPlayer will proceed to the next song in the playlist. Pressing 'Cancel' interrupts the playlist play sequence.
Continue progress when not asked: This option comes into play only if you have deactivated the Failure Dialogs. Select this option if you want DeliPlayer to automatically proceed to the next tune in the active playlist when an error occurs. If you want to stop the play sequence simply deactivate this option.
Auto Launch Control Panel: When DeliPlayer is started, it will automatically launch the Control client [default: on]
Core / Miscellaneous
Milliseconds allowed for duration calculation: When DeliPlayer loads a tune, it tries to calculate its duration if the current playlist does not already contain the duration. The duration calculation can take up to several seconds on emulated formats, especially on slow computers. You can specify the number of milliseconds that shall not be exceeded in an attempt to calculate the duration. Setting this number to zero (0) disables the duration calculation for all formats.
Deep songend scan: This mode almost always finds the songend in tunes that are in formats that do not support songend detection. DeliPlayer will always use the maximum allowed time interval for duration calculation in this mode - you should keep this in mind.
Core / Stream Buffering
Stream Buffering is used only when playing Internet radio streams. Once you connect to an Internet radio station it sends you a continuous stream of music data. In a perfect world you would get the music data right then when new data is needed, never too much data and always enough. Fortunately we are not living in a perfect world and especially the Internet is quite unpredictable, and so it happens that you often receive the music data too slowly or sometimes too quickly. The reasons for this are not subject here and hence there is not much we can do remedy the situation (except changing to a better Internet provider or switching to a more powerful Internet radio station relay) a mechanism is required that makes it possible to deal with the situation.
At this point 'Stream Buffering' comes into play. Instead of directly playing all music data in the moment it is received, it is stored in a buffer - hence the name. To avoid laggy playback of slow radio relays, the playback is started only when the buffer is filled up to a certain percentage. While playing, the music data is taken from the buffer while at the same time new data from the radio relay is stored in the buffer. If data is received too slowly, we can still play on continuously by taking data from the buffer. Usually the intervals of receiving data too slowly are followed by short intervals of receiving data too quickly (filling up the buffer again).
When the connection to the radio relay is so slow that the buffer gets empty (this is called a buffer underrun) DeliPlayer stops the playback and waits until the buffer is filled to certain percentage before restarting playback. The required fill state of the buffer in case of a buffer underrun should be significantly higher than the required fill state before the playback is started initially.
You should keep the initially required buffer fill state as low as possible so the start of the playback of the radio stream is not delayed too long. Also, you should not set either of the required fill states to a too high value, otherwise you will experience drop outs (holes in the playback) when a radio sends data too quickly over a longer period of time, so the buffer is completely filled and data has to be thrown away (buffer overrun).
Try the default settings (20% initial fill state, 50% underrun fill state) and adjust them only when you repeatedly experience problems.
Core / Transition
Here you can select which transition method you want when sequentially playing tunes from a playlist. Where applicable, you can also individually specify the length of the transition.
Prefetch: When sequentially playing tunes from a playlist it is necessary to load the next tune already before the current one ends, otherwise transitions and seamless playing would not be possible. Here you can change the lengths of the prefetch time intervals for several (storage) media types.
Plugins
ArchiveLoader
This plugin enables DeliPlayer to load files that are stored with common archives.
Supported formats are: ZIP, RAR, ACE, LHA, LZH and LZX.
As many archives contain descriptive files or other non-audio data that can be identified by common file extensions, the ArchiveLoader allows you to specify a list of extensions that should never be extracted from archives. This can significantly speed up examining archives for valid music files because many non-music files can be identified by their extensions and can be skipped when searching for valid music files. Populating this list with new extensions should be done with care to avoid rejecting valid music files.
DiskLoader
The purpose of the DiskLoader is to load files from your hard-disks and from your local network.
The DiskLoader can cache streaming files (i.e.: mp3, Ogg Vorbis and MusePack) so your hard-disk is not constantly accessed while the stream is playing.
Cache Size specifies the size of the cache. Note that it is not recommended to set the cache size to a value greater than half of the installed RAM because WindowsÖ will start swapping out part of the memory when its physical memory is exceeded. This creates a lot more disk-activity than saved through caching.
Refill Cache at specifies when the DiskLoader will load more data from the file into the cache. The percentage describes the fill state of the cache.
Mixer
Most of the music formats DeliPlayer supports are so called multi-channel formats (grossly simplified, this means that each instrument plays on its own channel). Popular examples of such formats are ImpulseTracker, FastTracker, ScreamTracker and ProTracker. As soundcards usually support only stereo or 5+1 channels, DeliPlayer converts the music while it is playing into a stereo stream. This is called mixing. Streaming formats like MP3, OGG Vorbis, WAV and Musepack do not require mixing.
Depending on the speed of your CPU and you personal preference you can set the mix quality:
- scaled
This mix-algorithm is the fastest possible algorithm. However, it creates heavy aliasing (a kind of rattling) in the output. Most people will find it unacceptable.
There are however people who like the raw æcrispinessÆ of this algorithm especially with so called chip music, which itself relies on the mentioned rattling.
- oversampling
Similar to the Scaled algorithm but with less rattling. It is very fast. Note that this is the recommended mix-algorithm for maximum Amiga fidelity.
- interpolated
This algorithm is fast and creates no rattling.
- quadratic
While being the slowest of the mix-algorithms it is no match for modern CPUs. Its output is superior to that of all other mix algorithms.
The Volume Level slider allows you to manually override DeliPlayerÆs automatic volume leveling which is required to adjust the volume of multi-channel tunes to the volume of streaming tunes. Normally it should always be calculated automatically.
Click Removal further improves the sound quality of multi-channel music, especially when the music author didnÆt take certain precautions when editing his instruments.
As always, nothing comes without its price: click removal consumes additional CPU time. Therefore you can choose the thoroughness of this process.
The ægoodÆ setting is a good compromise between quality and performance.
Stereo Join controls how æcloseÆ the left- and right-side channels are put together. This effect is especially useful when using headphones and listening to multi-channel formats with only few channels.
Wide Stereo is an effect that simulates widely separated stereo channels. It can further improve the stereo fidelity of multi-channels tunes with only few channels.
NetReader
The NetReader is responsible for downloading radio streams and music files from the Internet. DeliPlayer will usually perform these operations without any user interaction. However, if you have more than one network card or you are forced to use a proxy port to connect to the Internet, then you should adjust the NetReaderÆs configuration so it is able to perform its purpose.
Use Proxy
Active this checkbox and enter the proxy URL and the proxy port if your need a proxy to connect to the Internet.
Use Specific NIC Address
If you have two or more network cards installed in your computer you should specify the NIC address of the network card that should be used to connect to the Internet.
Maximum time to retrieve file downloads
When you want to use DeliPlayer to directly download music files from the Internet, you can specify a time interval for completing single file downloads. When the file was not completely received within this interval, the download will be cancelled and the load will fail.
Maximum size for file downloads
When requesting music files from the Internet, DeliPlayer will refuse to load all files that are larger than the file-size specified here. This helps to avoid ridiculously long download times. You should adjust this value depending on your connection bandwidth.
WaveOut
The WaveOut plugin feeds DeliPlayerÆs sample stream to a soundcard.
The Output Device drop-list controls which soundcard DeliPlayer uses. It is set to æAuto Wave MapperÆ by default, which maps to the preferred playback device specified in the Multimedia Properties in the WindowsÖ Control Panel.
The Output Sampling Rate should be set to the maximum frequency supported by your soundcardÆs hardware. Most low-cost soundcards support only frequencies up to 44kHz natively. Selecting an output frequency which is greater than the maximum native frequency of a soundcard requires additional CPU time because the audio data has to be converted down to the maximum allowed hardware rate.
The Try to open 24-bit setting tells DeliPlayer to try connect to the soundcard with 24bit samples resolution (or above). Again, we recommend not to enable the æTry to open 24-bitÆ setting unless you know that your soundcardÆs hardware supports it. Using this feature on soundcards which handle only 16-bit samples does not improve DeliPlayerÆs sound quality and also require additional CPU time to convert the output into a format supported by soundcard hardware.
Dithering is an optional feature that theoretically improves the output quality.
The FadeIn/Out to avoid clicks option controls if the plugin quickly fades the volume out and in when the playback is stopped or resumed. It does not affect the playback quality.
Please note that the behavior of this function depends on your soundcard driver. Many consumer soundcard drivers will map the audio volume an application sets for its sound-output to the globally used æWaveÆ volume. If your soundcard driver does this, you may not want to use this feature because your Wave volume will become completely muted when you pause the playback in DeliPlayer.
The Buffer Length specifies the length of the audio buffer that is used when feeding data to the soundcard. It does not affect the playback quality.
Advanced Usage
This section briefly describes some of DeliPlayerÆs features that you donÆt necessarily encounter or need in normal use.
It describes configuration features that can completely change DeliPlayerÆs look and feel.
'God mode'
DeliPlayer2Æs engine is quite powerful and allows you to modify predefined windows as well as to create new windows. Normally this feature is disable to not overstrain new users. Please be careful with the mighty configuration features that the God mode enables. You can easily ruin your window presets, which will make using DeliPlayer a lot harder. Whenever you feel it would be easier to start with the default presets instead of further tuning your modified or newly created window presets, you can reset the presets with the 'DefaultÆ button in the æWindow CustomizationÆ dialog. Keeping this option in mind, you can happily start messing around with the window preset until you find a configuration that suits you more than the provided default presets.
Activating 'God modeÆ
Before activating 'GOD' mode make sure that you are not looking for something different. The God mode enables you to modify DeliPlayerÆs windows themselves, not the behavior of DeliPlayer.
To active God mode, check the æEnable God mode configurability' box on the Switches Page in the configuration window, read the warning and follow the instructions not forgetting to press 'Apply'.
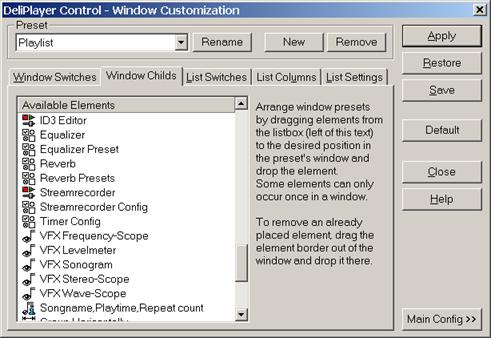 Using æGodÆ mode
Using æGodÆ mode
When God mode is activated, a new register tab will be available in the customization dialog as well as three new buttons next to the presets drop-list.
Rename allows you to rename any preset. The preset name is also used in the æOpen WindowÆ sub-menu of the RMB menu.
New allows you to create a new window preset, based on one of the elementary templates or any already defined preset.
Remove will remove the currently selected window preset.
The æWindow ChildsÆ page lists all window elements that DeliPlayer knows. It is here where you will discover the true (versatile) nature of DeliPlayer2.
When you activate the Window ChildsÆ page, DeliPlayerÆs windows will become grayed out and no longer react to user input. When you switch to a different page or close the customization dialog, the windows will return to their normal state.
Arranging the elements in windows is very easy. Simply Drag&Drop them from the list of Available Elements into any (non-configuration) window of DeliPlayer. When you can insert the element at a position, a red bar will appear that marks the exact insert position. Dropping the element while this bar is visible will insert the current element at that position.
To remove an element from a window, grab the element at the ægripperÆ segment at its left or top and Drag&Drop the element to a new position or drop it outside any DeliPlayer window. This will remove the element from the window. Note that the window may adjust its size when you new elements are added and the current size is smaller than the new minimum size.
Element Types
Basically, there are two types of elements:
Functional elements
These are the ænormalÆ elements that either display information (i.e.: texts) or allow user interaction (i.e.: buttons).á Most of these elements are resizable, some are not. Some elements can occur only once in a window (like the control buttons).
Some elements can only be displayed once at a time, like the five VFX elements. You can however add them to multiple window presets, but only one of these presets can then be open at a time.
Layout elements
These elements control how the other elements in a window are laid out. The most powerful layout elements are the æGroup HorizontalÆ and æGroup VerticalÆ elements. They arrange all elements they contain either vertically or horizontally. You can also insert grouping elements into grouping elements, creating quite complex layouts.
The Spacer elements insert empty space between two controls, the separator insert a divider. The æRe-WeightÆ elements are also quite powerful layout elements. When you a Re-Weight element between two sizable elements of any kind, you can manually adjust the proportions of these elements with the window itself. The default Panel preset in the System layout for example contains a Re-Weight element between the Frequency-Scope VFX element and the vertical group element on its left.
Multiple Playlists
DeliPlayer2 allows you to open several playlists and transfer information between these lists, or simply use them side by side. If you want to use multiple playlists, please read the God Mode section and simply create a new playlist window following these steps:
- Turn on God mode
- Open the customization dialog
- Create a new preset from the æPlaylist [resizable]Æ template and rename it to æPlaylist 2Æ or whatever name suits you.
- Save the changes
- Close the customization dialog
The new playlist is now ready for use.
Starting DeliPlayer from the command line:
The command line utility 'deli.exe' helps you start playlists and tunes from the command prompt. DeliPlayer will be launched if it is not yet running, and the given command line arguments are sent to DeliPlayer. The standard operation is 'play' but you can also perform 'enqueue', 'load' and 'continue' operations.
Syntax:
ááááááááááá deli [option] <filenames>
ááááááááááá
ááááááááááá options: (you can also use a dash (-) to introduce the options)
ááááááááááááááááááááááá /e or /enqueueáááááááááááááá enqueue single files are playlist to the currently loaded playlist
ááááááááááááááááááááááá /p or /playáááááááááááááááááááá load and play a single tune or load a playlist and start playing at its first entry
ááááááááááááááááááááááá /l or /loadááááááááááááááááááááá load playlist
ááááááááááááááááááááááá /c or /continueáá ááááááááááá load playlist and start playing at last played entry
ááááááááááááááááááááááá only one operation can be performed per call, if mulitple options are present then the last one will be used
ááááááááááá
Examples:
ááááááááááá deli /e c:\freemusic.ogg d:\rippedmusic.mp3 "e:\Good Music\FastTracker2\strangehold.xm"
ááááááááááááááááááááááá will enqueue 3 files (if the files exist) to the current playlist
ááááááááááá deli /c "c:\my playlists\top100_2002_oct.playlist"
ááááááááááááááááááááááá will load the playlist (if it exists) and starts playing it at the entry that was played the last time the list was loaded
ááááááááááááááááááááááá
ááááááááááá deli /p "\\YOURMUSICSERVER\X\chartarchive\vh1\2002\week32\rank1.ogg"
ááááááááááááááááááááááá will load and play the file from an unmounted network drive (if it exists)
ááááááááááá deli /l c:\playlist\neurowerx.playlist
ááááááááááááááááááááááá will load the playlist (if it exists)
ááááááááááááááááááááááá
ááááááááááá deli "d:\demo tapes\proof that I am a good singer.wav"
ááááááááááááááááááááááá will load play the tune (if it exists)
ááááááááááááááááááááááá
ááááááááááá deli "http://your.favorite.radio.station/stream1"
ááááááááááááááááááááááá will connect to the internet radio (if ...) and start playing it
Appendix
Credits
Development and Programming:áááááááááááááááááááááááááááááááááááá Florian Vorberger
Peter Kunath
'basic' skins, ideas, graphics, testing, documentation:áááááá John 'JOn' Kirk
Graphics:ááááááááááááááááááááááááááááááááááááááááááááááááááááááááááááááááááááá Metin Seven
ááááááááááá ááááááááááááááááááááááááááááááááááááááááááááááááááááááááááááááááááááááá Nastasja Capelle
Contributions:
ááááááááááá 68k emulator coreááááááááááááááááááááááááááááááááá ááááááááááá Bernd Schmidt
ááááááááááááááááááááááááááááááááááááááááááááááááááááááááááááááááááááááá ááááááááááá Herman ten Brugge
ááááááááááá Mpegalibáááááááááááááááááááááááááááááááááááááááááááááá ááááááááááá Stephane Tavenard
ááááááááááá MusePackáááááááááááááááááááá ááááááááááááááááááááááááááááááááááá Andree Buschmann
ááááááááááááááááááááááááááááááááááááááááááááááááááááááááááááááááááááááááááááááááááá Frank Klemm
ááááááááááá SIDPlayááááááááááááááááááááááááááááááááááááááááááááááááááááááááááá Michael Schwendt
ááááááááááá ImpulseTrackerááááááááááááááááááááááááááááááááááááááááááááááááá Jeffrey Lim
ááááááááááá SonicArrangeráááááááááááááááááááááááááááááááááááááááááááááááááá Branko Mikic
Carsten Schlote
ááááááááááá AY/YM player áááááááááááááááááááááááááááááááááááááááááááááááááá Patrik Rak
ááááááááááá Report-controláááááááááááááááááááááááááááááááááááááááááááááááááá Maarten Hoeben
ááááááááááá Soundfactory packageáááááááááááááááááááááááááá ááááááááááá Thomas Kolbe
Zuheir Urwani
ááááááááááá SoundClubááááááááááááááááááááááááááááááááááááááááááá ááááááááááá Jaan Tallinn/Bluemoon Interactive
ááááááááááá YMEngineáááááááááááááááááááááááááááááááááááááááááááááááááááááááá Arnaud CarrΘ
ááááááááááá MonkeysAudioáááááááááááááááááááááááááááááááááááááá ááááááááááá Matthew T. Ashland
ááááááááááá Hippel-playersáááááááááááááááááááááááááááááááááááááááááááááááááá Jochen Hippel
ááááááááááá TFMXáááááááááááááááááááááááááááááááááááááááááááááááááááááááááááááá Chris Hⁿlsbeck
ááááááááááá Oktalyzerááááááááááááááááááááááááááááááááááááááááááááááááááááááááá Armin Sander
ááááááááááá Digital Mugicianáááááááááááááááááááááááááááááááááááááááááááááááá Reinier van Vliet
ááááááááááá JayTrax
ááááááááááá Sidmon 1.0áááááááááááááááááááááááááááááááááááááááááááááááááááááá
ááááááááááá SNDH playeráááááááááááááááááááááááááááááááááááááááááááááááááááá Anders Eriksson
ááááááááááááááááááááááááááááááááááááááááááááááááááááááááááááááááááááááá ááááááááááá Odd Skancke
ááááááááááá FLACááááááááááááááááááááááááááááááááááááááááááááááááááá ááááááááááá Josh Coalson
ááááááááááá SNESAPUáááááááááááááááááááááááááááááááááááááááááááááááááááááááá Alpha-II Productions
M6502 CPU emulationááááááááááááááááááááááááááááááááááááááá Marat Fayzullin
Alex Krasivsky
ááááááááááá oversampling technologyááááááááááááááááááááááááááááááááááá Chris Hodges
ááááááááááá several Amiga playersááááááááááááááááááááááááááááááááááááááá Don Adan
ááááááááááááááááááááááááááááááááááááááááááááááááááááááááááááááááááááááá ááááááááááá Mr.Larmer (Wanted Team)
ááááááááááá various emulator playersáááááááááááááááááááááááá ááááááááááá Gaelan Griffin
ááááááááááá YM-2149 emulation helpáááááááááááááááááááááááá ááááááááááá Frank 'Tao' Seemann
ááááááááááá DigiBooster & DigiBoosterProáááááááááááááááá ááááááááááá Tomasz Piasta
ááááááááááá ááááááááááááááááááááááááááááááááááááááááááááááááááááááááááááááááááááááá Waldemar Piasta
ááááááááááá MYST playeráááááááááááááááááááááááááááááááááááááááá ááááááááááá Nicolas Pomarede
ááááááááááá "Pro/DeliWizardááááááááááááááááááááááááááááááááááááááááááááááá Nicolas 'Gryzor' Franck
ááááááááááá SAP Libraryááááááááááááááááááááááááááááááááááááááááááááááááááááá Adam Bienias
ááááááááááá Musiclineááááááááááááááááááááááááááááááááááááááááááááááááááááááááá Conny CyrΘus
ááááááááááááááááááááááááááááááááááááááááááááááááááááááááááááááááááááááááááááááááááá Christian CyrΘus
ááááááááááá Art of Noiseáááááááááááááááááááááááááááááááááááááááááááááááááááááá Bastian Spiegel (Twice/Lego)
ááááááááááá SynTracker
ááááááááááá FaceTheMusicáááááááááááááááááááááááááááááááááááááááááááááááááá J÷rg W. Schmidt
ááááááááááá SoundMaster IIááááááááááááááááááááááááááááááááááááááááááááááááá Michiel Soede
ááááááááááá EMS V6 playerááááááááááááááááááááááááááááááááááááá ááááááááááá Sean Connolly
ááááááááááá MusicMakerááááááááááááááááááááááááááááááááááááááááááááááááááááá Thomas Winischofer
ááááááááááá MED
ááááááááááá OctaMED áááááááááááááááááááááááááááááááááááááááááááááááááááááááá Teijo Kinnunen
ááááááááááá X-Trackeráááááááááááááááááááááááááááááááááááááááááááá ááááááááááá Toine Diepstraten
ááááááááááá VSS playeráááááááááááááááááááááááááááááááááááááááááááááááááááááá Tomas Partl
ááááááááááá Mark IIááááááááááááááááááááááááááááááááááááááááááááááááááááááááááááá Andreas Scholl
ááááááááááá AHXáááááááááááááááááááááááááááááááááááááááááááááááááááááááááááááááá Bartman & Pink
ááááááááááá Amiga player testingááááááááááááááááááááááááááááááááááááááááá Jan Krolzig
ááááááááááá Amiga ModPacker helpááááááááááááááááááááááááááááááááááááá Sylvain 'Asle' Chipaux
Testers:
ááááááááááá Agust 'Nemesis1' Johnson
ááááááááááá Alexander 'Neurodancer' Kunz
ááááááááááá Arjen Beij
ááááááááááá Mark Chapman
ááááááááááá Steffen 'Promax' Medrow
ááááááááááá Christian 'Maec' Stich
ááááááááááá Reinier 'Rhino' van Vliet
ááááááááááá Jakob 'Ramosa' Ramskov
ááááááááááá Carsten Mⁿssig
Technical Details
Sytem Requirements
Minimal:
ááááááááááá 200MHz CPU
ááááá 64MB RAM
ááááá a soundcard
ááááá Windows98Ö
Recommended:
ááááááááááá 800MHz CPU
ááááá 128MB RAM
ááááá 16-bit soundcard
ááááá Windows XPÖ
Supported archive formats
- ZIP
- RAR
- ACE
- LHA
- LZH
- LZX
Supported compression formats
- XPK (NONE,NUKE,DUKE,RDCN,SASC,SHSC,SQSH)
- PowerPacker
- Imploder
- Pack-Ice
- MMCMP
Supported formats
The following list does not include some sub-formats. All in all over 230 formats are supported.
- 8 Voices SoundTracker (n)
- A.M.Composer 1.2 (e)
- Actionamics (e)
- AHXá (e)
- AIFF (n)
- AIFC (n)
- Amadeus (e)
- AmosMusicBank (e)
- AProSys (e)
- ArtOfNoise (e)
- Atari Digi-Mix (e)
- AU-SND (n)
- AudioSculpture (e)
- AY (e)
- BenReplay (c)
- C64-SIDá (e)
- Channel Player 1 (c)
- Channel Player 2 (c)
- Channel Player 3á (c)
- ChipTracker (c)
- Compact ModFile (c)
- Composer669 (n)
- Customplayá (e)
- DeltaMusic 1.0 (e)
- DeltaMusic 2.0 (n)
- DeltaPacker 1.0 (c)
- DigiBooster 1.xá (e)
- DigiBooster Pro (n)
- Digital Illusions (c)
- Digital Mugician (n)
- DigitalTracker 1.0á (c)
- DSS (e)
- Dynamic Synthesizer (e)
- EarAche (e)
- EMSá (e)
- EMS V6 (n)
- Eureka Packer (c)
- FaceTheMusic (n)
- FastTracker 2á (n)
- FC-M Packer (c)
- FLAC (n)
- FollinPlayer II (n)
- FredEditor (n)
- FuchsTrackerá (c)
- Future Composer 1.3 (n)
- Future Composer 1.4 (n)
- FutureComposer BSI (e)
- Fuzzac Packerá (c)
- Game Music Creator (c)
- GlueMon (e)
- GMOD (e)
- GraveComposerá (n)
- HCD-Protector (c)
- HeatSeeker mc1.0 (c)
- Hippel (e)
- Hippel-COSOá (n)
- Hippel-ST (e)
- Hornet Packer (c)
- IceTracker (n)
- IFF-8SVXá (n)
- Images Music System (c)
- ImpulseTracker 1.x (n)
- ImpulseTracker 2.xá (n)
- JamCracker (n)
- Jason Brooke (e)
- Jason Page (e)
- Jason Page Oldá (e)
- JayTrax (n)
- Jesper Olsen (e)
- JS-Player (c)
- Kefrens Sound Machineá (c)
- LeglessMusicEditor (e)
- M.O.N. (e)
- M.O.N. oldá (e)
- Magnetic Fields (c)
- Mark II (n)
- Martin Walker (e)
- MaxTrax (e)
- MEDá (n)
- MED Song (c)
- Medley (e)
- MMDC (e)
- modCRUSHER (c)
- Monkey's Audio (n)
- ModuleProtector 1.0 (c)
- MPEG Audio (n)
- Musepak (MPEGplus) (n)
- MultiTrackerá (n)
- Music-Assembler (e)
- MusicDiskTracker (c)
- MusicLineEditor (n)
- MusicMaker (e)
- NESA (n)
- NewtronPacker 1.0 (c)
- NewtronPacker 2.0 (c)
- NoisePacker 1.0 (c)
- NoisePacker 2.0 (c)
- NoisePacker 3.0á (c)
- NoiseRunner (c)
- NoiseTracker (n)
- NoiseTracker Pak (c)
- NovoTrade Packer (c)
- NSFá (n)
- Octalyser (c)
- OctaMED (n)
- OctaMED SoundStudio (n)
- OGG Vorbisá (n)
- Oktalyzer (n)
- Old SoundTracker (n)
- PanPacker (c)
- Paul Shieldsá (e)
- Peter Verswyvelen (c)
- Pierre Adane Packer (e)
- PolkaPacker (c)
- PolkaRunnerá (c)
- PolyTracker (n)
- PowerMusic (c)
- PowerTracker (e)
- Pro-Packer 1.0á (c)
- Pro-Packer 2.0 (c)
- Pro-Packer 2.1 (c)
- Promizer 0.1 (c)
- Promizer 1.xá (c)
- Promizer 2.0 (c)
- Promizer 4.0 (c)
- ProPacker (c)
- ProRunner 1.0á (c)
- ProRunner 2.0 (c)
- ProRunner 2.1 (c)
- ProTracker (n)
- ProTracker 3.6á (n)
- PSA (e)
- PumaTracker (e)
- Pygmy Packer (c)
- QuadraComposerá (e)
- Quartet (e)
- Richard Joseph (n)
- RIFF-WAV (n)
- RobHubbard 2á (e)
- SAP (e)
- ScreamTracker 2 (n)
- ScreamTracker 3 (n)
- SCUMM Playerá (e)
- Sean Connolly (e)
- Sean Conran (e)
- SGT-Packer (c)
- Sidmon 1.0á (e)
- Sidmon 2.0 (e)
- SKYT Packer (c)
- SlamTilt (c)
- SNDH (e)
- SNDH (e)
- SNDH (e)
- SNDH (e)
- SNDH (e)
- SNDH (e)
- SNDH (e)
- SNDH (e)
- SNDH (e)
- SNDH (e)
- SNES (e)
- SonicArranger (n)
- SoundClub (n)
- SoundControl (e)
- Soundfactory (e)
- SoundFX 1.3á (e)
- SoundFX 2.0 (e)
- SoundImages (e)
- SoundMaster II (e)
- SoundMon 1.0 (n)
- SoundMon 2.0á (n)
- SoundMon 2.2 (n)
- SoundTracker 15 (n)
- SoundTracker 2.6 (n)
- SoundTracker 31á (n)
- SoundTracker Pro II (c)
- SoundTracker V2.0 (e)
- ST-Cruncher (c)
- StarTrekker 4 (e)
- StarTrekker 8á (e)
- StarTrekker Packer (c)
- StoneTracker (e)
- Synth Dream (e)
- Synth Packá (e)
- Synthesis (e)
- SynTracker (e)
- TakeTracker (n)
- TFMX 1.xá (n)
- TFMX 7V (n)
- TFMX Pro (n)
- The Player 2.2a (c)
- The Player 3.0a (c)
- The Player 4.0a (c)
- The Player 4.0bá (c)
- The Player 4.1a (c)
- The Player 5.0a (c)
- The Player 6.0a (c)
- The Player 6.1aá (c)
- TheDarkDemon (c)
- TheHolyNoise (e)
- TimeTracker (c)
- TME (e)
- TomiPakarinen (c)
- Tracker Song (n)
- TrackerPacker 1 (c)
- TrackerPacker 2 (c)
- TrackerPacker 3 (c)
- TreasurePatternsá (c)
- TwinVQF (was ist damit?) (n)
- Ultimate SoundTracker (n)
- UltraTracker (n)
- UNIC-Tracker (c)
- UNIC-Tracker 2á (c)
- Unique Development (e)
- Unis 669 (n)
- VSS (e)
- WantonPackerá (c)
- Whittaker (e)
- X-Tracker (n)
- Xann Packer (c)
- YM (e)
- YMST (MYST)á (e)
- Zen Packer (c)
- ZoundMoná (n)
Legend:
áááááá n: Native
c: Converted
e: Emulated
History
DeliPlayer's heritage stems back over 10 years to the good old days of the Amiga computer, where its predecessor æDeliTrackerÆ introduced many new features and concepts that until today are state of the art.
DeliPlayer's roots predate Microsoft's Windows95Ö and all WindowsÖ based music players.
Metin Seven has contributed the following retrospective on the early years of home computer music:
Once upon a time, people started creating music on an exciting new medium called æhome computerÆ, developing and utilizing exciting new techniques and establishing a whole new musical trend.
Due to the immature nature of the computer medium, musicians were forced to be creative with small resources, as the lack of hardware power restricted them to using small amounts of memory and small amounts of processor speed.
As time went by, the first useful tools for editing computer music became a standard. The famous "tracker" series (which originated on the legendary Amiga with Karsten Obarski's Soundtracker) is probably the best known example. The 'tracker ranges characteristic 'module' format, containing all the necessary music data in one file, is very practical and was quickly copied by other music editors.
As a wide variety of music editors became available, people started to long for a universal program that could play the various types of modules, so that they wouldn't have to keep on collecting all the different editors.
Several module players appeared in the computer scene, but only a few kept evolving to match the quickly changing demands of the module listening public.
One of the best and most famous universal music players for the Amiga was called 'DeliTracker'. Its modular construction, various 'Genies' (comparable with today's 'plug-ins') and overall flexibility made it one of the most popular module players available for the Amiga. It is still used by a wide range of faithful Amiga fans.
DeliPlayer plays most of the classic sound routines that gave the Amiga its distinctive and varied sound! Amiga fans, imagine playing your old favorite Amiga tunes on your PC, with 32-bit interpolated sound quality, mixed stereo and a lot more! PC fans, imagine playing your favorite modules from various editors in one very versatile yet user-friendly environment, stuffed with attractive options!"
Glossary
Aliasing
Aliasing is an effect that occurs when adjusting the resolution of audio samples. By using advanced algorithms for this task, aliasing can be reduced or completely avoided. Generally, the less aliasing an algorithm creates, the more CPU time it will consume.
Amiga
A famous home computer from Commodore Business Machines, successor of the C-64. (approx) 1988 - 1994. The sound processor of the Amiga (called æPaulaÆ) had 4 digital sound-channels, each capable of playing 8-bit samples.
Audiocast
Audiocast is different approach to transmit information about the music that currently broadcasted by an Internet radio station. Instead of embedding the data into the audio stream, it is sent on an auxiliary connection to the radio station.
C-64
A famous home computer from Commodore Business Machines. (approx) 1983 û 1988. This was the first computer where a big and powerful æsceneÆ formed which released independent projects, so called ædemosÆ and æintrosÆ.
The sound processor of the C64 (called the æSIDÆ), had 3 synthetic audio channels. Some programmers even managed to play samples and simulate a fourth channel with it.
Drag & Drop
Drag & Drop is a convenient method to transfer files between applications. To Drag & Drop a file for example from the Windows Explorer to DeliPlayerÆs playlist, first open both applications. In Windows Explorer, locate the file you want to add to DeliPlayerÆs playlist, click the file with the left mouse button and keep the mouse button pressed. Now move the mouse over the playlist and release the mouse button. ThatÆs all.
Internet Radio
Internet Radios are radio stations that broadcast their music through the Internet. The audio data is usually encoded as MP3 or OGG Vorbis. See also æMeta DataÆ and æAudiocastÆ. To be able to listen to an Internet Radio, you have to be connected to the Internet during the whole time that you want to listen to the radio. You also need a connection of at least 56kbit bandwidth, the more the better. You should also have a high transfer volume limit or no limit at all to avoid additional costs (ask you ISP if you are uncertain).
ISP
Internet Service Provider, the company that provides your connection to the Internet.
Meta Data
In the context of Internet Radios, the term æMeta DataÆ is used for data containing information about the currently playing music that is embedded within the audio stream.
Snapping
A window is called æsnappedÆ when its border touches the border of another client window. When moving a window near another window that it can snap to, the moved window will be æattractedÆ by the other window, making it easier to arrange the windows next to each other.
Sticky
A window is called æstickyÆ when it moves all windows that are snapped to it when the window is moved. Window stickiness helps keeping the windows of an application together.
Mixing
Mixing is needed when a sound file has more voices than the audio hardware supports. Several voices are then combined into one single voice.
Multi-Channel
Many music formats contain not only one voice for the left channel and one voice for the right channel (stereo) but (simplified) one voice for every single instrument, like in an orchestra. These formats are called æmulti-channelÆ formats. See also Mixing. Examples for multi-channel formats are: SoundTracker, ImpulseTracker, MusikLine, TFMX.
Regular Expression
The term æregular expressionÆ is used for search patterns in a special syntax. DeliPlayer supports a very powerful and common form of regular expressions that is also used in the Perl script language. For example the regular expression æ^H[ea]{1}ll.*Æ would i.e.: match on the string æHalloÆ as well as on æHell is freezing overÆ, but not on æHotÆ.
Saturation is an audible distortion of the sound data. It occurs when wave cones become higher than educible and are cut off at the maximum allowed value (see picture).
SoundTracker
The father of all Tracker formats. It was invented on the Amiga by Karsten Obarski and gave rise to a whole generation of music editors.
áááááááááááááááááááááááááááááááááááááááááááááááááááááááááááááááááááááááááááááááááááááááááááááááá
Sub-Songs
Certain sound formats (mainly modules) can store more than one song within one file. The songs of such files/formats are called sub-songs.