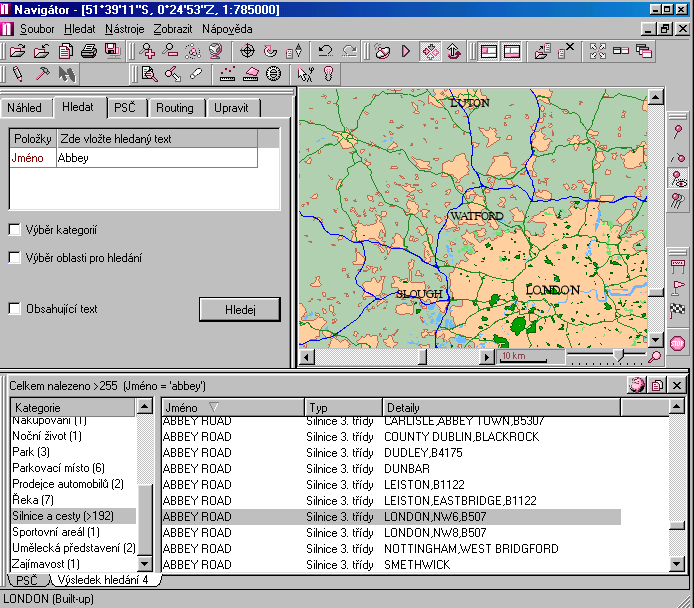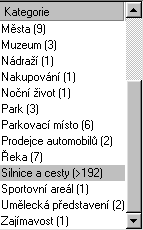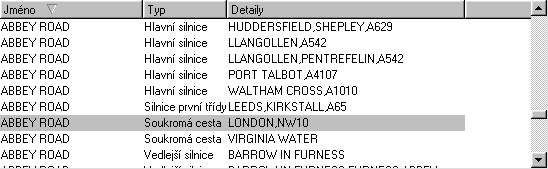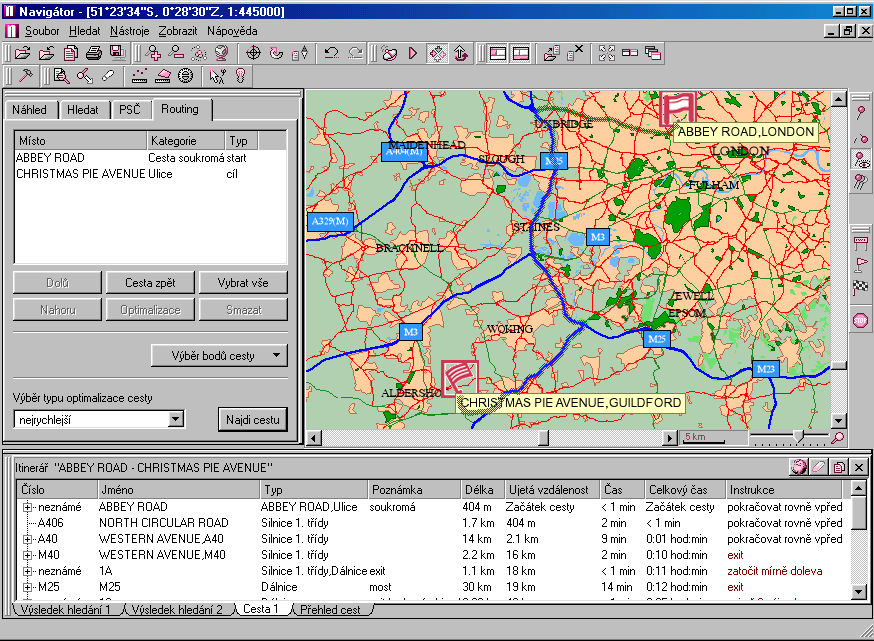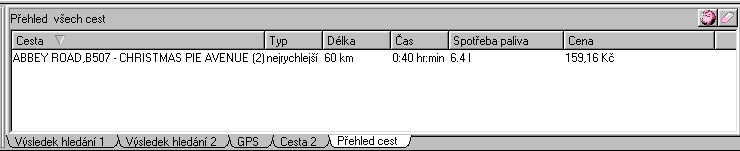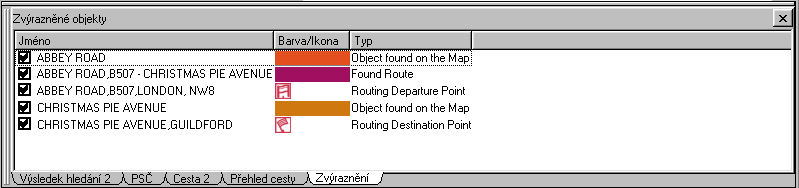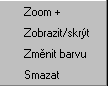Okno v²sledk∙
V²sledky hledßnφ
Po ukonΦenφ vyhledßvßnφ se v²sledky zobrazφ v okn∞ v²sledk∙, kterΘ se objevφ ve spodnφ Φßsti okna Navigßtoru.
Ka╛d² v²sledek se zobrazφ jako novß tabulka v okn∞ v²sledk∙. Zde vidφte dva zobrazenΘ v²sledky - jeden pro hledanφ "Abbey" a druh² pro vyhledßvßnφ PS╚.
Ka╛dß v²slednß tabulka je rozd∞lena do dvou Φßstφ. V levΘ Φßsti je seznam kategoriφ.
Tento seznam ukazuje v╣echny kategorie, ve kter²ch je zßznam zaΦφnajφcφ na "Abbey". ╚φslo v zßvorkßch udßvß poΦet nalezen²ch ·daj∙ v jednotliv²ch kategoriφch. ZnamΘnko > znaΦφ v∞t╣φ poΦet nalezen²ch v²sledk∙, ne╛ je zobrazeno. Pro zkrßcenφ doby vyhledßvßnφ Navigßtor vyhledßvß pouze limitovan² poΦet zßznam∙ v databßzφch. Nastavenφ maximßlnφho limitu viz. Nßstroje / Nastavenφ / Hledßnφ. Pro zobrazenφ nalezen²ch objekt∙ v kategorii klikn∞te na vßmi vybranou polo╛ku ze seznamu.
Seznam v pravΘ Φßsti zobrazuje v╣echny v²sledky odpovφdajφcφ kritΘriφm zadanΘho hledßnφ ve vybranΘ kategorii. ZobrazovanΘ sloupce se v jednotliv²ch kategoriφch mohou li╣it. Nap°φklad v kategorii Silnice a cesty najdeme sloupce jmΘno, typ a detail, ale v kategorii Muzea jsou sloupce nßzev muzea, ulice, Φφslo, m∞sto a telefon.
Kliknutφm prav²m tlaΦφtkem my╣i na ·daj se objevφ kontextovΘ menu.
Ukßzat na map∞
Kliknutφm zobrazφte vybran² objekt na map∞. Ten se na obrazovce objevφ barevn∞ zv²razn∞n². Jestli╛e jste vybrali vφce objekt∙, objevφ se v╣echny zv²razn∞n∞ na map∞, kterß se automaticky upravila tak, aby byly v╣echny vybranΘ objekty vid∞t. Stejnou funkci zastßvß takΘ nφ╛e zobrazenΘ tlaΦφtko, kterΘ je umφst∞nΘ v pravΘm hornφm rohu vyhledßvacφho okna.
Zkopφrovat do schrßnky
Jestli╛e chcete vybranΘ ·daje p°enΘst do jinΘ aplikace, pou╛ijte tuto funkci.
Zadat jako oblast pro hledßnφ
Tato oblast z∙stane neaktivnφ pro v╣echny zßznamy, kterΘ nejsou plo╣nΘho typu. Jestli╛e chcete hledat "Abbey" v Kentu, nejprve vyhledejte region Kent. Jd∞te do kategorie region a klikn∞te prav²m tlaΦφtkem na polo╛ku Kent v pravΘ Φßsti. Nynφ vyberte Zadat jako oblast pro hledßnφ. Kent se automaticky p°idß do V²b∞ru oblasti pro hledßnφ a m∙╛e b²t pou╛it pro dal╣φ hledßnφ.
Routing
Najedete-li kurzorem na polo╛ku Routing, otev°e se jejφ podmenu.
Pro zadßnφ vybranΘ polo╛ky jako bodu va╣φ cesty vyberte jednu z mo╛nostφ tohoto podmenu. Takto rovn∞╛ m∙╛ete zadat cφl pro hlasovou navigaci.
V²sledky routingu
Po vyhledßnφ cesty se trasa zv²raznφ na map∞ a v dolnφ Φßsti aplikace se objevφ itinerß° cesty.
Itinerß° je rozd∞len do n∞kolika sloupc∙.
Typ - typ cesty Φi ulice. Vφce informacφ o jednotliv²ch typech naleznete v kapitole Nastavenφ routingu.
JmΘno - nßzev / Φφslo ka╛dΘ silnice v nalezenΘ trase.
DΘlka - vzdßlenost do dal╣φho manΘvru.
╚as - doba do dal╣φho manΘvru.
Ujetß vzdßlenost - celkovß vzdßlenost doposud projetß na tΘto trase.
Celkov² Φas - celkovß doba strßvenß na tΘto trase.
Instrukce - manΘvr, kter² mß b²t proveden na konci ka╛dΘ polo╛ky v itinerß°i.
Po kliknutφ prav²m tlaΦφtkem my╣i na jakoukoli polo╛ku v seznamu se otev°e nßsledujφcφ okno.
Ukßzat na map∞ - ukß╛e vybranou polo╛ku na map∞. Zkopφrovat do schrßnky - jestli╛e chcete vybranΘ ·daje p°enΘst do jinΘ aplikace, pou╛ijte tuto funkci.
Start cesty - zadejte vybranou polo╛ku jako nov² start cesty. P°idat pr∙jezdnφ bod - p°idejte vybranou polo╛ku jako pr∙jezdnφ bod cesty. Cφl cesty - zadejte vybranou polo╛ku jako nov² cφl cesty. Zadat cφl pro hlasovou navigaci - v p°φpad∞, ╛e mßte k dispozici GPS modul, m∙╛ete zadat vybranou polo╛ku jako cφl pro hlasovou navigaci.
V pravΘm hornφm rohu v²stupnφho okna jsou tyto ikony:
- zv²raznφ vybranou trasu na map∞.
- vyma╛e vybranou trasu z mapy.
- zkopφruje itinerß° do schrßnky.
- zav°e okno s itinerß°em vybranΘ cesty.
Celkov² p°ehled je dodßn do tabulky P°ehled cest:
Ukazuje celkovou vzdßlenost, dobu, spot°ebu a celkovΘ nßklady cesty. Pro sprßvnou kalkulaci nßklad∙ musφ b²t sprßvn∞ zadanΘ ceny benzφnu viz. Nastavenφ routingu.
Seznam zv²razn∞n²ch objekt∙
Chcete-li otev°φt tabulku Zv²razn∞nΘ objekty ve v²stupnφm okn∞ klikn∞te na ikonu:
Nebo vyberte z hlavnφho menu p°φkaz Zobrazit / Ukßzat zv²razn∞nΘ objekty.
Ka╛d² vybran² objekt zv²razn∞n² na map∞ se p°idß do tohoto seznamu, vΦetn∞ cest, hledßnφ, PS╚ a bod∙ cesty. Jestli╛e je na map∞ p°φli╣ mnoho zv²razn∞n²ch objekt∙, lze je zde odstranit. Chcete-li doΦasn∞ vypnout zv²razn∞nφ objektu, zru╣te za╣krtnutφ okΘnka p°ed jeho jmΘnem. Po kliknutφ prav²m tlaΦφtkem my╣i se objevφ nßsledujφcφ menu.
Zoom + - - ukß╛e vybran² objekt na map∞.
Zobrazit / Skr²t - doΦasn∞ odstranφ / obnovφ zv²razn∞nφ objektu na map∞. Jde o stejnou funkci, jako zru╣it za╣krtnutφ / za╣krtnout okΘnko p°ed jmΘnem objektu.
Zm∞nit barvu - tato volba je k dispozici pouze v p°φpad∞, kdy ve sloupci Barva/Ikona nenφ ikona. Dojde k otev°enφ okna pro v²b∞r barvy, kde si m∙╛ete po╛adovanΘ barvy nastavit.
Smazat - trvale odstranφ zv²razn∞nφ objektu.