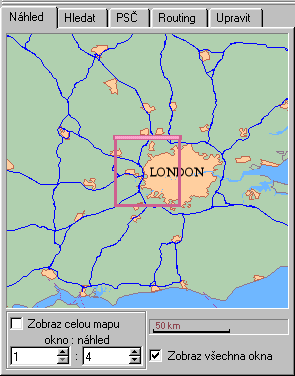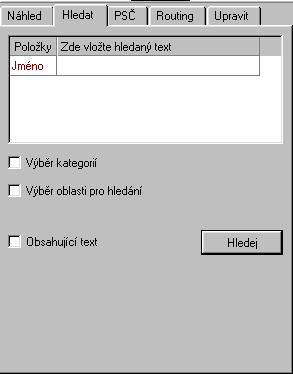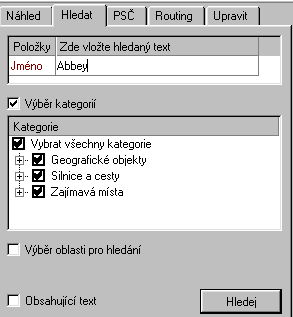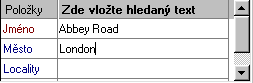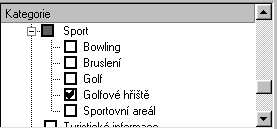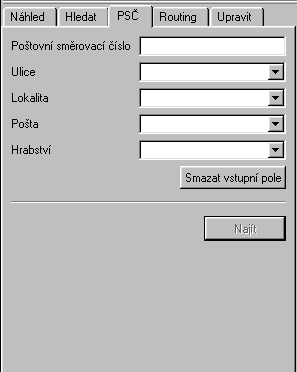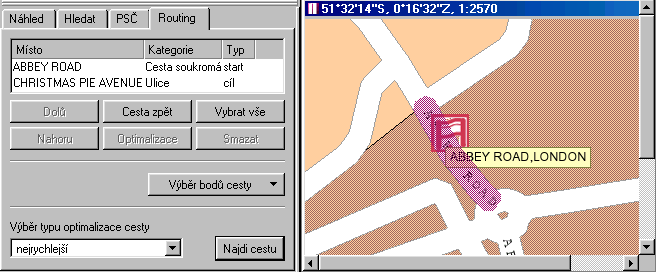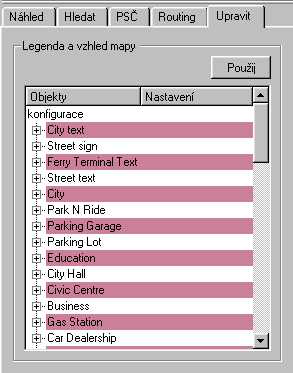Vstupnφ okno
V sekci Nastavenφ / Aplikace je popsßno, jak p°idat nebo ubrat zobrazovanΘ tabulky ve vstupnφm okn∞.
Nßhled
Tabulka nßhledu (overview tab) ukazuje polohy mapov²ch oken pomocφ r∙╛ov²ch obdΘlnφk∙.
Kliknutφm my╣i na obdΘlnφk a jeho ta╛enφm m∙╛ete posouvat mapu v mapovΘm okn∞. Kdy╛ je mapa otoΦena (sever nesm∞°uje k hornφ stran∞ mapovΘho okna), je i obdΘlnφk v Nßhledu otoΦen. Sv∞tlej╣φ a siln∞j╣φ strana obdΘlnφku ukazuje hornφ stranu mapovΘho okna.
Zobraz celou mapu
Po za╣krtnutφ tΘto volby bude v Nßhledu v╛dy zobrazena celß mapa. Pokud tato volba nenφ za╣krtnuta, m∙╛ete si zvolit pom∞r mezi m∞°φtky mapovΘho okna a Nßhledu. GrafickΘ m∞°φtko Nßhledu je zobrazeno vpravo.
Zobraz v╣echna okna
Jesli╛e mßte otev°eno vφce mapov²ch oken, budou po za╣krtnutφ tΘto volby v Nßhledu zobrazeny obdΘlnφky odpovφdajφcφ v╣em mapov²m okn∙m. Aktivnφ mapovΘ okno je zobrazeno obdΘlnφkem se sv∞tlej╣φ barvou. Pom∞r Okno : Nßhled je vypoΦφtßvßn ze sjednocenφ v╣ech nßhledov²ch obdΘlnφk∙.
Hledßnφ
Tabulka Hledat umo╛≥uje prohledßvat v╣echny mapovΘ databßze vyjma po╣tovnφch sm∞rovacφch Φφsel (postcodes). Standartn∞ tabulka Hledat vypadß takto:
V tomto p°φpad∞ m∙╛ete prohledßvat v╣echny databßze podle jmΘna objektu, kter² hledßte. P°φklad: chcete nalΘzt ulici "Abbey Road", zadßte zaΦßtek nßzvu t°eba jen "Abbey", v²sledkem hledßnφ budou v╣echny objekty se jmΘnem zaΦφnajφcφm "Abbey" nap°φklad "Abbey Road", "Abbey Street"," Abbey Lane" a tak dßle. Proto╛e se v zßkladnφm nastavenφ prohledßvajφ v╣echny databßze, nebudou ve v²sledku hledßnφ jen ulice, ale i jinΘ objekty nap°φklad: historickß stavba, hotel, jezero... Pro hledßnφ pouze v konkrΘtnφ databßzi pou╛ijte v²b∞r kategoriφ (viz dßle). ╚φm vφce pφsmen jmΘna napφ╣ete, tφm p°esn∞ji budou vyhovovat v²sledky ve v²stupnφm okn∞ va╣emu zadßnφ.
V²b∞r kategoriφ
Pro hledßnφ jen v jednΘ nebo v n∞kolika vybran²ch databßzφch zvolte V²b∞r kategoriφ. Tabulka Hledat se zm∞nφ na:
V╣echny mapovΘ databßze jsou rozd∞l∞ny do 3 zßkladnφch kategoriφ - GeografickΘ objekty, Silnice a cesty a Zajφmavß mφsta. Prohledßvßnφ probφhß pouze v za╣krtnut²ch kategoriφch. jestli╛e nap°φklad hledßte ulici, m∙╛ete zru╣it za╣krtnutφ GeografickΘ objekty a Zajφmavß mφsta a prohledßvßnφ prob∞hne jen v databßzφch silnic a cest. Po up°esn∞nφ, v kter²ch kategoriφch chcete hledat, se zv∞t╣φ poΦet polo╛ek, podle kter²ch lze vyhledßvat. V╛dy se zobrazφ polo╛ky, kterΘ jsou spoleΦnΘ v╣em vybran²m kategoriφm. Pro vybranou kategorii Silnice a cesty jsou to tyto:
Pokud chcete hledat nap°φklad golfovΘ h°i╣t∞ zaΦφnajφcφ slovem "Abbey", nejd°φve zru╣te za╣krtnutφ v╣ech kategoriφ. Kliknutφm na + rozbalte kategorii Zajφmavß mφsta. Zobrazφ se seznam v╣ech databßzφ v kategorii Zajφmavß mφsta. Najd∞te kategorii Sport, tu op∞t rozbalte a za╣krtn∞te GolfovΘ h°i╣t∞.
Nynφ budete prohledßvat pouze databßzi Golfovß h°i╣t∞.
V²b∞r oblasti pro hledßnφ
Pokud chcete prostorov∞ omezit oblast hledßnφ, za╣krtn∞te tuto volbu. Nynφ m∙╛ete vybrat volbu v oblasti / kolem cesty. Jesli╛e jste p°edtφm nalezli n∞jakou cestu, uvidφte ji zobrazenu v seznamu. Pokud ji za╣krtnete, budete hledat objekty pouze v okolφ va╣φ naplßnovanΘ cesty. Vzdßlenost hledßnφ od cesty lze nastavit pomocφ menu Nßstroje / Nastavenφ / Hledat.
Pokud jste vyznaΦili na map∞ n∞jakou oblast pro hledßnφ, uvidφte ji takΘ v seznamu. Oblast se vyznaΦuje tak, ╛e zm∞nφte Kurzorov² m≤d na Pravo·hl² nebo Eliptick², a pak kliknutφm do mapy a ta╛enφm my╣φ oznaΦφte po╛adovanou oblast. Pro nepravidelnΘ tvary zm∞≥te Kurzorov² m≤d na Libovoln² polygon a klikßnφm vyznaΦte hranici oblasti hledßnφ.
Za╣krtn∞te oblast, podle kterΘ chcete hledat.
Obsahujφcφ text
Pokud chcete hledat podle textu, kter²m jmΘno objektu nezaΦφnß, za╣krtn∞te tuto volbu. Tak najdete v╣echny objekty, v jejich╛ jmΘn∞ se n∞kde vyskytuje hledan² text, nap°φklad "New Abbey Road" .
Hledßnφ podle po╣tovnφch sm∞rovacφch Φφsel (postcode)
Toto hledßnφ funguje pouze ve VelkΘ Britßnii.
Napi╣te PS╚, kterΘ hledßte, do °ßdku Po╣tovnφ sm∞rovacφ Φφslo, nap°φklad TN13 1WY. Nemusφte vyplnit celΘ Φφslo, staΦφ zaΦßtek.
Pro hledßnφ m∙╛ete pou╛φt i ostatnφ °ßdky. Nap°φklad pro vyhledßnφ v╣ech PS╚ v Sevenoaks napi╣te Sevenoaks do °ßdku Po╣ta. P°i psanφ se automaticky dohledßvß nejbli╛╣φ existujφcφ jmΘno po╣ty.
Routing - hledßnφ optimßlnφ cesty
V╣echny parametry hledanΘ cesty lze zadat v tabulce Routing.
Body cesty lze zadat p°φmo z mapy nebo nap°φklad hledßnφm v databßzφch a pak vybrßnφm z tabulky v²sledk∙.
Jakmile je bod cesty zadßn, objevφ se v seznamu a takΘ graficky p°φmo v map∞.
Body cesty jsou v map∞ oznaΦeny ikonami:
Start cesty
Cφl cesty
Pr∙jezdnφ bod
Pokud chcete zm∞nit po°adφ bod∙ na cest∞, vyberte p°φslu╣n² bod v seznamu a pou╛ijte tlaΦφtek Nahoru a Dol∙. Posunutφm bodu na zaΦßtek seznamu se z n∞j stane Start cesty. Naopak posunutφm bodu na konec seznamu se z n∞j stane Cφl cesty.
Kdy╛ chcete obrßtit sm∞r va╣φ cesty, stiskn∞te tlaΦφtko Cesta zp∞t.
Ze seznamu m∙╛ete smazat bod tak, ╛e jej nejd°φve vyberete a pak stisknete tlaΦφtko Smazat. Pro smazßnφ v╣ech bod∙ ze seznamu nejd°φve stiskn∞te tlaΦφtko Vybrat v╣e, a pak Smazat. Smazßnφm bodu ze seznamu se takΘ sma╛e odpovφdajφcφ ikona v map∞.
Pokud jste zadali vφce Pr∙jezdnφch bod∙, m∙╛ete nechat program vypoΦφtat automatickou optimalizaci po°adφ, v jakΘm se majφ Pr∙jezdnφ body projet, aby va╣e cesta byla nejrychlej╣φ. Optimalizace se provede stisknutφm tlaΦφtka Optimalizace.
Pokud je╣te nemßte zadßny v╣echny body, m∙╛ete je zadat takΘ pomocφ menu V²b∞r bod∙ cesty. Nejd°φve v seznamu vyberte, jak² typ bodu chcete zadßvat, a stiskn∞te tlaΦφtko Vyber. Kurzor my╣i se zm∞nφ do m≤du Umφstit. Tφmto kurzorem klikn∞te do mapy v mφst∞, kterΘ se mß stßt po╛adovan²m bodem.
Pokud mßte zadßny v╣echny body, m∙╛ete vypoΦφtat cestu. Nejd°φve si vyberte typ optimalizace - nejkrat╣φ, nejrychlej╣φ nebo nejlevn∞j╣φ v menu V²b∞r typu optimalizace cesty. A pak u╛ jen stiskn∞te tlaΦφtko Najdi cestu.
Jakmile je cesta nalezena, je zv²razn∞na na map∞ a v okn∞ v²sledk∙ je zobrazen itinerß° (popis) cesty. Dßle je v okn∞ v²sledk∙ p°ipravena tabulka P°ehled cest, kde jsou zobrazeny souhrnnΘ ·daje (typ optimalizace; dΘlka cesty; odhad Φasu, spot°eby paliva a ceny paliva) ke v╣em nalezen²m cestßm.
Poznßmka: V typu optimalizace Nejlevn∞j╣φ nejsou zapoΦφtßny poplatky typu dßlniΦnφ znßmky, placenΘ ·seky atd.. Optimalizace je vypoΦφtßna pouze s ohledem na mno╛stvφ spot°ebovanΘho paliva.
Navigace
Zadejte cφl va╣φ cesty z menu Hledat / Zadat body cesty z mapy / Cφl pro navigaci. Ve vstupnφm okn∞ se otev°e tabulka Navigace:
Pokud mßte p°ipojen GPS p°ijφmaΦ, kter² poskytuje platnΘ sou°adnice (p°ijφmß signßl nejmΘn∞ od 3 satelit∙), tak po stisknutφ tlaΦφtka Start navigace bude vypoΦφtßna cesta. Cesta je vypoΦφtßna podle parametr∙ zadan²ch v Nßstroje / Nastavenφ / Navigace. Po v²poΦtu optimßlnφ cesty vßs program zaΦne po tΘto cest∞ navigovat.
V hornφ Φßsti tabulky Navigace je cφl cesty.
Nßsleduje grafick² symbol pro manΘvr na nejbli╛╣φ k°i╛ovatce. Text pod tφmto symbolem popisuje manΘvr a zobrazuje jmΘno nebo Φφslo silnice, na kterou se bude odboΦovat.
V dolnφ polovin∞ okna je zobrazena vzdßlenost k nejbli╛╣φmu nßsledujφcφmu manΘvru.
TlaΦφtko Konec navigace ukonΦφ funkci navigovßnφ.
TlaΦφtko P°epoΦφtat cestu vypoΦte novou cestu do cφle z va╣φ aktßlnφ polohy. Tato funkce je v²hodnß nap°φklad p°i opu╣t∞nφ p∙vodnφ cesty.
Na spodnφm °ßdku je zobrazen poΦet satelit∙, od kter²ch GPS p°ijφmß signßl a vzdßlenost, kterou zb²vß ujet do cφle.
Ve v²stupnφm okn∞ je zobrazen itinerß° cesty a v n∞m je zv²razn∞n ·sek cesty, po kterΘm prßv∞ jedete.
┌prava vzhledu mapy
Ve verzi Navigßtoru 1.1 je tato funkce neaktivnφ.
Poslednφ tabulka ve vstupnφm okn∞ je tabulka Upravit. V nφ m∙╛ete upravovat vzhled mapy ( m∞nit barvy, zapφnat a vypφnat jednotlivΘ mapovΘ vrstvy ....).
Nejd°φve si vyberte mapovou vrstvu, kterou chcete upravit a klikßnφm na znaΦku + se dostanete p°es jednotlivΘ podvrstvy a╛ k parametr∙m zobrazenφ. Ty pak m∙╛ete upravovat. ┌pravy se v map∞ provedou a╛ po stisku tlaΦφtka Pou╛ij. Nßvrat k p∙vodnφmu nastavenφ vzhledu mapy m∙╛ete ud∞lat z hlavnφho menu Nßstroje / P∙vodnφ nastavenφ mapy.
Tabulka Upravit slou╛φ takΘ jako legenda mapy. Kdy╛ kliknete prav²m tlaΦφtkem my╣i na n∞kter² mapov² objekt a z kontextovΘho mapovΘho menu vyberete Zobrazit legendu, otev°e se ve vstupnφm okn∞ automaticky tato tabulka se zv²razn∞n²m jmΘnem objektu, na kter² jste klikli.