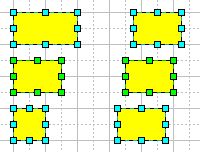Resizing objects.
Like most other operations, sizing is only possible for selected objects.
You may size objects proportionally (the height and width of the object maintain their proportions ) and unproportionally - change the width or height only. Use corner handles to resize objects proportionally, and side handles to resize that side only.


You can resize objects in either ways with the following
tools: Selectá![]() , Rectangleá
, Rectangleá![]() , Arcá
, Arcá![]() . With the Rotate toolá
. With the Rotate toolá![]() , you can only resize
objects unproportionally. If the snapping is on, the handle you
drag will jump automatically into the nearest snap location
(usually a grid node).
, you can only resize
objects unproportionally. If the snapping is on, the handle you
drag will jump automatically into the nearest snap location
(usually a grid node).
As you resize, the status bar at the bottom of the window registers how the width and height change.
Holding down the Shift key as you drag a handle reverses its resize action - a side handles resizes the object proportionally, and a corner handle unproportionally.
If you need to resize several selected objects at once, first group them by selecting Figure/Group, resize the resulted group and then ungroup it by selecting Figure/Ungroup.
Note: you may lock an object against resizing in the Protect dialog box. Click Protection on the Format menu to bring the dialog up. Check the options you want: Width (to prohibit width alter), Height (to prohibit height alter) and Aspect Ratio (allows to resize proportionally only). Locked handles will appear as gray padlocks, indicating that they can't be worked with.
Note: it's possible to hide resize handles so they don't appear on the object. To do this, uncheck Show Figure Handles in the Behaviour dialog box (click on Behaviour under the Format menu to bring up the dialog).
Note: unproportional resizing may also change one segment type into another. For instance, you can change an ArcTo segment into EllipseTo by altering its width or height.
How objects behave within a group.
When resizing a group, some programs may cause objects change their internal angles, in case of unproportional resizing. In such programs, if you change the height of a group that includes an angled rectangle, the operation transforms the rectangle into a parallelogram. In some cases this may be inconvenient. ConceptDraw doesn't have such drawback, and resizing will never transform a rectangle into parallelogram.
Note: you can set how an object behaves within a group
when the group changes its size. The Behaviour Dialog allows you
to choose one of the following 3 options:
-Scale With Group - always change the size of the object as the
group's size changes.
-Reposition Only - move the object without changing its size.
-Use Group's Settings - use the settings of the group to which
the object belongs. This option is default.
á
Sometimes you may need to make one or more objects same size
as some other object, that serves as a pattern. The Make Same
tools (Make Same Widthá![]() , Make Same Heightá
, Make Same Heightá![]() , Make Same Sizeá
, Make Same Sizeá![]() ) will help you do
this.
) will help you do
this.
Select the pattern object first so that it displays green handles, and then the objects which size you want to change. Use the Make Same tools to equalize their width, height or both.
Here is an example of how the Make Same Width tool works: