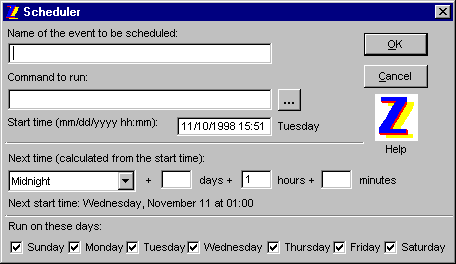
Zoom Shell allows you to schedule commands on your computer. The scheduling facility works differently from most scheduling programs, such as at or cron. There are three features to bear in mind concerning the scheduler:
If you happen to be familiar with how Oracle's scheduling facilities work, you will find Zoom Shell's approach to be similar. Otherwise, read on:
From the Zoom Shell menu, select "Tools|Schedule Commands". Choose the "Add" button. A window will open up which looks like this:
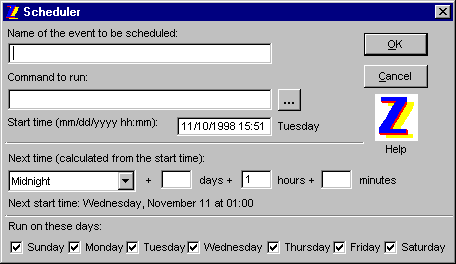
Name: Enter a name for your event in the first field. This will help you keep track of the event.
Command: Next enter the command. This can be any command that you can enter in the Zoom Shell command line.
Start time: Next, enter the first time that you want the command to run. The default is the moment that you opened up the window. You can leave this alone, if you want the command to run the first time right away.
Next time: Here is where you program Zoom Shell to run the command when you want it to. You have several choices:
Run on these days: You may de-select any day in which you wish to give your computer a rest.
Error checking: Only a minumum of error checking is performed. You are free to choose combinations which may not seem to make a lot of sense, such as running every hour on Tuesdays only.
Missing the start time: By default, Zoom Shell will not run a command if it is late by over an hour (i.e. the computer was turned off). You can set this through the following INI file settings:
[Scheduler] DefaultLateCutoff=60 .... [Event 1] LateCutoff=60 ....
You can change the Late Cutoff value for a given event, and you can change the default for future events, up to a maximum of 32767 minutes from the default of 60 minutes. A value of zero is considered infinite.
Commands which fail to run: Suppose you type "NUTPAD" instead of "NOTEPAD." The command will fail to run. If a command fails to run five times, Zoom Shell will mark the command as broken and will not try to run it again until you edit it again. You do not have to touch the INI file to fix your command, but here are the settings anyway:
[Event 6] ... Broken=n Failures=0
Sorting the events in the Help Desk window: This is very easy to do if you edit the INI file. Each event is given a number, and each number becomes a section in the INI file:
[Event 1] Name=System Backup .... [Event 2] Name=Prepare for Backup ....
Just change the numbers in the section headers until you are satisfied.