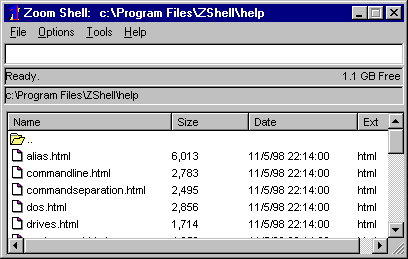
This document is organized into seven parts:
Upgrade Notes for users of previous versions (a must read for people who are upgrading!)
Zoom Shell is a command line tool with several features and commands built in which make it easy to take control of your computer. The basic idea of Zoom Shell is that you can type in commands to run them. However, Zoom Shell takes that idea much further, allowing you to create aliases for commands; "run" files or web sites just by typing in their names; and auto-completing file names as you type. As a command launcher, Zoom Shell is robust. It allows you to track and kill processes, and it logs your activities so that you can tell what you did when. It has command history and optional encryption of aliases.
When you first open Zoom Shell, you will get a window similar to this:
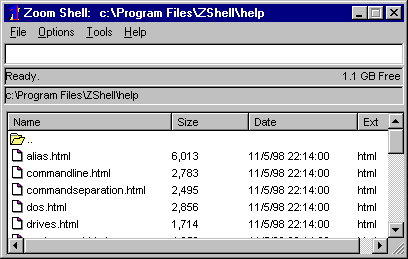
The command line, where you type your commands, is on top. Underneath is one or two status lines. The bottom part of the window shows the contents of the current directory. You can open a file just by double-clicking on it. The setting for whether to show file dates and sizes can be found by clicking on "Options|Options" and then clicking on the "Display" tab. This is Zoom Shell's "Explorer Look."
If this window takes up too much room on your screen, click on "Options|Options", click on the "Display" tab, and choose the "Classic Look." After you close and re-open Zoom Shell, you will get a window that looks like the following:
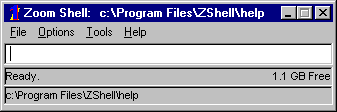
Now the listing of files is gone, and you are left with the command line and one or two status lines. When you run a command to list files, such as ls or dir, the output will appear in another window in plain text. You can open a file in that window just by double-clicking on it (as long as the file name does not have spaces or special characters, and is in the current directory).
You can also make directory listings appear in the same window as everything
else. Then Zoom Shell will look like a telnet or xterm client:
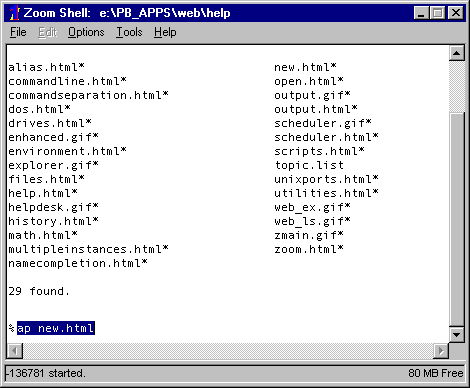
For those of you with Internet Explorer version 4 or above and who want a little pizzaz, you can display Zoom Shell like a web browser. Click on "Tools|Display" and choose the "Web Look." You will get the command line seen above, plus an output window showing the contents of the current directory:
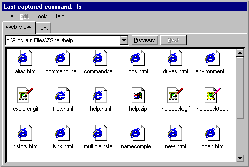 When you run a command to list files, such as ls
or dir, the output will appear as hyperlinks. Double-clicking on
one of the hyperlinks will open the
file.
When you run a command to list files, such as ls
or dir, the output will appear as hyperlinks. Double-clicking on
one of the hyperlinks will open the
file.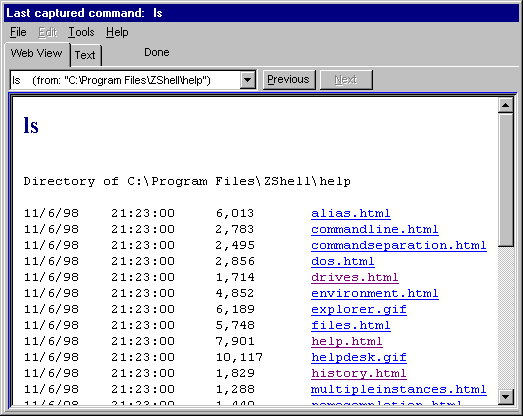
New to this release is:
If you are upgrading from a previous version of Zoom Shell, you will find several changes:
New users are prompted as to whether they want cp and mv to prompt before overwriting files, and have rm send files to the recycle bin by default. If you wish to do this, please add the following aliases:
cp "cp -i" mv "mv -i" rm "rm -b"
The following is a list of some of the limitations of Zoom Shell:
If your computer attaches to a server which is not a Windows NT server, the Windows API may not be able to resolve long filenames. To see if this applies to you, open Windows Explorer and try to copy a file with a long name to the server. If Windows Explorer reports that the destination does not support long filenames, then this applies to you.
The problem here lies with a Windows API function call which fails when a Windows tries to resolve the short and long forms of filenames on a different operating system. Zoom Shell sometimes actually handles this better than Windows Explorer does because it copies the file correctly and without complaint. Where Zoom Shell runs into problems is with filenames which contain spaces. Consider the following scenario:
cd j:\program files cd c:\new directory cp readme.txt j:
When Zoom Shell is dealing with a local drive, it substitues the short form of such directory names for the long one; "C:\Program Files" becomes "C:\PROGRA~1." However, that does not work sometimes when the target is running a different operating system, and Zoom Shell has to either enclose the filename with quotes, or ask you to enclose the name with quotes. In the example above, Zoom Shell will try the following possibilities:
cp readme.txt "j:\Program" Files\readme.txt cp readme.txt "j:\Program Files\readme.txt"
If Zoom Shell is unable to make a good guess, it will ask you for confirmation. In the example above, the second is the only reasonable possibility, but what about:
cp "read me.txt" j:
If the destination "C:\Program Files\read me.txt" already exists, there will be no problem. Otherwise, Zoom Shell will try:
cp "read me.txt" "j:\Program" Files\read me.txt cp "read me.txt" "j:\Program Files\read" me.txt
Then it will give up and ask you to insert the quotes in the right place.
Here is a table showing client/server long filename compatibility:
| Server | |||||
|---|---|---|---|---|---|
| Client | Windows NT | Windows 95 | Novell | Unix | |
| Windows NT | No problems. | Long filenames work, but the short/long name resolution does not. | Long filenames do not work. | Long filenames work, but there is no short version of the name. | |
| Windows 95 | No problems. | No problems. | Long filenames do not work. | Long filenames work, but there is no short version of the name. | |
Environment variables defined in the .profile file or by the setenv command are passed on to Windows applications which are run from Zoom Shell. cmd.exe, the Windows NT console, is also able to use those environment variables. However, the Windows 95 console uses command.com, which cannot inherit its environment from a Windows application. Therefore, the dir command and any other command which is run in a "DOS" shell in Windows 95 will not inherit any of the Zoom Shell environment.
You can cd to a UNC path and use some of the Zoom Shell commands, such as cp, find, ls, and grep. You cannot use any of the "DOS" commands, such as dir or copy.
Zoom Shell uses your default browser to open its help files. In order to jump to a section in the help file, it opens the browser with the following syntax:
iexplore.exe file:///c:\program files\zshell\help\files.html#cp
This syntax works (with slight modifications) for Internet Explorer 2.0 and 4.0; Netscape Navigator 3.0 and 4.0; Lynx and Mosaic, but apparently not for Internet Explorer 3.0.
Therefore, if you use IE 3.0, try the help. If your browser gives an error message of the form, "cannot find 'blah.html#cp'", then you are affected by this bug. The following are the work-arounds:
Prefered:
Choose another browser under "Options|Options". You may have another already on your computer.
Next line of Defense:
These browsers work well, (and very fast) with Zoom Shell's help. However, in the case of Mosaic and older versions of Lynx, none of the links work. The reason for this is that the links are relative, and these browsers do not understand relative links when it comes to local files. To use these sucessfully, switch to the help directory first.
There are a few settings in the INI file which cannot be manipulated by the option screens, because they might cause confusion if they were there.