|
 Začínáme s Premiere - 10.část
Začínáme s Premiere - 10.část
 ...a zároveň i končíme. Dnes provedeme poslední úpravy filmu. Nastavíme animaci klipu, doplníme podkladovou hudbu a ukážeme si, jak celý film vyexportovat do souboru nebo přímo na pásku. Začněme animací klipu, protože to je prvek, kterým můžeme film oživit. ...a zároveň i končíme. Dnes provedeme poslední úpravy filmu. Nastavíme animaci klipu, doplníme podkladovou hudbu a ukážeme si, jak celý film vyexportovat do souboru nebo přímo na pásku. Začněme animací klipu, protože to je prvek, kterým můžeme film oživit.
Pro tento účel vybereme např. klip, na který jsme již efekt použili. Označte jej a Ctrl+Y nebo z menu (pravé tl.) vyberte Video Options - Motion. Je-li na klipu aplikován nějaký efekt, můžeme k nastavení parametrů pro animaci přistupovat i z okna pro nastavení filtrů (Motion - Setup)
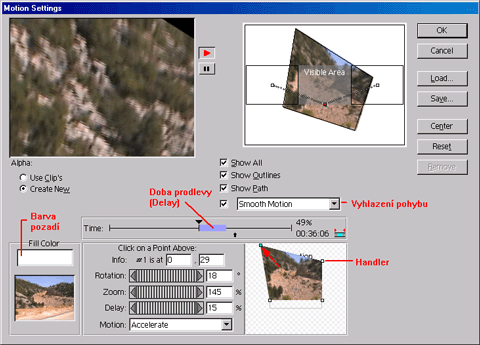
Jakmile toto nastavení otevřete, je nastavena základní animace - jednoduchý horizontální posuv obrazu. Pozadí za obrazem je bílé, ale je možné jej pomocí kapátka a Fill Color změnit. V levém velkém okně vidíte všechny změny, které provádíte a pokud zaškrtnete políčko Show All, pak i včetně filtrů na klipu. Pravé okno slouží k úpravě dráhy, po které se obraz pohybuje. Dráhu vymezují nejméně dva body. Chcete-li, aby byla "složitější" stačí mezi počáteční a koncový bod vložit další a s jeho pomocí určit změnu dráhy. Klepněte někam doprostřed osy a podržte tlačítko stisknuté - měl by se objevit malý náhled na video. Nyní jej táhněte na spodní hranu šedé plochy označené Visible Area (vymezuje viditelnou plochu, vše mimo ní na TV neuvidíte). Upravovaný bod na dráze má červenou barvu a je aktivní. To znamená že další úpravy se budou týkat jen tohoto bodu. Všimněte si, že na ose Time přibyl uprostřed jeden bod. To je zástupce červeného bodu v pravém horním okně. Zatímco v okně nastavujeme polohu bodu k okolí, na ose se nastavuje poloha bodu v závislosti na času. Pod osou Time jsou posuvníky, jimiž v aktivním bodu provedete rotaci obrazu, zvětšíte jej nebo naopak zmenšíte. Posuvník Delay slouží k nastavení prodlevy v tomto bodě - pohyb obrazu se na nějakou chvíli prostě zastaví. Toto místo je pak na ose vyznačeno modrým proužkem. Posledním nastavením je Motion. Když z nabídky vyberete Accelerate, pohyb obrazu od tohoto bodu k následujícímu bude nerovnoměrně rychlý - nejdříve pomalý a přibližováním k následujícímu bodu bude zrychlovat. Deaccelerate je pak pravým opakem. Vedle posuvníků vidíte vpravo ještě jedno okno. V něm je náhled obrazu orámován čtyřmi body - handlery, kterými jej můžete deformovat. Pohybem celého obrazu pak docílíte změny polohy obrazu vůči středu resp. bodu v okně nad ním. Nakonec můžete aktivovat funkci pro vyhlazení pohybu, díky níž jsou ostré změny pohybu plynulejší. Nástroj pro animaci se Adobe příliš nepovedl a je poměrně obtížné a zdlouhavé v něm cokoliv animovat. Komu se do toho příliš nechce, může použít i přednastavených animací. Použijte tl. Load a ve složce Program Files-Adobe-Premiere 6.0-Motion si vyberte některou hotovou animaci.
Co bychom tak ještě....ano, změníme rychlost videa. Vybereme poslední klip abychom si to příliš nekomplikovali. Označte jej levým tl. a z menu vyberte Speed.
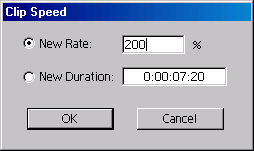 Zde nastavíme změnu rychlosti buď v procentech nebo zadáním nového času. Čím větší procentuelní hodnota, tím menší rychlost (zpomalený film) a naopak. Zadáte-li zápornou hodnotu, bude film přehráván pozpátku. Číselné hodnoty je vhodné zadávat v případě, že chcete změnit rychlost, ale zároveň požadujete docílit konkrétní určitou délku klipu. Zde nastavíme změnu rychlosti buď v procentech nebo zadáním nového času. Čím větší procentuelní hodnota, tím menší rychlost (zpomalený film) a naopak. Zadáte-li zápornou hodnotu, bude film přehráván pozpátku. Číselné hodnoty je vhodné zadávat v případě, že chcete změnit rychlost, ale zároveň požadujete docílit konkrétní určitou délku klipu.
Premiere neobsahuje žádný nástroj pro extrakci zvukových stop z CD, proto chceme-li použít nějakou skladbu z CD jako podkladovou hudbu, musíme použít externí program např. Audiograbber. Stopu z CD uložíme na hard disk ve formátu X.wav do složky Hudba na stejný disk, na kterém je umístěno i Video (toto není podmínka, ale je lepší mít vše pohromadě na stejném disku). V okně Project vytvořte nový Bin (Ctrl+/) s názvem Hudba a do něho skladbu importujte (Ctrl+I). Z Projectu ji přesuňte do stopy Audio 3. Patrně bude mnohem delší než celý film, takže zoomujte Timeline abyste tuto stopu viděli celou. Marker nastavte na poslední snímek filmu (myší to přesně nepůjde, k přesnému vyhledání použijte kursorové šipky Left, Right). Nyní uchopte konec pásku ve stopě Video 3 a posuňte jej na stejnou pozici s markerem (měl by se k němu přichytit).
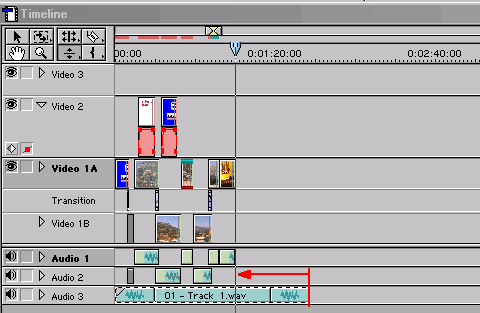
Podkladová hudba nemusí začínat na začátku a končit na konci filmu jako v našem případě, ale myslím, že již víte jak na to. Ještě upravte pomocí handlerů začátek a konec stopy a máme hotovo.
Nyní je čas nechat celý projekt přepočítat (pokud jste nepředbíhali). Označíme si oblast timeline se všemi klipy - podržte Alt a klepněte na žlutý proužek Work Area Baru. Uložte projekt a stiskněte Enter pro výpočet.
A jsme na konci. Splnili jsme všechny předpoklady, abychom film přehráli zpět na pásku nebo vytvořili video soubor. K exportu na pásku slouží funkce Print to Video a Export to Tape (najdete je v Menu-Export Timeline). První slouží především k nahrávání přes analogové výstupy, druhá k exportu na DV/D8 rekordér, který zároveň ovládá. Pokud nevěříte exportu přímo z časové osy nebo chcete video exportovat v jiném než .avi formátu, zvolte Export Timeline - Movie.
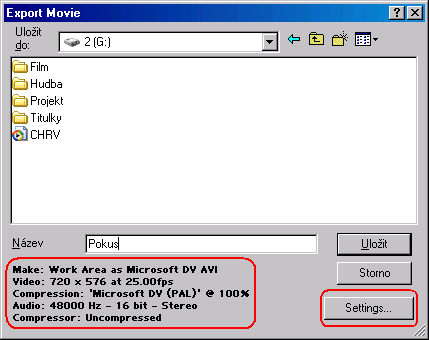
Zadejte název a umístění souboru. Před tím ještě zkontrolujte parametry videa pod polem Název. Tyto vlastnosti jsme nastavili již v úvodu. Chcete-li je změnit a video exportovat např. v MPEG formátu, musíte přenastavit příslušné parametry pomocí tl. Settings.
...a to je vše. Pokud se vám podařilo splnit všechny úkoly, myslím, že se vám "Premiera" již nebude zdát tak obtížná a nedostupná. Nebojte se zkoušet a experimentovat a nebude-li vám něco jasné, použijte originální manuál, jistě se to vyplatí. Děkuji za Vaši trpělivost a snad se brzy uvidíme u šestapůlté nebo sedmé Premiery :)
|
|
[ rubrika: střihový software ] - [ autor: Jan Kosnar ] - [ uveřejněno: 20.5.2002 8:01 ]
|
|
|

