|
 Začínáme s Premiere - 9.část
Začínáme s Premiere - 9.část
 V osmé části jsme si připravili rolující titulek, který nyní můžeme vložit do projektu - lépe řečeno do Timeline, protože do projektu se již uložil. Zde nastavíme jeho průhlednost pomocí klíčování obrazu a povíme si, jak nahradit videoklip jedním statickým snímkem.... V osmé části jsme si připravili rolující titulek, který nyní můžeme vložit do projektu - lépe řečeno do Timeline, protože do projektu se již uložil. Zde nastavíme jeho průhlednost pomocí klíčování obrazu a povíme si, jak nahradit videoklip jedním statickým snímkem....
Nejprve přetáhněte ze složky Titulky v okně Project titulek Nepruhledny titulek na začátek stopy Video 1A (na rozmezí začátku osy a prvního klipu) a až se na následujících klipech objeví černé šipky, které oznamují, že stopy budou posunuty doprava, "pusťte" titulek na osu... Nyní by měl být před prvním klipem. Druhý titulek přeneste do Video 2 nad některý klip a totéž proveďte ještě jednou i s "Neprúhledným titulkem" - osa by měla vypadat takto:
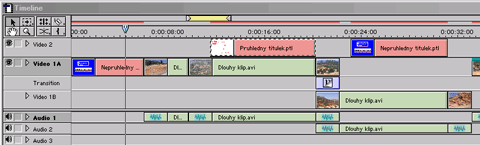
První titulek bychom sice mohli ponechat ve stejné stopě před prvním klipem, ale aby vypadal přirozeněji, budeme muset nastavit jeho prolnutí do prvního klipu. První klip tedy přesuňte do stopy Video 1B. Titulky ve Video 2 prodloužíme - jejich začátek posuňte na místo, ve kterém chcete, aby titulek začínal a pak umístěte kursor na jejich hranu na konci pásku. Kursor se opět změní a se zmáčknutým levým tlačítkem myši posuňte konec trochu doprava. Prodlužte i titulek ve stopě Video 1A tak, aby překrýval první klip o jednu vteřinu. Na konec ještě rozviňte stopu Video 2.
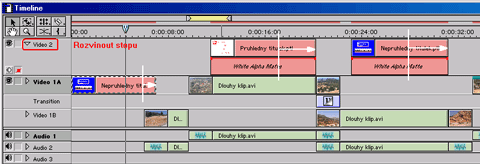
Nyní musíme provést několik úprav. Mezi první titulek a první klip vložíme libovolnou prolínačku. Dále musíme upravit titulky ve stopě Video 2. Kdybychom je nechali v původní podobě, nic by se nedělo, ale ve výsledku by tyto titulky byly do filmu vloženy příliš ostře. Lepšího efektu docílíme jejich prolnutím a zalnutím do videa. Mezi stopami Video 1A a B toho docílíme vložením prolínačky, u Superimpose stop (Video 2 až X) nastavením průhlednosti. V rozvinuté stopě Video 2 si všimněte tenké červené linky, která znázorňuje úroveň průhlednosti této stopy. Protože je umístěna až na horní hraně pásku, je průhlednost stopy 0. Pokud bychom ji posunuly směrem dolů, zvýšila by se i průhlednost stopy. Nám však bude stačit úprava průhlednosti na okrajích titulků. Opět si můžete upravit osu, jak jsme si ukázali několikrát předtím, aby byla přehlednější.
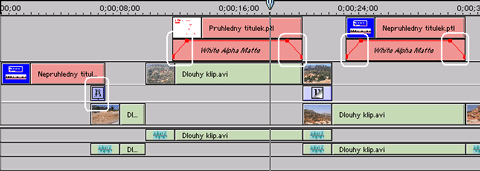
Na červenou osu vložte Handlery - vždy dva do každého titulku, cca 1 vteřinu od krajů a krajní Handlery stáhněte podle obrázku úplně dolů. Jak? Stejně jako jste to prováděli, když jste nastavovali hlasitost zvukových stop. Pomocí Alt+scrub si prohlédněte výsledek. Pruhledný titulek a alfa kanálem se rovnoměrně prolíná do videa, naopak video pod Nepruhlednym titulkem nevidíme - to napravíme později. Všimněte si, že než se Pruhledny titulek uplně prolne do videa, část rolovacích titulků nám uteče. Obdobné je to i na jeho konci. Proto bychom jej měli upravit tak, aby rolování titulků začalo až bude prolnutí dokončeno. Klepněte na pásek s titulkem pravým tlačítkem a vyberte Edit Original. Tím se opět dostaneme do titulkovače. Otevřete nastavení Rolling Title Options.
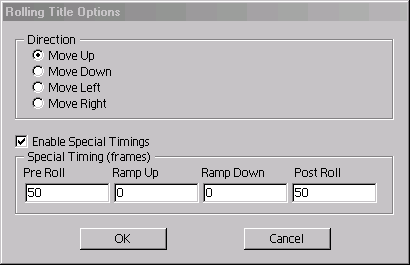
Zaškrtněte políčko Enable Special Timings a zadejte do Pre Roll a Post Roll hodnotu 50. Tímto jsme nastavili, že titulky začnou rolovat až v 51. snímku a pohyb dokončí 50 snímků před koncem titulek. Titulky uložte a v Premiere si prohlédněte výsledek. Stejným způsobem upravte i Nepruhledny titulek.
Možná je vám divné, proč má jeden titulek průhledné a druhý neprůhledné pozadí. Je to jen z toho důvodu, abychom si mohli názorně ukázat funkce pro klíčování obrazu - k tomu výborně poslouží titulek s modrým pozadím. Klepněte na něj pravým tlačítkem v Timeline a z menu vyberte Video Options - Transparency nebo jej označte a použijte kl. Ctrl+G.
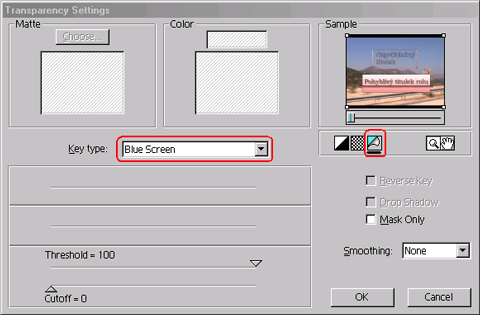
Pomocí Transparency Settings nastavíme průhlednost jen určité části obrazu, záleží na tom jaký klíč použijeme. U našeho titulku potřebujeme, aby titulky zůstaly zachovány a modrá podkladová plocha byla nahrazena obrazem. K tomu se nejlépe hodí klíč (Key Type) Blue Screen, protože je určen přímo na vyklíčování modré barvy. Nastavte tedy tento klíč a je-li aktivní ikona s "listem" Sample, měli byste v tomto okně vidět i výsledek. Tento způsob klíčování patří mezi nejjednodušší. Díky tomuto nástroji můžete provádět i složitější kompozice a vytvořit obraz v obraze, rozdělit obraz apod. Samozřejmě, že se neklíčují jen titulky, ale i video nebo jiné statické obrázky. Klíčovat lze na barvy, výřez obrazu, jasovou složku apod. Podrobným popisem dalších možností se bohužel zabývat nemůžeme, protože by přesáhl rámec tohoto návodu. Potvrďte OK a v Timeline se opět podívejte na výsledek. Nyní byste pod titulkem s modrým pozadím měli vidět i video. Ješte se podívejte na pásek titulku v Timeline - na spodním pruhu je informace o použitém typu klíče - Blue Screen.
Titulky jsou vloženy, zbývá provést několik dalších úprav. Dejme tomu, že pohyblivý obraz některého z klipů bychom chtěli nahradit statickým obrázkem. Řešení je snadné. Nejdříve scrubbingem najděte snímek, který má klip nahradit statickým obrázkem - označte klip a pravým tl. vyvolejte menu. Z něho vyberte Video Options - Frame Hold.
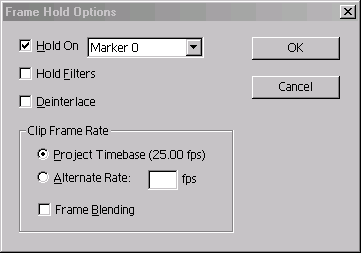 V tomto okně musíte zaškrtnout políčko Frame Hold a z nabídky vedle vyberte Marker 0. Bude tak "zmražen" snímek, na kterém se Marker právě nachází. Kdybychom chtěli první nebo poslední snímek klipu, museli bychom zadat In nebo Out Point. Jestliže klip obsahuje nějaké efekty, které by se měly promítnout do obrázku, zaškrtněte i Hold Filters. Pokud by byl obrázek po výpočtu roztřesený, můžete zkusit použít i Deinterlace. Ostatní parametry měnit nemusíte, je-li Timebase projektu nastavena na 25 (měla by být) . Stisknutím Ctrl+Shift+M můžete exportovat do souboru jakýkoliv jiný obraz, na kterém se nachází Marker a později jej v projektu samostatně použít. V tomto okně musíte zaškrtnout políčko Frame Hold a z nabídky vedle vyberte Marker 0. Bude tak "zmražen" snímek, na kterém se Marker právě nachází. Kdybychom chtěli první nebo poslední snímek klipu, museli bychom zadat In nebo Out Point. Jestliže klip obsahuje nějaké efekty, které by se měly promítnout do obrázku, zaškrtněte i Hold Filters. Pokud by byl obrázek po výpočtu roztřesený, můžete zkusit použít i Deinterlace. Ostatní parametry měnit nemusíte, je-li Timebase projektu nastavena na 25 (měla by být) . Stisknutím Ctrl+Shift+M můžete exportovat do souboru jakýkoliv jiný obraz, na kterém se nachází Marker a později jej v projektu samostatně použít.
V poslední, desáté části si vyzkoušíme jednoduchou animaci, změnu rychlosti přehrávání a celý projekt završíme exportem hotového videa....
|
|
[ rubrika: střihový software ] - [ autor: Jan Kosnar ] - [ uveřejněno: 10.5.2002 9:00 ]
|
|
|

