 |
 |
|||
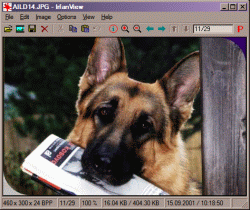 |
|
|||
 |
 |
 |
freeware | |  |
Win.9x/Me, Win.NT, Win.2k,.Win.XP | |  |
0,8.MB | |  |
anglicky |
IrfanView v3.70 |
Irfan ji₧ nenφ pouh²m prohlφ₧eΦem obrßzk∙, kter²ch je na internetu spousta. Postupem Φasu se stal z projektu jednoho nadÜenΘho studenta, kterΘmu v poΦßtcφch mnozφ nedßvali v konkurenci s komerΦnφmi programy stejnΘho zam∞°enφ, p°φliÜ velkou Üanci. Z pouhΘho prohlφ₧eΦe se tak vyklubal docela siln² nßstroj pro hromadnou konverzi obrßzk∙, tvorbu nßhledov²ch galeriφ a v neposlednφ °ad∞ tΘ₧ obrßzkov²ch spo°iΦ∙. To vÜe v cen∞ nulovΘ. Tak proΦ jej tedy nevyu₧φt.
|
||||||||||||||
|
Novinky ve verzi
3.70
tvorba spo°iΦ∙ a prezentaΦnφch EXE soubor∙
podpora formßt∙ MNG/JNG, BodyPaint 3D, MrSID, ECW, MRC, WAD, TTF, RAW, Canon CRW
redukce oΦφ (velmi jednoduchΘ, bohu₧el skoro nepou₧itelnΘ - vÜe ΦervenΘ m∞nφ na ΦernΘ)
vylepÜenΘ zv∞tÜovßnφ / zmenÜovßnφ (v²b∞r v cm nebo pixelech)
zobrazenφ textov²ch soubor∙ jako obrßzk∙ a nßhled∙ na pφsma
a mnoho dalÜφch vylepÜenφ
Instalace
Program nenφ nutnΘ nijak instalovat, ZIP soubor staΦφ rozbalit do libovolnΘ slo₧ky
a p°φpadn∞ nastavit asociace v Nastavenφ (Properties - viz. nφ₧e). V dob∞ psanφ tohoto
Φlßnku neexistuje pro tuto verzi jeÜt∞ ΦeÜtina, nebo¥ verze 3.70 byla vydßna
p°ed t²dnem. Proto jsou nßzvy polo₧ek v angliΦtin∞ a v zßvorce jsem u n∞kter²ch
uvedl mo₧n² Φesk² p°eklad, jeho₧ se tv∙rce ΦeÜtiny dr₧et nemusφ.
P°echod ze starÜφ
verze
Tohoto kroku nenφ t°eba se obßvat, rozhodn∞ je to dobr² nßpad.
Ovlßdßnφ se nijak nezm∞nilo, pouze n∞kterΘ schopnosti p°ibyly.
Nßstrojovß liÜta
|
|
Toto tlaΦφtko slou₧φ k otev°enφ soubor∙. Po jeho stisku se otev°e dialogovΘ okno znßmΘ i z jin²ch program∙, ve kterΘm vyberete soubor, kter² chcete otev°φt. |
|||||
|
TlaΦφtko Slideshow umo₧nφ zadat skupinu soubor∙, kterß se bude st°φdav∞ zobrazovat na monitoru poΦφtaΦe bez nutnosti zßsahu u₧ivatele. |
||||||
|
|
Tφmto tlaΦφtkem se dostanete k dialogu File - Save As... (Soubor - Ulo₧it jako...) umo₧≥ujφcφho ulo₧it zm∞ny do souboru s jin²m jmΘnem ne₧ originßl. Nemusφme se tedy proto bßt, ₧e bychom tφm p°epsali originßlnφ obraz (pokud ovÜem nezadßte stejnΘ jmΘno). |
|||||
|
|
Toto tlaΦφtko je potencißln∞ nebezpeΦnΘ. Slou₧φ toti₧ k vymazßnφ zobrazenΘho souboru z disku. P°ed skuteΦn²m vymazßnφm jsme ale dotßzßni, zda to opravdu chceme. |
|||||
|
|
Slou₧φ k vyjmutφ vybranΘ Φßsti obrazu do schrßnky. Pokud nenφ ₧ßdnß Φßst vybrßna, je toto tlaΦφtko neaktivnφ. Ze schrßnky je mo₧nΘ vyjmutou Φßst vlo₧it do kterΘhokoliv grafickΘho programu. |
|||||
|
|
Na rozdφl od p°edchozφho vybranß Φßst z∙stane v otev°enΘm obraze, proto₧e dojde pouze ke zkopφrovßnφ. Pokud nenφ ₧ßdnß Φßst vybranß, zkopφruje se cel² obraz. |
|||||
|
|
Vlo₧φ obsah schrßnky. Pro vlo₧enφ jsou dv∞ mo₧nosti. Bu∩ je vlo₧en jako nov² obraz nebo v p°φpad∞, ₧e je Φßst obrazu vybrßna, bude vlo₧en do tohoto v²b∞ru (po pat°iΦnΘm zmenÜenφ resp. zv∞tÜenφ). |
|||||
|
|
ZruÜφ poslednφ provedenou akci. Bohu₧el lze takto vrßtit pouze jednu akci, ale i to by m∞lo staΦit. |
|||||
|
|
Poskytne vßm informace o obrßzku. V informaΦnφm okn∞ najdeme jmΘno souboru, p∙vodnφ a souΦasnou velikost, p∙vodnφ a souΦasnou barevnou hloubku,poΦet barev, velikost souboru na disku a v pam∞ti, datum a Φas vytvo°enφ souboru a za jak dlouho byl obraz naΦten. |
|||||
|
Zv∞tÜφ obraz. Zv∞tÜenφ nenφ tak kvalitnφ jako po pou₧itφ funkce Resize/Resample (Zm∞na velikosti/Resample). |
||||||
|
Obraz zmenÜφ. ZmenÜenina op∞t nenφ tak kvalitnφ jako po pou₧itφ funkce Resize/Resample (Zm∞na velikosti/Resample). |
||||||
|
|
P°ejde na p°edchßzejφcφ obraz ve slo₧ce. Pokud je souΦasn² obraz ve slo₧ce prvnφ, bude zobrazen poslednφ obraz ve slo₧ce. |
|||||
|
|
P°ejde na nßsledujφcφ obraz ve slo₧ce. pokud je souΦasn² obraz ve slo₧ce poslednφ, bude zobrazen prvnφ obraz ve slo₧ce. |
|||||
|
|
U vφcestrßnkovΘho obrazu slou₧φ k p°echodu na p°edchozφ strßnku. |
|||||
|
|
P°ejde na nßsledujφcφ strßnku obrazu. |
|||||
|
|
Zobrazuje, kolikßt² v po°adφ je souΦasn² obraz ve slo₧ce. |
|||||
|
|
Po stisku se objevφ dialogovΘ okno, kterΘ slou₧φ k nastavenφ programu IrfanView. |
|||||
|
|
Objevφ se informaΦnφ okno o programu. |
|||||
Otev°enφ souboru
Otev°φt
soubor m∙₧eme Φty°mi zp∙soby. Bu∩ p°φkazem File-Open
(Soubor - Otev°φt...),
stisknutφm klßvesy O, stiskem tlaΦφtka
![]() na nßstrojovΘ liÜt∞, nebo poklepat na soubor v Pr∙zkumnφku. ╚tvrt² zp∙sob
funguje pouze pokud mßte asociovanΘ p°φpony k programu IrfanView. O tom, jak
p°φpony soubor∙ asociovat, se dozvφte zde.
na nßstrojovΘ liÜt∞, nebo poklepat na soubor v Pr∙zkumnφku. ╚tvrt² zp∙sob
funguje pouze pokud mßte asociovanΘ p°φpony k programu IrfanView. O tom, jak
p°φpony soubor∙ asociovat, se dozvφte zde.
Jestli₧e ji₧ soubor mßme otev°en, ud∞lali jsme v n∞m zm∞ny a cht∞li
bychom se vrßtit k tomu, co je ulo₧eno, m∙₧ete
jednoduÜe pou₧φt p°φkaz File-Reopen (Soubor - Obnovit), k n∞mu₧ p°φsluÜφ klßvesovß
zkratka Shift+R.
Otev°enφ v externφm editoru
Mßte-li otev°en soubor v programu IrfanView a pot°ebujeme pou₧φt
funkci, kterou neumφ, m∙₧eme pou₧φt jin² editor (nap°φklad Paint Shop
Pro nebo Zoner Callisto). StaΦφ vybrat z nabφdky File
p°φkaz Open with external editor (Soubor - Otev°φt
v externφm editoru).
P°ed pou₧itφm tohoto p°φkazu je ale nutnΘ nastavit cestu k tomuto prohlφ₧eΦi.
Jak cestu nastavit si p°eΦt∞te zde.
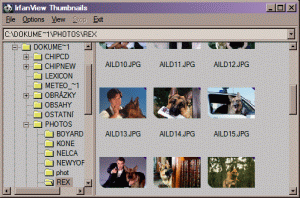
Nßhledy
P°φkaz
Thumbnails (Nßhledy) z nabφdky File
(Soubor) zobrazφ nßhledy vÜech obrazov²ch soubor∙ ve
vybranΘ slo₧ce v jednom okn∞. Prßce je podobnß Pr∙zkumnφku, p°iΦem₧ mßme
vlevo strom se slo₧kami na vaÜem disku a naho°e je navφc rozbalovacφ seznam
s n∞kolika naposled otev°en²mi slo₧kami. Pokud strom vid∞t nenφ, zobrazφme
jej p°φkazem View -> Directory tree (Nßhled
- Adresß°ov² strom).
Jestli₧e na nßhled poklepeme, soubor se otev°e v hlavnφm okn∞.
Nabφdka File (Soubor) okna
nßhled∙:
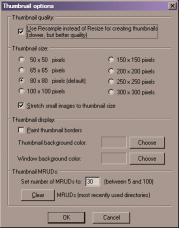 Krom∞ p°φkaz∙ pro kopφrovßnφ (Copy
selected file), p°esouvßnφ (Move
selected files) nebo mazßnφ soubor∙ (Delete
selected files) zde nalezneme jeÜt∞ °adu dalÜφch. P°φkaz Start
slideshow with selected thumbs (Start SlideShow s vybran²mi nßhledy)
zapoΦne prezentaci, kterß bude obsahovat vybranΘ obrßzky.
Krom∞ p°φkaz∙ pro kopφrovßnφ (Copy
selected file), p°esouvßnφ (Move
selected files) nebo mazßnφ soubor∙ (Delete
selected files) zde nalezneme jeÜt∞ °adu dalÜφch. P°φkaz Start
slideshow with selected thumbs (Start SlideShow s vybran²mi nßhledy)
zapoΦne prezentaci, kterß bude obsahovat vybranΘ obrßzky.
Dßle jsou v nabφdce p°φkazy pro prßci pouze s nßhledy.
Ty m∙₧ete ulo₧it vÜechny do jednoho souboru (Save
selected thumbs as an image), do souboru HTML, (nßhledy
budou odkazovat na velkΘ obrazy, Save selected
thumbs as HTML file) p°φpadn∞ ulo₧it ka₧d² nßhled
do samostatnΘho souboru (Save selected thumbs as
single images). Novinkou je vytvo°enφ obrßzku z
nikoliv z nßhled∙, ale zmenÜenφm samotn²ch obrßzk∙ na velikost v zßvislosti
na poΦtu zvolen²ch °ßdk∙ a sloupc∙ v∙Φi celkovΘ velikosti v²slednΘho
obrßzku. Mezi volitelnΘ parametry v tomto p°φpad∞ pat°φ barva pozadφ a
prßv∞ poΦet °ßdk∙ / sloupc∙ a velikost obrazu. P°φkaz pro vytvo°enφ
tohoto listu nalezneme pod nßzvem Create contact sheets ...
Po
volb∞ Save selected thumbs as HTML file
se otev°e okno, kde nastavφme vlastnosti v²slednΘho HTML souboru. Volbou Copy
original images ... urΦφme, ₧e obrazy v p∙vodnφ
velikosti budou zkopφrovßny do stejnΘho adresß°e jako nßhledy a HTML
soubor, dalÜφ dv∞ polφΦka urΦφ, zda mß b²t u nßhledu uvedeno jmΘno
souboru (Write file name ...),
p°φpadn∞ jeho velikost (Write file size ...).
Do pole Columns
napiÜeme po₧adovan² poΦet sloupc∙ a v poli Page
title uve∩te nßzev
v²slednΘ strßnky. Poslednφ p°φkaz vytiskne nßhledy na tiskßrn∞
(ka₧d² nßhledov² obrßzek na samostatnou strßnku, Print
selected files as single images).
To, jak budou nßhledy vypadat, m∙₧eme do jistΘ mφry nastavit p°φkazem Set thumbnail option v nabφdce Options. Toto dialogovΘ okno nabφzφ r∙znΘ mo₧nosti - pro kvalitn∞jÜφ nßhledy, kterΘ se ale budou generovat dΘle, je tu volba Use Resample ..., dßle m∙₧eme nastavit velikost nßhled∙ (a zda mß b²t menÜφ obrßzek na velikost nßhledu rozta₧en), zapnout/vypnout vykreslovßnφ nßhledov²ch okraj∙ (a barvu pozadφ a okraj∙). Poslednφ Φßst urΦuje poΦet naposled pou₧it²ch adresß°∙, kterΘ jsou nabφzeny v seznamu vedle tlaΦφtka Browse a tlaΦφtkem Clear m∙₧eme tento seznam vymazat.
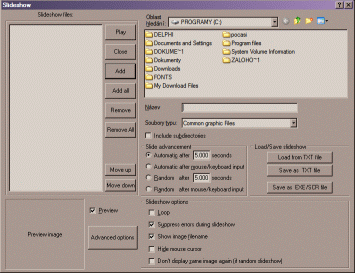
Automatickß
projekce obraz∙ - tvorba spo°iΦ∙
Pozvali jsme si znßmΘ,
abychom se jim pochlubily fotografiemi z dovolenΘ (boduo alespo≥ zßvid∞t). Mßme n∞kolik desφtek obrßzk∙, ke
kter²m budeme n∞co povφdat. Namφsto toho, abychom otevφrali ka₧d² obrßzek
zvlßÜ¥, nabφzφ IrfanView lepÜφ °eÜenφ. Tφm je automatickß projekce,
neboli Slideshow.
Stejnojmenn² p°φkaz naleznete v nabφdce File
nebo m∙₧ete pou₧φt tlaΦφtko ![]() z panelu nßstroj∙. A¥ u₧ pou₧ijete cokoliv, otev°e se vßm dialogovΘ
okno, ve kterΘm se celß prezentace nastavφ.
z panelu nßstroj∙. A¥ u₧ pou₧ijete cokoliv, otev°e se vßm dialogovΘ
okno, ve kterΘm se celß prezentace nastavφ.
Vybereme soubory, kterΘ chceme v prezentaci mφt. M∙₧eme vybφrat i z vφce adresß°∙. Vybrat m∙₧eme najednou i vφce soubor∙. Do prezentace je vlo₧φme tlaΦφtkem Add nebo, chcete-li vlo₧it vÜechny soubory z adresß°e, tlaΦφtkem Add all. (Prezentace m∙₧e obsahovat i videa a zvukovΘ soubory.
V levΘm sloupci jsou uvedeny vÜechny soubory, kterΘ prezentace obsahuje. Odebrat soubor odtud m∙₧eme tlaΦφtkem Remove, odstranit ze seznamu vÜechny soubory umo₧nφ tlaΦφtko Remove all.
Napravo si nastavφme, jak²m
zp∙sobem se budou jednotlivΘ soubory zobrazovat:
Polo₧ka Automatic after xx seconds
zobrazφ ka₧d²ch xx sekund dalÜφ soubor bez nutnosti naÜeho zßsahu.
Stisk tlaΦφtka myÜi nebo klßvesy prezentaci ukonΦφ.
Automatic after mouse/keyboard input
zobrazφ nßsledujφcφ soubor po stisku libovolnΘ klßvesy nebo pravΘho tlaΦφtka
myÜi. Stiskem levΘho tlaΦφtka se zobrazφ p°echßzejφcφ soubor v
seznamu, klßvesa Esc prezentaci ukonΦφ.
Zb²vajφcφ dv∞ mo₧nosti (Random after xx
seconds a Random after mouse/keyboard input) majφ stejn²
·Φinek jako p°edchozφ s tφm rozdφlem, ₧e soubory nejsou zobrazovßny se°azenΘ,
ale na p°eskßΦku.
Abychom mohli prezentaci spustit i pozd∞ji, ani₧ by bylo nutnΘ znovu urΦovat, kterΘ soubory mß obsahovat, m∙₧eme si ji ulo₧it stiskem tlaΦφtka Save as TXT file. Op∞tovnΘ naΦtenφ poskytuje tlaΦφtko Load from TXT file.
5 polφΦek v rßmeΦku Slideshow Options umo₧≥uje nastavit r∙znΘ vlastnosti prezentace: pro opakovßnφ prezentace stßle dokola slou₧φ polo₧ka Loop, pro potlaΦenφ chyb (chyb∞jφcφ soubor, atd.), kterΘ mohou n∞kdy nastat p°i naΦφtßnφ soubor∙, je dobrΘ mφt zaÜkrtnutou polo₧ku Suppress errors during slideshow, chceme-li, aby se naho°e zobrazovalo jmΘno souboru, ponechßme zaÜkrtnutu polo₧ku Show image filename, pomocφ Hide mouse cursor m∙₧eme skr²t kurzor myÜi, a nakonec, pokud jsme zvolili nßhodnΘ zobrazovßnφ soubor∙ a chceme, aby se vÜechny soubory vyst°φdaly ne₧ zaΦne jejich opakovßnφ, je zde polo₧ku Don't display same image ...
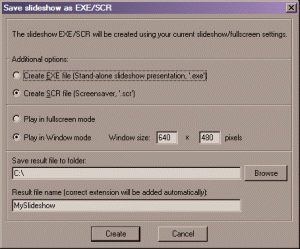 TlaΦφtko
Advance Options obsahuje dalÜφ mo₧nß nastavenφ: v rßmeΦku Sort order nastavφme, jak
majφ b²t souboru se°azenΘ. Prvnφ sloupec obsahuje vzestupnΘ °azenφ
(a->z), druh² sloupec sestupnΘ °ezenφ (z->a). Se°adit m∙₧eme
soubory podle jmΘna (by Name), data (by Date),
velikosti (by Size) nebo podle typu (by Extension).
Pokud nechceme soubory se°adit, vyberte polo₧ku no Sort. Zatr₧enφm Auto
sort file... za°φdφme automatickΘ rovnßnφ v vklßdßnφ do seznamu. Zatrhnutφm pole v dolnφ Φßsti dialogu urΦφme,
₧e po poslednφm zobrazenΘm souboru bude prezentace ukonΦena a program
IrfanView se automaticky vypne.
TlaΦφtko
Advance Options obsahuje dalÜφ mo₧nß nastavenφ: v rßmeΦku Sort order nastavφme, jak
majφ b²t souboru se°azenΘ. Prvnφ sloupec obsahuje vzestupnΘ °azenφ
(a->z), druh² sloupec sestupnΘ °ezenφ (z->a). Se°adit m∙₧eme
soubory podle jmΘna (by Name), data (by Date),
velikosti (by Size) nebo podle typu (by Extension).
Pokud nechceme soubory se°adit, vyberte polo₧ku no Sort. Zatr₧enφm Auto
sort file... za°φdφme automatickΘ rovnßnφ v vklßdßnφ do seznamu. Zatrhnutφm pole v dolnφ Φßsti dialogu urΦφme,
₧e po poslednφm zobrazenΘm souboru bude prezentace ukonΦena a program
IrfanView se automaticky vypne.
Jak jsem se ji₧ zmφnil, od verze 3.70 m∙₧eme
prezentaci uklßdat ve form∞ EXE nebo SCR (spo°iΦe). Dialog pro volby
nastavenφ t∞chto druh∙ prezentacφ zobrazφme stiskem Save As EXE/SCR File.
V hornφ Φßsti vybereme formßt (EXE nebo SCR), dßle velikost p°ehrßvßnφ
(celß obrazovka = Play in fullscreen mode nebo v okn∞ o zadanΘ
velikosti. Poslednφ volby jsou slo₧ka, kam se ulo₧φ v²sledn² soubor a jmΘno
souboru je v poslednφm °ßdku (p°φpona se p°i°adφ sama).
Tip: pro spo°iΦe pou₧φvejte fullscreen m≤d. Spo°iΦ nainstalujeme
pokud v Pr∙zkumnφkovi stiskneme nad souborem pravΘ tlaΦφtko myÜi a
vybereme Nainstalovat.
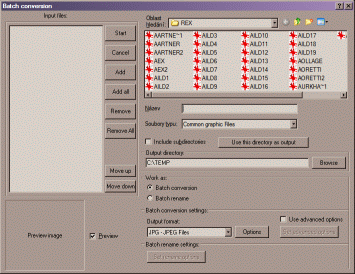
Z
formßtu do formßtu - z velikosti do velikosti
Ulo₧it soubor v jinΘm formßtu (nap°φklad
soubor BMP se p°φliÜ nehodφ na sφ¥ internet, proto jej budeme chtφt p°evΘst
do JPEG) m∙₧eme op∞t n∞kolika zp∙soby. Prvnφm je soubor otev°φt a potΘ
stisknout tlaΦφtko ![]() na panelu nßstroj∙ (identick² je stisk klßvesy S
nebo pou₧itφ p°φkazu Save as... z
nabφdky File).
na panelu nßstroj∙ (identick² je stisk klßvesy S
nebo pou₧itφ p°φkazu Save as... z
nabφdky File).
P°evΘst vφce soubor∙ tφmto zp∙sobem se rovnß psychickΘ ·jm∞ - po
chvilce neustßlΘho klikßnφ myÜφ bychom se asi zblßznili. Proto je zde jeÜt∞
jeden zp∙sob, kter² je o hodn∞ lepÜφ. Je jφm tzv. dßvkovß konverze. K
jejφmu pou₧itφ je t°eba otev°φt dialog Batch
conversion / Rename, co₧ provedeme pomocφ stejnojmennΘho
p°φkazu v nabφdce File. Je
velice podobn² dialogu, znßmΘmu z kapitoly o prezentacφch.
Vybereme soubory, kterΘ chcete v konvertovat. M∙₧ete vybφrat i z vφce ne₧ jednoho adresß°e. Vybrat m∙₧ete najednou i vφce soubor∙. Do seznamu ke konverzi je vlo₧φte tlaΦφtkem Add nebo, chcete-li vlo₧it vÜechny soubory z adresß°e, tlaΦφtkem Add all (konvertovat m∙₧eme najednou soubory r∙zn²ch formßt∙, ale v²stupnφ formßt je jedin²).
V levΘ Φßsti jsou uvedeny vÜechny soubory, kterΘ se budou konvertovat. Odebrat soubor odtud m∙₧eme tlaΦφtkem Remove, odstranit ze seznamu vÜechny soubory umo₧nφ tlaΦφtko Remove all.
V rozbalovacφm seznamu v rßmeΦku Batch Conversion
settings vybereme v²stupnφ formßt. TlaΦφtkem Options, kterΘ
je vedle, otev°ete dialogovΘ okno umo₧≥ujφcφ nastavenφ filtr∙
jednotliv²ch formßt∙. ZaΦßteΦnφk ale (alespo≥ si to myslφm) necφtφ
pot°ebu m∞nit tato nastavenφ, proto se zde o tom nebudu zmi≥ovat. Pokud
by o to m∞l n∞kdo zßjem, a¥ se mi ozve mailem.
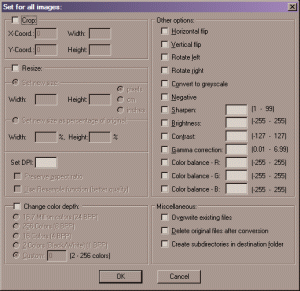 TlaΦφtko
Advanced options otev°e dialogovΘ okno, kde m∙₧eme nastavit r∙znΘ
vlastnosti v²sledn²ch obrßzk∙, jako o°φznutφ (Crop - sou°adnice
levΘho hornφho rohu a velikost), velikost (Resize: Set new size v
pixelech nebo ...as percentage of original v procentußlnφm pom∞ru
proti p∙vodnφmu obrazu), zda se mß pou₧φt tzv. p°epoΦet (Use
Resample function), Φφm₧ dosßhnete lepÜφho v²sledku p°i zm∞n∞
velikosti, dßle m∙₧eme nastavit barevnou hloubku (Change color depth).
Prav² sloupec obsahuje zatr₧φtka pro r∙znΘ efekty, kterΘ m∙₧ete p°ed
konverzφ na obraz aplikovat. Nabφzφ se nßsledujφcφ efekty (v po°adφ
odshora): vodorovnΘ otoΦenφ, svislΘ otoΦenφ, otoΦenφ vlevo, otoΦenφ
vpravo, p°evod na Φernobφl² obraz, p°evod na negativ, zaost°enφ, sv∞tlost,
kontrast, ·pravu gamakorekce, vßha barevn²ch slo₧ek ΦervenΘ (R), zelenΘ
(G) a modrΘ (B). Poslednφ t°i p°φkazy urΦujφ, zda mß b²t existujφcφ
soubor p°epsßn (Overwrite existing files), zda mß b²t originßlnφ
soubor smazßn a zda majφ b²t vytvo°eny p°φpadn∞ podlo₧ky v cφlovΘ
slo₧ce.
TlaΦφtko
Advanced options otev°e dialogovΘ okno, kde m∙₧eme nastavit r∙znΘ
vlastnosti v²sledn²ch obrßzk∙, jako o°φznutφ (Crop - sou°adnice
levΘho hornφho rohu a velikost), velikost (Resize: Set new size v
pixelech nebo ...as percentage of original v procentußlnφm pom∞ru
proti p∙vodnφmu obrazu), zda se mß pou₧φt tzv. p°epoΦet (Use
Resample function), Φφm₧ dosßhnete lepÜφho v²sledku p°i zm∞n∞
velikosti, dßle m∙₧eme nastavit barevnou hloubku (Change color depth).
Prav² sloupec obsahuje zatr₧φtka pro r∙znΘ efekty, kterΘ m∙₧ete p°ed
konverzφ na obraz aplikovat. Nabφzφ se nßsledujφcφ efekty (v po°adφ
odshora): vodorovnΘ otoΦenφ, svislΘ otoΦenφ, otoΦenφ vlevo, otoΦenφ
vpravo, p°evod na Φernobφl² obraz, p°evod na negativ, zaost°enφ, sv∞tlost,
kontrast, ·pravu gamakorekce, vßha barevn²ch slo₧ek ΦervenΘ (R), zelenΘ
(G) a modrΘ (B). Poslednφ t°i p°φkazy urΦujφ, zda mß b²t existujφcφ
soubor p°epsßn (Overwrite existing files), zda mß b²t originßlnφ
soubor smazßn a zda majφ b²t vytvo°eny p°φpadn∞ podlo₧ky v cφlovΘ
slo₧ce.
V rßmeΦku Output directory najdeme textovΘ pole, kde nastavφme, kam se budou p°evedenΘ soubory uklßdat. Chceme-li pou₧φt vybranou slo₧ku, staΦφ stisknout tlaΦφtko Use this directory as output. K pou₧itφ je takΘ p°ipraveno tlaΦφtko Browse.
DialogovΘ okno pro dßvkovou konverzi vßm pom∙₧e i tehdy, kdy₧ budeme chtφt soubory pouze p°ejmenovat a to podle n∞jakΘ Üablony. V tomto p°φpad∞ aktivujeme polo₧ku Batch rename, Φφm₧ zp°φstupnφme tlaΦφtko Set Rename Option. Vybereme op∞t soubory k p°ejmenovßnφ a to zp∙sobem popsan²m v²Üe. Vyberte cφlovou slo₧ku a stiskem tlaΦφtka Set rename options zobrazφme dialog, kde jsou volby, zda mß b²t p°ed p°ejmenovßnφm soubor do cφlovΘ slo₧ky zkopφrovßn (Copy input files...), p°esunut (Move input files...) nebo zda mß b²t p°ejmenovßn soubor p°φmo (Keep/Rename). Do textovΘho pole Name pattern napiÜte Üablonu, podle kterΘ budou soubory p°ejmenovßny ($ zastupuje p∙vodnφ jmΘno, # Φφslici). TextovΘ pole Starting index urΦφ poΦßteΦnφ Φφslo souboru. A nynφ staΦφ stisknout tlaΦφtko Start.
Efekty
Nastavenφ vlastnostφ jednotliv²ch filtr∙ se provßdφ pomocφ
p°φkazu Image - Effects - Setup. Otev°e se dialogovΘ
okno, kde se dajφ nastavit hodnoty pro jednotlivΘ efekty. TlaΦφtko Set
default values slo₧φ k vrßcenφ k p∙vodnφm hodnotßm. P°φkaz Image
- Effects - Effects Browser zobrazφ jak²si prohlφ₧eΦ, kde je zobrazen
jak p∙vodnφ obraz, tak i obraz pozm∞n∞n² n∞jak²m efektem.
DalÜφ u₧iteΦnosti
P°idßnφ textu do obrßzku: MyÜφ vybereme Φßst obrßzku a p°φkazem
Edit - Insert Text Into Selection (CTRL+T) zobrazφme dialog, kde
napφÜeme po₧adovan² text. Vybrat m∙₧eme pφsmo (Choose font), pou₧φt
pr∙hlednΘ pozadφ (Transparent) nebo barvu pozadφ (Set background
color)
O°φznutφ a odmazßnφ: Po v²b∞ru Φßsti obrßzku m∙₧eme tuto Φßst nejen kopφrovat, vyjmout nebo modifikovat, ale zbytek obrßzku m∙₧eme o°φznout (vznikne tφm menÜφ obrßzek) nebo vymazat (zbylß Φßst obrßzku je nahrazena Φernou). P°φkazy nalezneme v nabφdce Edit a jmenujφ se Crop resp. Cut - leave selection.
PanoramatickΘ obrßzky: Posklßdat n∞kolik obrßzk∙ vedle sebe m∙₧e b²t n∞kdy problΘm. Irfan obsahuje funkci, kterß p°izp∙sobφ velikost obrßzk∙ sob∞ navzßjem a vytvo°φ. Posklßdat je m∙₧e vodorovn∞ nebo svisle. Dialog pro vytvo°enφ takovΘhoto obrßzku se skr²vß pod p°φkazem Image - Create Panorama Image.
PoΦet barev: Zm∞nit poΦet barev se obΦas takΘ hodφ. Image - Increase Color Depth dovolφ zv²Üit poΦet barev v obrßzku, Decrease... naopak snφ₧it.
Nastavenφ:
Mo₧nostφ nastavenφ je opravdu mnoho. Jsou rozd∞leny na n∞kolik
karet v dialogu Options - Properties...
JPG/PCD/GIF:
Naho°e je polo₧ka Load as grayscale. Pokud ji zatrhnete, bude
program naΦφtat obrßzky JPG Φernobφle. Tφm se urychlφ naΦφtßnφ,
co₧ se m∙₧e hodit na slabÜφch poΦφtaΦφch.
V rßmeΦku Photo CD - Loading size si nastavφte, v jakΘ velikosti
se majφ naΦφtat obrßzky z Photo CD.
Poslednφ Φßst tΘto karty slou₧φ k nastavenφ zobrazenφ soubor∙ GIF.
Polo₧ka Play Animated GIFs p°ikß₧e Irfanu p°i zobrazenφ
animovanΘho GIFu jej animovat a Show transparency in single GIF's too (non
animated GIF's)) urΦφ, ₧e i neanimovanΘ GIF soubory majφ b²t
zobrazeny transparentn∞ (pr∙hledn∞).
File Handling:
VeÜkerΘ nastavenφ se toΦφ okolo kopφrovßnφ, p°esouvßnφ a
mazßnφ. Odshora: standardn∞ nabφzenß slo₧ka pro kopφrovßnφ a zda mßme
b²t dotßzßni, standardn∞ nabφzenß slo₧ka pro p°esun a zda mßme b²t
tßzßni, ve spodnφ Φßsti pak dotazovßnφ p°ed vymazßnφm, mazanΘ
soubory p°esouvat do koÜe a po p°esunu/vymazßnφ souboru p°ejφt na nßsledujφcφ
obrßzek.
Viewing:
Karta slou₧φ k nastavenφ zobrazenφ. Abychom mohli prochßzet soubory
ve slo₧ce pomocφ ![]()
![]() ,
musφ b²t zatr₧enß polo₧ka View all files in directory. Pro
kvalitn∞jÜφ zm∞nu velikosti obrßzku je zde volba Use "Resample"...
Jestli₧e nßmi pou₧φvanß barevnß hloubka je 16 bit∙, doporuΦuji
zatrhnou polo₧ku Dither 24 BPP images on 16 BPP displays. Pokud jsou
zobrazenΘ soubory p°ipadajφ p°φliÜ tmavΘ nebo sv∞tlΘ, m∙₧e to b²t
zp∙sobeno chybn²m nastavenφm monitoru. Ani₧ bychom ale n∞co
nastavovali, m∙₧eme pou₧φt v programu IrfanView automatickou
gammakorekci, Φφm₧ dosßhneme po₧adovanΘ sv∞tlosti. Nastavenφ skoku p°i
pou₧itφ tlaΦφtek
,
musφ b²t zatr₧enß polo₧ka View all files in directory. Pro
kvalitn∞jÜφ zm∞nu velikosti obrßzku je zde volba Use "Resample"...
Jestli₧e nßmi pou₧φvanß barevnß hloubka je 16 bit∙, doporuΦuji
zatrhnou polo₧ku Dither 24 BPP images on 16 BPP displays. Pokud jsou
zobrazenΘ soubory p°ipadajφ p°φliÜ tmavΘ nebo sv∞tlΘ, m∙₧e to b²t
zp∙sobeno chybn²m nastavenφm monitoru. Ani₧ bychom ale n∞co
nastavovali, m∙₧eme pou₧φt v programu IrfanView automatickou
gammakorekci, Φφm₧ dosßhneme po₧adovanΘ sv∞tlosti. Nastavenφ skoku p°i
pou₧itφ tlaΦφtek ![]()
![]() provedete v textovΘ poli Zoom step is. Barvu pozadφ zvolφme pomocφ
tlaΦφtka Choose.
provedete v textovΘ poli Zoom step is. Barvu pozadφ zvolφme pomocφ
tlaΦφtka Choose.
V rßmeΦku Fullscreen options se nastavujφ vlastnosti pro prohlφ₧enφ
v celoobrazovkovΘm re₧imu, do kterΘho se dostaneme pomocφ klßvesy ENTER.
M∙₧eme nastavit, zda budou obrßzky a videa zobrazeny v normßlnφ
velikosti (Show images/movies with the normal size), nebo velkΘ
obrazy a videa budou automaticky p°izp∙sobeny obrazovce (Fit to screen:
large images/movies only), nebo vÜechny obrazy a videa budou p°izp∙sobeny
obrazovce (Fit to screen: all images/movies). V celoobrazovkovΘm re₧imu
m∙₧eme zakßzat zobrazovat kurzor myÜi (Hide mouse cursor) a takΘ
si m∙₧ete nechat zobrazovat jmΘno souboru (Show image filename) a
zda mß b²t toto jmΘno zobrazeno transparentn∞ (Show filename
transparent).
Video/Sound:
Pro video m∙₧eme pou₧φt externφ p°ehrßvaΦ (Use external...)
nebo internφ. U internφho m∙₧eme jeÜt∞ vybrat, zda mß b²t
soubor opakovßn dokola (Loop) a skryt² posuvnφk (Hide...).
Nastavenφ velikosti videa jsou 1/2, 1/1 a 2/1. Spodnφ Φßst je pro
nastavenφ soubor∙ MOV (QuickTime) - pokud je QuickTime nainstalovßn, pak
doporuΦuji zatrhnout.
Language:
V²b∞r jazyka net°eba dopl≥ovat, aktivuje se okam₧it∞.
Misc. 1:
Tato a nßsledujφcφ t°i karty obsahujφ volby, kterΘ se nikam jinam
nehodφ (na tΘto kart∞ celkem 11 voleb):
1. pou₧φvat funkci Zp∞t, 2. ptßt se p°ed p°epsßnφm souboru, 3.
zobrazit dialog Ulo₧it pro Soubor - Ulo₧it, 4. povolit pouze jedno spuÜt∞nφ
Irfanu, 5. ptßt se na p°ejmenovßnφ, pokud je Üpatnß p°φpona, 6. skoΦit
na dalÜφ obrßzek p°i stisku Page Up/Page Down nebo po pohybu koleΦkem
myÜi, 7. zobrazovat skrytΘ soubory p°i prochßzenφ slo₧kami, 8. pravΘ
tlaΦφtko vyvolß mφstnφ nabφdku, jinak posouvßnφ, 9. po skonΦenφ
skenovßnφ uzav°φt dialog, 10. zobrazovat PNG transparentn∞, 11.
neupozor≥ovat, pokud je dosa₧eno konce slo₧ky.
Dv∞ tlaΦφtka slou₧φ k vymazßnφ seznamu poslednφch pou₧it²ch slo₧ek
a k vytvo°enφ zßstupce na ploÜe.
Misc. 2:
Tato karta obsahuje 9 nastavenφ:
1. cesta k externφmu editoru grafiky, 2. vyst°ed∞nφ okna p°i naΦtenφ
novΘho obrßzku, 3. pamatovat si poslednφ pozici okna, 4. nezm∞nit
indexovΘ Φφslo obrßzku po jeho p°ejmenovßnφ, 5. p°idat do nabφdky
File p∞t naposledy pou₧it²ch adresß°∙, 6. zav°φt Irfana po vymazßnφ
souboru, 7. pamatovat si posledn∞ pou₧itou slo₧ku pro prezentaΦnφ
dialog, 8. pamatovat si posledn∞ pou₧itou slo₧ku pro dialog dßvkovΘ
konverze, 9. tiskßrna pro pou₧itφ p°i p°φkazu /print p°i spouÜt∞nφ
Irfanu
Misc. 3:
Zatφm pouze dv∞ nastavenφ:
1. nastavenφ textov²ch soubor∙: v²b∞r druhu pφsma, barvy pφsma a
barvy pozadφ, 2. zobrazenφ tlaΦφtek na liÜt∞
Plug-ins:
Krom∞ nastavenφ dvou plug-in∙ je zde pole pro text, kter²m budou p°edvßd∞ny
pφsma p°i zobrazenφ.
Zßv∞r
Z p∙vodnφho prohlφ₧eΦe se stal postupem Φasu dost siln²
konkurent i n∞kter²m placen²m program∙m. V∞°me, ₧e autor bude ve v²voji
pokraΦovat a bude program neustßle zlepÜovat. V porovnßnφ s XnView (kterΘ
jste mohli najφt v n∞kterΘm z minul²ch Φφsel Φasopisu) vyÜel Irfan vφt∞zn∞
i ve starÜφ verzi.
 |