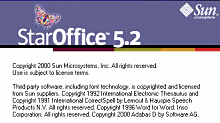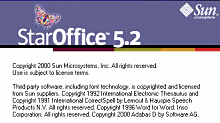|
Pár
v∞t na zaΦátek
Ka╛dý
z vás se ji╛ urΦit∞ setkal s n∞jakým "kancelá°ským
balíkem" (tím nemyslím balík,
který p°i╣el do va╣í kancelá°e po╣tou, ale
soubor program∙ ulehΦujících, nebo zt∞╛ujících
va╣í práci).
Ve
v∞t╣in∞ p°ípad∙ to asi byl balík Microsoft Office,
nemá konkurenci. Tedy, loni je╣t∞ ne, ale Φasy se m∞ní
a tak si u╛ivatel poΦítaΦe (tedy vy) dnes m∙╛e vybrat,
který kancelá°ský balík si bude pou╛φvat. V
╚eské republice je dnes situace taková, ╛e máte
na výb∞r krom zmφn∞n²ch Microsoft Office je╣t∞ dal╣φ
dva balík∙. Jsou
jimi 602 Pro PC Suite a StarOffice. Oba balíky jste mohli
na Chip CD nalézt, na tomto CD naleznete navíc verzi
StarOffice 5.2 pro Linux.
Porovnání
t∞chto dvou balík∙ jste si mohli p°eΦíst na CD 8/00.
Pro ty, kte°í Φlánek neΦetli, se jej pokusím
shrnout. Vít∞zn∞ zatím vychází
StarOffice, i kdy╛ má ve verzi 5.2 pro Φeského,
angliΦtiny neznalého u╛ivatele oproti 602Pro men╣í
nevýhodu, která je ov╣em kompenzována lep╣í
kompatibilitou s formáty MS Office, co╛, a╗ se nám
to líbí nebo ne, je v dne╣ní dob∞ standart i
u nás. Pokud byste toti╛ n∞komu dali na disket∞ soubor ve
formátu SDW, asi by nev∞d∞l, jaký program si
nainstalovat, aby si mohl vá╣ text p°eΦíst, kde╛to
p°íponu DOC zná snad ka╛dý.
Ten,
kdo n∞kdy pracoval s MS Word Φi Excel, se nemusí StarOffice
bát. Grafick² vzhled a celkovΘ ovlßdßnφ jsou si velice
podobnΘ.
Neberte prosφm tento nßvod jako kompletnφ uΦebnici psanφ
dokument∙ Φi prßce ve StarOffice. Vzhledem k rozsahu se budu sna╛it
o p°iblφ╛enφ tohoto hlavn∞ zaΦßteΦnφk∙m a nauΦit je n∞kter²m
zßkladnφm pravidl∙m psanφ a formßtovßnφ dokument∙. Pokud byste se cht∞li
StarOffice dostat vφce "pod k∙╛i", doporuΦuji si v n∞kterΘ knihovn∞ p∙jΦit
knihu o Microsoft Office 97/2000 a to hlavn∞ z toho d∙vodu, ╛e je
prßce s t∞mito produkty podobnß.
ZaΦátky
V
této kapitolce se vás budu sna╛it p°esv∞dΦit o tom,
╛e StarOffice je více ne╛ silný konkurent Microsoft
Office (a to nejen díky tomu, ╛e je zadarmo). StarOffice je
balík program∙, které svou funkΦností pln∞
nahradí Microsoft Office a n∞kterΘ programy ani v MS Office
nenaleznete. Jednotlivé souΦásti
se jmenují StarOffice Writer (textový
editor), StarOffice Calc (tabulkový
kalkulátor), StarOffice
Impress (nástroj
pro vytvá°ení prezentací), StarOffice
Draw (grafický
editor), StarOffice Schedule
(plánovaΦ), StarOffice Base
(databáze), StarOffice Mail
(p°íjem, odesílání a správa
email∙), StarOffice Discussion (p°íjem,
odesílání a správa p°ísp∞vk∙ v
pracovní skupin∞), StarOffice Basic
(nástroj na tvorbu maker), StarOffice Chart
(umo╛ní vytvá°et nejr∙zn∞j╣í grafy),
StarOffice Image
(grafická aplikace) a StarOffice Math (vytvá°ení
nejen matematických rovnic). Jakousi zá╣titu na
t∞mito Φástmi balíku p°ebírá
StarOffice Desktop.
Instalace
a první spu╣t∞ní
Instalace
se nemusíte bát, ani pokud jste zaΦáteΦník,
nebo╗ na vás nic záke°ného neΦeká.
B∞hem instalace si budete pouze muset p°eΦíst licenΦní
ujednání, vyplnit své osobní údaje
(nebojte se jejich zneu╛ití, program je pot°ebuje pouze z
toho d∙vodu, aby mohl správn∞ vypl≥ovat r∙zné
polo╛ky autotextu anebo doplnit p°i tvorb∞ vizitek), vybrat
umíst∞ní instalace, typ instalace a pokud ve va╣em
poΦítaΦi nebude nalezeno prost°edí Java, instalátor
vám op∞t nabídne jeho instalaci. Poté
prob∞hne kopírování soubor∙ na vá╣
pevný disk a po skonΦení budete po╛ádání
o restart poΦítaΦe (nevím, zda je restart vy╛adován
i v prost°ení operaΦního systému Linux).
Po
novém nab∞hnutí systému staΦí zvolit
zástupce vytvo°eného b∞hem instalace a program se po
krátké dob∞ spustí. První spu╣t∞ní
je o n∞co del╣í, proto╛e se je╣t∞ cosi nastavuje, ale poté
v╣e funguje tak, jak má.
To, co vßs mo╛nß na prvnφ pohled zarazφ, je absence spousty zßstupc∙
v nabφdce Start. Naleznete zde pouze dva. Ke spu╣t∞nφ staΦφ
vybrat StarOffice 5.2. Tento zßstupce spustφ program StarOffice Desktop,
co╛ je jakási náhrada klasické obrazovky
Windows. V praxi tedy budete nad sebou dva hlavní panely
(jeden pat°ící Windows a druhý StarOffice),
na ka╛dém tlaΦítko Start (odli╣ují se pouze
obrázkem), hodiny (v dal╣φm textu naleznete nßvod, jak se
druhΘho panelu zbavit). Tato koncepce se n∞komu m∙╛e zdá
zbyteΦná, n∞komu nemusí vyhovovat, n∞kdo m∙╛e °íci,
╛e je to nelogické. Jisté ale je, ╛e to jisté
výhody má. Za prvé vám na hlavním
panelu zabírá StarOffice
pouze jedno místo a k p°epínání mezi
jednotlivými editovanými dokumenty slou╛í
druhý panel, na kterém má ka╛dý
dokument své místo. Za druhé po p°íchodu
k poΦítaΦi staΦí spustit pouze jediný
program, který vám umo╛ní surfovat po
internetu, psát textové dokumenty, odesílat
emaily a vytvo°it si obrázek (tato HTML stránka je
také napsána v prost°edí StarOffice, tak╛e
vím, o Φem pí╣u).
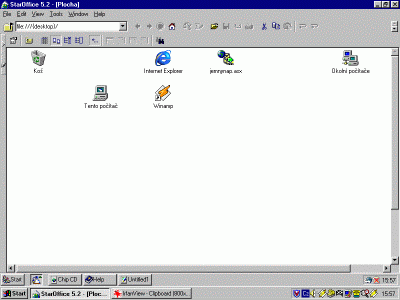
Základní
okno
Po
spu╣t∞ní se p°ed vámi objeví okno podobné
tomu, které vidíte naho°e. Takto vypadá celý
kancelá°ský balík. Nabídky se ov╣em p°izp∙sobují tomu, v jakou Φinnost provádíte
(zda pí╣ete v textovém editory Φi poΦítáte
v tabulce). To pom∙╛e hlavn∞ zaΦáteΦník∙m, proto╛e si
nemusí zvykat na nejednotnost ovládání,
jako je tomu nap°íklad u MS Office Φi MS Works (Φím╛
nechci nijak tyto programy shazovat, ale domnívám
se, ╛e se tv∙rci t∞chto produkt∙ mohli t∞chto chyb vyvarovat).
Základní
okno se skládá z n∞kolika Φástí. V
horní Φásti se nachází soustava
nabídek a panel∙ nástroj∙, které se
p°izp∙sobují práv∞ zpracovávanému
dokumentu.
Pod
nabφdkami jsou n∞kolik panely nßstroj∙. N∞kolik neuvßdφm z
toho d∙vodu, ╛e bych je nedokßzal spoΦφtat, ale z toho d∙vodu,
╛e jich zde m∙╛e b²t t°eba i deset a jejich poΦet zßvisφ na
prßv∞ provßd∞nΘ akci. Ve v╣ech p°φpadech budou ale vid∞t
pouze dva, proto╛e ostatnφ jsou jimi p°ekryty a abyste se k nim
dostali, musφte stisknout ╣ipku v pravΘ Φßsti panelu.
Nejspodn∞j╣φ Φßst tvo°φ "hlavnφ panel", kter² je
velice podobn² tomu z Windows. Je na n∞m vlastnφ tlaΦφtko
Start, obsahujφcφ podobnΘ polo╛ky jako nabφdka Windows, ale n∞kterΘ
polo╛ky jsou zde navφc.
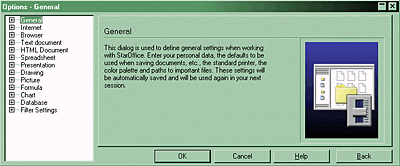
Nastavenφ
Ka╛d² Φlov∞k je jin² a ka╛dΘmu vyhovuje n∞co jinΘho.
Proto vßm nejprve ukß╛u, jak si p°izp∙sobit alespo≥ ΦßsteΦn∞
StarOffice k obrazu svΘmu.
V∞t╣ina nastavenφ se d∞je pomocφ p°φkazu Options (Nastavenφ)
v nabφdce Tools (Nßstroje). O tom, ╛e se dß nastavit tΘm∞°
cokoliv, sv∞dΦφ mno╛stvφ polo╛ek, kterΘ v tomto okn∞ jsou.Na
p°φ╣tφm CD naleznete tabulku obsahujφcφ ΦeskΘ ekvivalenty k t∞mto polo╛kßm.
Textov²
editor StarOffice Writer
Proto╛e textov² editor (Φi chcete-li textov² procesor) je zßkladem
ka╛dΘho kancelß°skΘho balφku, nezb²vß mi, ne╛ zaΦφt jeho
popisem.
Textov² editor SO Writer je modernφ a v²konn² prost°edek pro
snadnΘ a pohodlnΘ psanφ text∙. Lze jej pou╛φt nejen pro psanφ
text∙, ale i jako WYSIWYG editor HTML strßnek (strßnku ji╛ p°i
nßvrhu vidφte tak, jak bude vypadat v internetovΘm prohlφ╛eΦi)
a spoustu dal╣φch d∞l.
StarOffice Writer spustφte volbou New (Nov²) - Text document
v nabφdce File (Soubor) nebo Start - Text document. Zßkladnφ
okn∞ editoru se objevφ prßzdnß strßnka, na kterou m∙╛eme zaΦφt
psßt. Vzhledov∞ okno editoru zapadß do koncepce StarOffice. V
hornφ Φßsti se oproti plo╣e doplnila nabφdka, ve kterΘ
naleznete v╣echny funkce, kterΘ budete pot°ebovat k psanφ
dokument∙ a ovlßdßnφ programu. Pro p°φkazy pro manipulaci s
dokumenty jsou v nabφdce File (Soubor), ·pravy textu, prßce
se schrßnkou a databßzemi v nabφdce Edit (┌pravy), volby
modu zobrazenφ najdete v nabφdce View (Zobrazit), funkce
pro vklßdßnφ specißlnφch objekt∙ v nabφdce Insert (Vlo╛it),
nastavenφ formßtu textu, odstavc∙, strßnek se nachßzejφ v nabφdce
Format, r∙znΘ nßstroje naleznete v nabφdce Tools (Nßstroje),
p°φkazy pro prßci s okny jsou v nabφdce Window (Okna) a nßpov∞du
naleznete v nabφdce Help (Nßpov∞da).
Pod soustavou nabφdek je n∞kolik panel∙ nßstroj∙, jeden by m∞l
b²t i po levΘ stran∞, pod panely je pravφtko a nad hlavnφm
panelem je je╣t∞ stavov² °ßdek (Status Bar) zobrazujφcφ n∞kterΘ
informace. Zobrazit nebo skr²t n∞kter² panel m∙╛ete, pokud
kliknete prav²m tlaΦφtkem my╣i nad panelem a zru╣φte zatr╛enφ,
resp. zatrhnete u p°φslu╣nΘ polo╛ky (Function = hornφ, Object
= spodnφ a Main = lev²). V tomto menu m∙╛ete takΘ urΦit, kterß
tlaΦφtka budou zobrazena na panelu (nabφdka Visible Buttons).
Tak by jsme m∞li popsanΘ okno editoru a m∙╛eme se po hlav∞
vrhnout do prßce.
Poznßmka
k terminologii: V nßsledujφcφ textu budu pou╛φvat slova kurzor
a kurzor my╣i. Kurzor my╣i je asi v╣em jasn². Ve v∞t╣in∞ p°φpad∙
je to ╣ipka, kterß se pohybuje po obrazovce podle pohybu my╣i.
Oproti tomu kurzor je blikajφcφ svislß Φßrka, kterß je v textu
a kterou p°emis╗ujete pomocφ kliknutφ my╣φ Φi kurzorov²mi klßvesami.
Vytvß°enφ
nov²ch dokument∙, otevφrßnφ existujφcφch soubor∙, uklßdßnφ
a zavφrßnφ
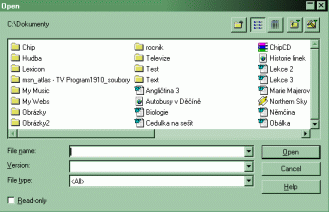 Pokud
jste otev°eli SO Writer postupem popsan²m v²╣e, mßte na
obrazovce prßzdnou strßnku. Chcete-li ale pracovat na dokumentu,
kter² jste vytvo°ili ji╛ d°φve, m∙╛ete jej otev°φt volbou File(Soubor)
- Open(Otev°φt) v hlavnφm menu nebo tlaΦφtkem Pokud
jste otev°eli SO Writer postupem popsan²m v²╣e, mßte na
obrazovce prßzdnou strßnku. Chcete-li ale pracovat na dokumentu,
kter² jste vytvo°ili ji╛ d°φve, m∙╛ete jej otev°φt volbou File(Soubor)
- Open(Otev°φt) v hlavnφm menu nebo tlaΦφtkem  na panelu nßstroj∙. V obou p°φpadech se otev°e dialogovΘ okno,
ve kterΘm vßmi po╛adovan² soubor vyberete. DialogovΘ okno (vidφte
jej na obrßzku vpravo) obsahuje v hornφ Φßsti p∞t tlaΦφtek
(Novß slo╛ka, zobrazit seznam, zobrazit podrobnosti, p°esunout se
do nad°azenΘ slo╛ky a p°esun do slo╛ky Dokumenty). V rozbalovacφm
seznamu ve spodnφ Φßsti si m∙╛ete zvolit, jakΘ typy soubor∙
se budou zobrazovat (File type), seznam naposledy otev°en²ch
soubor∙ a slo╛ek (File name) a proto╛e n∞kterΘ formßty
umo╛≥ujφ v jedinΘm soubor∙ mφt n∞kolik verzφ tΘho╛
dokumentu, m∙╛ete vybrat v rozbalovacφm seznamu po╛adovanou
verzi.
na panelu nßstroj∙. V obou p°φpadech se otev°e dialogovΘ okno,
ve kterΘm vßmi po╛adovan² soubor vyberete. DialogovΘ okno (vidφte
jej na obrßzku vpravo) obsahuje v hornφ Φßsti p∞t tlaΦφtek
(Novß slo╛ka, zobrazit seznam, zobrazit podrobnosti, p°esunout se
do nad°azenΘ slo╛ky a p°esun do slo╛ky Dokumenty). V rozbalovacφm
seznamu ve spodnφ Φßsti si m∙╛ete zvolit, jakΘ typy soubor∙
se budou zobrazovat (File type), seznam naposledy otev°en²ch
soubor∙ a slo╛ek (File name) a proto╛e n∞kterΘ formßty
umo╛≥ujφ v jedinΘm soubor∙ mφt n∞kolik verzφ tΘho╛
dokumentu, m∙╛ete vybrat v rozbalovacφm seznamu po╛adovanou
verzi.
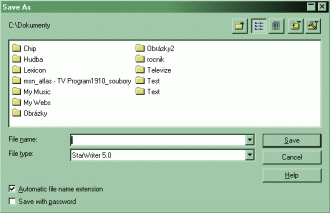 A╗
u╛ pracujete na novΘm dokumentu Φi pokraΦujete v prßci na star╣φm,
budete jej pot°ebovat d°φve Φi pozd∞ji ulo╛it. DoporuΦuji uklßdat
soubory nejen na konci va╣φ prßce, ale pr∙b∞╛n∞, proto╛e si
snad dokß╛ete p°edstavit ten vztek, kter² byste m∞li, kdybyste
kv∙li v²padku elekt°iny ztratili celodennφ prßci. Ulo╛it
soubor m∙╛ete op∞t n∞kolika zp∙soby. M∙╛ete pou╛φt tlaΦφtko A╗
u╛ pracujete na novΘm dokumentu Φi pokraΦujete v prßci na star╣φm,
budete jej pot°ebovat d°φve Φi pozd∞ji ulo╛it. DoporuΦuji uklßdat
soubory nejen na konci va╣φ prßce, ale pr∙b∞╛n∞, proto╛e si
snad dokß╛ete p°edstavit ten vztek, kter² byste m∞li, kdybyste
kv∙li v²padku elekt°iny ztratili celodennφ prßci. Ulo╛it
soubor m∙╛ete op∞t n∞kolika zp∙soby. M∙╛ete pou╛φt tlaΦφtko
 na panelu nßstroj∙ Φi volbou File(Soubor) - Save(Ulo╛it).
Pokud uklßdßte nov² dokument, objevφ se dialogovΘ okno pro v²b∞r
umφst∞nφ a jmΘna souboru. DialogovΘ okno je velice podobnΘ
tomu k otev°enφ dokumentu, tlaΦφtka v hornφ Φßsti jsou stejnß,
ve spodnφ Φßsti chybφ rozbalovacφ seznam Version, ale
zato p°ibila dv∞ za╣krtßvacφ pole Automatic file name
extension (automaticky doplnit koncovku souboru) a
na panelu nßstroj∙ Φi volbou File(Soubor) - Save(Ulo╛it).
Pokud uklßdßte nov² dokument, objevφ se dialogovΘ okno pro v²b∞r
umφst∞nφ a jmΘna souboru. DialogovΘ okno je velice podobnΘ
tomu k otev°enφ dokumentu, tlaΦφtka v hornφ Φßsti jsou stejnß,
ve spodnφ Φßsti chybφ rozbalovacφ seznam Version, ale
zato p°ibila dv∞ za╣krtßvacφ pole Automatic file name
extension (automaticky doplnit koncovku souboru) a 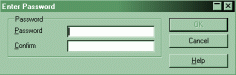 Save
with password (ulo╛it s heslem). Do pole File name napi╣te
novΘ jmΘno souboru a stiskn∞te tlaΦφtko Save. Pokud jste
zatrhli volbu ulo╛enφ pod heslem, budete po╛ßdßni o zadßnφ a
potvrzenφ hesla. Save
with password (ulo╛it s heslem). Do pole File name napi╣te
novΘ jmΘno souboru a stiskn∞te tlaΦφtko Save. Pokud jste
zatrhli volbu ulo╛enφ pod heslem, budete po╛ßdßni o zadßnφ a
potvrzenφ hesla.
Pokud uklßdßte ji╛ ulo╛en² dokument, dialogovΘ okno se ji╛
neobjevφ.
Pot°ebujete-li ulo╛it rozpracovan² soubor pod nov²m jmΘnem, staΦφ
vybrat volbu Save As... (Ulo╛it jako...) v nabφdce File(Soubor).
Je v²hodnΘ si nastavit automatickΘ uklßdßnφ po urΦitΘm Φase.
Pokud tak uΦinφte, program automaticky ulo╛φ va╣φ prßci a vy
m∙╛ete v klidu dßl tvo°it. Nastavenφ automatickΘho uklßdßnφ
se provßdφ nßsledujφcφm zp∙sobem: v nabφdce Tools(Nßstroje)
vyberte polo╛ku Options(Nastavenφ). V levΘ Φßsti okna
vyberte v∞tev General - Save a zatrhn∞te polo╛ku AutoSave
every a vyberte vhodnou dobu podle toho, jak rychle pφ╣ete.
Chcete-li b²t dotßzßni p°ed automatick²m ulo╛enφm, zatrhn∞te
tΘ╛ polo╛ku Prompt to save.
Pracovat m∙╛ete na vφce dokumentech najednou, p°iΦem╛ ka╛d²
dokument mß svΘ mφsto na hlavnφm panelu.
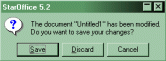 Pokud nenφ soubor p°i zavφrßnφ ulo╛en, nemusφte se bßt ztrßty
prßce, nebo╗ se vßs program zeptß, zda dokument nechcete nejprve
ulo╛it. Pro ulo╛enφ dokumentu zvolte tlaΦφtko Save, v p°φpad∞,
╛e dokument uklßdat nechcete, zvolte Discard nebo pokud se
chcete vrßtit do dokumentu, zvolte Cancel.
Pokud nenφ soubor p°i zavφrßnφ ulo╛en, nemusφte se bßt ztrßty
prßce, nebo╗ se vßs program zeptß, zda dokument nechcete nejprve
ulo╛it. Pro ulo╛enφ dokumentu zvolte tlaΦφtko Save, v p°φpad∞,
╛e dokument uklßdat nechcete, zvolte Discard nebo pokud se
chcete vrßtit do dokumentu, zvolte Cancel.
Pohyb
v dokumentu
V dokumentu se m∙╛ete pohybovat n∞kolika zp∙soby. M∙╛ete
pou╛φvat my╣ nebo ╣ipky. Pohyb pomocφ my╣i je z°ejm∞ jasn²
a tak vßm pouze vypφ╣u n∞kolik klßvesov²ch zkratek pro pohyb v
dokumentu pomocφ ╣ipek:
| ╣ipka
vlevo/vpravo |
posun o jedno pφsmeno
dozadu/dop°edu |
| ╣ipka nahoru/dolu |
posun o °ßdek
nahoru/dolu |
| CTRL+╣ipka
vlevo/vpravo |
posun o slovo
dozadu/dop°edu |
| Page Up/Page Down |
posun o obrazovku
nahoru/dolu |
| Home/End |
skok na zaΦßtek/konec
°ßdku |
| CTRL+Home/End |
skok na zaΦßtek/konec
dokumentu |
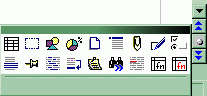 Pro
pohyb v krßtkΘm dokumentu je toto pom∞rn∞ dostaΦujφcφ, ale
pohybovat se rozsßhl²m dokumentem o n∞kolika desφtkßch stran by
bylo pouze pomocφ ╣ipek velice slo╛itΘ. Proto obsahuje
StarOffice Writer funkci nazvanou Navigator. K tΘto funkci
se dostanete pomocφ tlaΦφtka Pro
pohyb v krßtkΘm dokumentu je toto pom∞rn∞ dostaΦujφcφ, ale
pohybovat se rozsßhl²m dokumentem o n∞kolika desφtkßch stran by
bylo pouze pomocφ ╣ipek velice slo╛itΘ. Proto obsahuje
StarOffice Writer funkci nazvanou Navigator. K tΘto funkci
se dostanete pomocφ tlaΦφtka  ve spodnφ Φßsti svislΘho posuvnφku. Po stisku se objevφ okΘnko
s 18 ikonkami. Ka╛dß ikonka reprezentuje jeden typ objektu, kter²
se m∙╛e v dokumentu nachßzet, nap°φklad zßlo╛ky, tabulky,
textovΘ rßmce, grafika, OLE objekty a dal╣φ. Pro pohyb v rozsßhlΘm
dokumentu je dobrΘ pou╛φvat zßlo╛ky,
kterΘ majφ stejnou funkci jako ty, kterΘ pou╛φvßte do knih.
Na libovolnΘ mφsto ji vlo╛φte pomocφ p°φkazu Bookmark...(Zßlo╛ka...)
z nabφdky Insert(Vlo╛it). StaΦφ nynφ napsat nßzev zßlo╛ky
a stisknout OK. Mezi zßlo╛kami se potΘ m∙╛ete
jednodu╣e pohybovat tak, ╛e v navigßtoru vyberete ikonku
ve spodnφ Φßsti svislΘho posuvnφku. Po stisku se objevφ okΘnko
s 18 ikonkami. Ka╛dß ikonka reprezentuje jeden typ objektu, kter²
se m∙╛e v dokumentu nachßzet, nap°φklad zßlo╛ky, tabulky,
textovΘ rßmce, grafika, OLE objekty a dal╣φ. Pro pohyb v rozsßhlΘm
dokumentu je dobrΘ pou╛φvat zßlo╛ky,
kterΘ majφ stejnou funkci jako ty, kterΘ pou╛φvßte do knih.
Na libovolnΘ mφsto ji vlo╛φte pomocφ p°φkazu Bookmark...(Zßlo╛ka...)
z nabφdky Insert(Vlo╛it). StaΦφ nynφ napsat nßzev zßlo╛ky
a stisknout OK. Mezi zßlo╛kami se potΘ m∙╛ete
jednodu╣e pohybovat tak, ╛e v navigßtoru vyberete ikonku  a potΘ bu∩
a potΘ bu∩  nebo
nebo  .
V dokumentu se m∙╛ete pohybovat takΘ po jednotliv²ch stranßch a
to tak, ╛e v navigßtoru vyberete ikonku .
V dokumentu se m∙╛ete pohybovat takΘ po jednotliv²ch stranßch a
to tak, ╛e v navigßtoru vyberete ikonku  . .
Upozorn∞nφ: V nßsledujφcφm textu jsou ukßzky prßce se
stavov²m °ßdkem. Pokud nenφ zobrazen, objevφ se volbou View(Zobrazit)
- Status Bar(Stavov² °ßdek).

Psanφ
text∙
Nynφ se ji╛ dostßvßme k samotnΘmu psanφ. Nebudu vßs zde uΦit
psßt, pouze bych vßs cht∞l upozornit na n∞kterΘ chyby, kterΘ
zaΦßteΦnφci, ale i pokroΦilφ (obΦas i jß) d∞lajφ. P°i
psanφ text∙ v modernφch editorech se konce °ßdk∙ neukonΦujφ
klßvesou ENTER, jako je tomu p°i psanφ na psacφm stroji, ale pφ╣e
se dßle, nebo╗ program sßm vhodn∞ °ßdek zalomφ. Pokud byste
toti╛ ka╛d² °ßdek ukonΦovali ENTERem, mohli byste mφt pozd∞ji
problΘmy p°i formßtovßnφ a s n∞kter²mi dal╣φmi funkcemi. Klßvesu
ENTER pou╛φvejte pouze k ukonΦenφ odstavc∙.
P°i psanφ text∙ si nelamte hlavu s formßtovßnφm. Text formßtujte
teprve tehdy, kdy╛ mßte napsan² ucelen² ·sek. Je to jednodu╣╣φ
a u╣et°φte si tφm Φas. O formßtovßnφ si povφme n∞co v dal╣φm
textu.
V²hodou poΦφtaΦe oproti psacφmu stroji je mo╛nost p°ipsßnφ textu do ji╛ napsanΘho.
Pokud kamkoliv do textu umφstφte kurzor,
m∙╛ete zaΦφt psßt a text za kurzorem se bude posouvat. Toto ale
platφ pouze v p°φpad∞, ╛e na stavovΘm °ßdku je vid∞t nßpis
INSRT. Tomuto m≤du se takΘ °φkß vklßdßnφ. Pokud je tam
uvedeno OVER (neboli m≤d p°episovacφ), bude text za kurzorem
postupn∞ nahrazovßn nov²m. P°epφnat mezi p°episovßnφ a vklßdßnφm
m∙╛ete klßvesou INSERT nebo klepnutφm my╣φ na nßpis OVER
resp. INSRT (viz. Φφslo 4 na p°edchozφm obrßzku). Text p°ed kurzorem m∙╛ete vymazat klßvesou
BACKSPACE (╣ipka vlevo umφst∞na nad ENTERem), text, kter² nßsleduje
za kurzorem, vyma╛ete klßvesou DELETE. Del╣φ ·sek textu vyma╛ete
nejlΘpe tak, ╛e si ·sek nejprve oznaΦφte a potΘ stisknete klßvesu
DELETE.
V²b∞r
textu pomocφ my╣i
Jist∞ asi tu╣φte, ╛e pokud by existoval pouze jedin² zp∙sob,
jak text pomocφ my╣i oznaΦit, nebylo by to na samostatnou
kapitolku.
Pomocφ my╣i text oznaΦφte jednodu╣e tak, ╛e najedete na mφsto,
kde mß v²b∞r zaΦφnat, stisknete levΘ tlaΦφtko a tßhnete na
mφsto, kde v²b∞r bude konΦit. Pokud je toto mφsto mimo
obrazovku, nenφ to problΘm, proto╛e pokud najedete ke spodnφmu
okraji okna, text zaΦne rolovat, Φφm╛ se dostanete tam, kam
chcete.
Druhou mo╛nostφ, jak text oznaΦit, je umφstit kurzor na zaΦßtek
·seku, my╣φ najet na mφsto, kde bude v²b∞r konΦit, podr╛et
klßvesu SHIFT a k tomu stisknout levΘ tlaΦφtko my╣i.
Vybrat m∙╛eme najednou i vφce oblastφ. P°i tomto zp∙sobu v²b∞ru
je nutnΘ dr╛et stisknutou klßvesu CTRL. P°itom m∙╛ete
kombinovat v╣echny postupy dohromady.
Pokud pat°φte mezi lφn∞j╣φ lidi a zdß se vßm toto p°φli╣
slo╛itΘ, nabφzφ StarOffice n∞kolik ulehΦenφ. Vyzkou╣ejte si
vybrat ·sek textu pomocφ my╣i ve standardnφm m≤du (ve stavovΘm
°ßdku je STD), v roz╣i°ujφcφm m≤du (EXT) a v m≤du dopl≥ovacφm
(ADD). Mezi jednotliv²mi m≤dy se p°epφnß kliknutφm na stavov²
°ßdek v oblasti Φφslo 5. Do m≤du STD se vrßtφte jednodu╣e
stiskem klßvesy ESC.
CelΘ slovo vyberete dvojklikem levΘho tlaΦφtka my╣i, °ßdek
trojklikem.
V²b∞r
textu pomocφ klßvesnice
I pomocφ klßvesnice lze vybrat Φßst textu. Pominu-li klßvesovou
zkratku CTRL+A, kterou vyberete cel² text, existuje je╣t∞ spousta
dal╣φch, kterΘ vßm nynφ p°edstavφm.
K v²b∞ru textu pomocφ klßvesnice pou╛φvßme tytΘ╛ klßvesovΘ
zkratky, jako pro pohyb v dokumentu.
Tyto klßvesovΘ zkratky ov╣em musφme doplnit tφm, ╛e p°itom dr╛φme
klßvesu SHIFT. P°i v²b∞ru m∙╛eme tΘ╛ pou╛φvat m≤dy zmφn∞nΘ
v p°edchozφ kapitolce (STD, EXT a ADD).
Samoz°ejmostφ je takΘ, ╛e m∙╛ete kombinovat v²b∞r pomocφ klßvesnice
a my╣i.
Editace
textu
Nynφ ji╛ umφte Φßst textu vybrat, ale je╣t∞ nevφte, co s
takto vybran²m textem m∙╛ete d∞lat. Mo╛nostφ je n∞kolik.
ZaprvΘ m∙╛ete vybran² text smazat (klßvesou DELETE Φi
BACKSPACE), m∙╛ete jej zkopφrovat do schrßnky (klßvesovou
zkratkou CTRL+C) resp. vyjmout (CTRL+X) a potΘ vlo╛it tak na jinΘ
mφsto v dokumentu Φi t°eba ·pln∞ do jinΘho programu (CTRL+V).
Vybran² text takΘ m∙╛ete nahradit tφm, kter² jste ji╛ d°φve
do schrßnky zkopφrovali.
Vybran² text m∙╛ete takΘ posouvat. Je mo╛nΘ pou╛φt metodu
vyjmutφ a nßslednΘho vlo╛enφ na novΘ mφsto (viz p°edchozφ
odstavec) nebo postupem Drag &
Drop (Φesky by se to dalo p°elo╛it jako Tßhni a pus╗).
Metoda
Drag & Drop
Metoda Drag & Drop spoΦφvß v nßsledujφcφch p∞ti krocφch:
-
oznaΦφte
objekt nebo Φßst textu (m∙╛ete pou╛φt jakoukoli metodu v²b∞ru)
-
kurzor
my╣i umφst∞te kamkoli dovnit° bloku Φi objektu
-
stiskn∞te
levΘ tlaΦφtko my╣i a dr╛te jej (╣ipka my╣i bude dopln∞na
o malink² rßmeΦek)
-
kurzor
my╣i p°esu≥te na novΘ mφsto (v textu se pohybuje ╣edivß
svislß Φßrka, kterß vßm ukazuje, kam by byl objekt nebo v²b∞r
umφst∞n, kdybyste levΘ tlaΦφtko pustili)
-
pus╗te
tlaΦφtko my╣i a objekt nebo v²b∞r bude na novΘ mφsto p°esunut
P°esouvan²
objekt nebo v²b∞r nelze p°esunout na sebe samΘho (kurzor my╣i
se zm∞nφ na p°e╣krtnutΘ koleΦko).
Metodou Drag & Drop lze na novΘ mφsto p°enΘst pouze kopii
objektu Φi v²b∞ru, p°iΦem╛ postup je stejn², pouze musφme p°i
kopφrovßnφ dr╛et navφc stisknutou klßvesu CTRL.
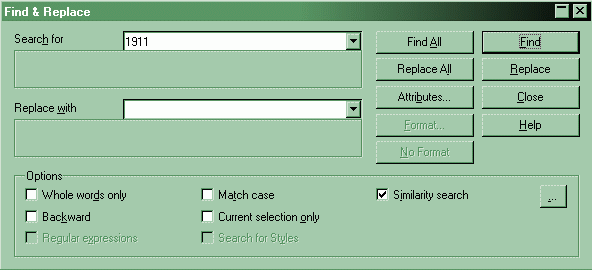
Hledßnφ
a nßhrada slov v textu
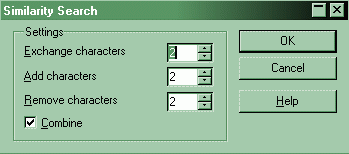 Pot°ebujete-li
v textu najφt konkrΘtnφ text, je zde funkce Find & Replace(Najφt
a nahradit) v nabφdce Edit(┌pravy). Otev°e se dialogovΘ
okno, ve kterΘm je spousta mo╛nostφ nastavenφ hledßnφ resp.
nahrazovßnφ. Do pole Search for napφ╣eme hledan² v²raz,
do polφΦka Replace with p°φpadn² v²raz, kter²m bude
nalezen² v²raz nahrazen. V rßmeΦku Options m∙╛ete urΦit,zda
se majφ hledat pouze celß slova (Whole words only), zda mß
b²t brßn ohled na velikost pφsmen (Match case), zda se mß
prohledat pouze vybran² text (Current selection only), zda mß
program hledat od pozice kurzoru sm∞rem k zaΦßtku (Backward).
Pole Similary search umo╛≥uje vyhledßnφ v²razu, kter²
se od toho zadanΘho v poli Seach for li╣φ o n∞kolik znak∙.
Stiskem tlaΦφtka ... se otev°e okΘnko umo╛≥ujφcφ dopl≥kovß
nastavenφ pro Similary search. Zde zvolφte (v po°adφ
odshora), kolik znak∙ m∙╛e b²t v nalezenΘm °et∞zci jin²ch,
kolik znak∙ m∙╛e b²t navφc a kolik znak∙ m∙╛e chyb∞t oproti
v °et∞zci hledanΘmu. Volbou Combine jednotlivß nastavenφ
slouΦφte. Na ukßzku pro jednodu╣╣φ pochopenφ n∞kolik p°φklad∙: Pot°ebujete-li
v textu najφt konkrΘtnφ text, je zde funkce Find & Replace(Najφt
a nahradit) v nabφdce Edit(┌pravy). Otev°e se dialogovΘ
okno, ve kterΘm je spousta mo╛nostφ nastavenφ hledßnφ resp.
nahrazovßnφ. Do pole Search for napφ╣eme hledan² v²raz,
do polφΦka Replace with p°φpadn² v²raz, kter²m bude
nalezen² v²raz nahrazen. V rßmeΦku Options m∙╛ete urΦit,zda
se majφ hledat pouze celß slova (Whole words only), zda mß
b²t brßn ohled na velikost pφsmen (Match case), zda se mß
prohledat pouze vybran² text (Current selection only), zda mß
program hledat od pozice kurzoru sm∞rem k zaΦßtku (Backward).
Pole Similary search umo╛≥uje vyhledßnφ v²razu, kter²
se od toho zadanΘho v poli Seach for li╣φ o n∞kolik znak∙.
Stiskem tlaΦφtka ... se otev°e okΘnko umo╛≥ujφcφ dopl≥kovß
nastavenφ pro Similary search. Zde zvolφte (v po°adφ
odshora), kolik znak∙ m∙╛e b²t v nalezenΘm °et∞zci jin²ch,
kolik znak∙ m∙╛e b²t navφc a kolik znak∙ m∙╛e chyb∞t oproti
v °et∞zci hledanΘmu. Volbou Combine jednotlivß nastavenφ
slouΦφte. Na ukßzku pro jednodu╣╣φ pochopenφ n∞kolik p°φklad∙:
| V²raz
v poli Search for |
NalezenΘ
v²razy p°i dvou p°idan²ch znacφch |
NalezenΘ
v²razy p°i dvou nahrazen²ch znacφch |
NalezenΘ
v²razy p°i dvou odebran²ch znacφch |
NalezenΘ
v²razy p°i kombinaci mo╛nostφ po dvou znacφch |
| start |
startΘr |
stany |
sta |
storno |
| D∞Φφn |
D∞Φφna |
d∞kan |
|
vd∞Φn², Φßp |
Po nastavenφ
vlastnostφ hledßnφ mßte n∞kolik mo╛nostφ, jak pokraΦovat. Bu∩
m∙╛ete dialog zav°φt a nehledat nic (tlaΦφtko Close),
vyhledat nßsledn² v²skyt v²razu (tlaΦφtko Find),
vyhledat v╣echny v²skyty (tlaΦφtko Find All), nahradit nßsledujφcφ
v²skyt v²razu (tlaΦφtko Replace), nahradit v╣echny v²skyty
v²razu (tlaΦφtko Replace All). TlaΦφtko Help
vyvolß nßpov∞du (jak jinak ne╛ anglickou), tlaΦφtkem Format
m∙╛ete urΦit, jak² formßt musφ nalezen² °et∞zec mφt.
Nastavit m∙╛ete vlastnosti pφsma a odstavce. Vzhledem ke specifiΦnosti
tΘto funkce vßs jφ nebudu dßle zat∞╛ovat. Zru╣enφ formßtu
provedete tlaΦφtkem No Format.
Formßtovßnφ
dokumentu
Pokud byste psali text pouze jednφm pφsmem bez jakΘhokoliv
formßtovßnφ, byl by fßdnφ. Krßsa dokument∙ tkvφ v ·m∞rnΘm
zv²razn∞nφ d∙le╛it²ch Φßstφ text∙.
V∞t╣inou je doporuΦeno, aby se nap°ed text napsal a a╛ potΘ se
zaΦalo s formßtovßnφm. U╣et°φte si tφm spoustu Φasu. Pokud
chceme formßtovat ji╛ napsan² text, musφme jej vybrat. V p°φpad∞
formßtovßnφ textu b∞hem psanφ nenφ text pot°eba vybφrat.
Pokud tedy zm∞nφme vlastnosti pφsma, ani╛ by byl n∞jak² text
vybrßn, m∞nφme nastavenφ pφsma pro text nov∞ napsan².

Formßtovßnφ
pφsma
Prvnφ
v∞c, kterou vßs nauΦφm, je nastavenφ vlastnostφ pφsma.
M∞nit m∙╛eme velikost, druh, °ez. Pojmy velikost a druh pφsma
jsou asi jasnΘ. ╪ezem pφsma je my╣leno, zda jde o pφsmo tuΦnΘ,
kurzφvu, podtr╛enΘ Φi p°e╣krtnutΘ Φi vzßjemnΘ kombinace p°edchozφch.
Zm∞na velikosti pφsma: Velikost pφsma m∙╛eme m∞nit n∞kolika
zp∙soby (jak je ostatn∞ zvykem v tomto balφku). M∙╛eme k tomuto
·Φelu pou╛φt panel Formßt (viz v²°ez na obrßzku). V
rozbalovacφm seznamu  jednodu╣e vybereme novou velikost. Velikost je udßvßna v bodech,
co╛ jsou standardnφ jednotky. Velikost celΘho textu volφme s
ohledem na Φitelnost. Pro text na strßnce formßtu A4 je doporuΦenß
velikost 10 a╛ 12 bod∙.
jednodu╣e vybereme novou velikost. Velikost je udßvßna v bodech,
co╛ jsou standardnφ jednotky. Velikost celΘho textu volφme s
ohledem na Φitelnost. Pro text na strßnce formßtu A4 je doporuΦenß
velikost 10 a╛ 12 bod∙.
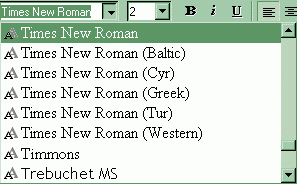 Zm∞na
druhu pφsma: Druh pφsma
zvolφme v rozbalovacφm seznamu. P°i standardnφm nastavenφ je nßzev
pφsma napsßn prßv∞ tak, jak vypadß ve skuteΦnosti, co╛ vßm
usnadnφ v²b∞r. R∙znΘ druhy pφsma pou╛φvejte st°φdm∞ a s
rozvahou, proto╛e nadm∞rn²m poΦtem m∙╛ete spφ╣e u╣kodit ne╛
prosp∞t. Vzhledem k tomu, ╛e v Φe╣tin∞ pou╛φvßme nad n∞kter²mi
pφsmeny hßΦky p°φpadn∞ Φßrky, ne nutnΘ vybrat pφsmo, kterΘ
jejich psanφ umo╛nφ. Bohu╛el v∞t╣ina pφsem je hlavn∞ pro
anglicky pφ╣φcφ. Na vedlej╣φm obrßzku je mo╛nΘ vid∞t n∞kolikrßt
pod sebou napsßno Times New Roman. Prvnφ je bez dopl≥ujφcφho
oznaΦenφ, ostatnφ majφ v zßvorce napsßno, pro jakΘ jazyky
Evropy se dajφ s nimi psßt. Pro Φesk² texty pou╛φvßme v∞t╣inou
pφsma bez dal╣φho oznaΦenφ (ale pozor: n∞kterß pφsma nemajφ
dopl≥ujφcφ oznaΦenφ, ale Φesk² text s nimi nenapφ╣ete). Pro
Φitelnost textu je vhodnΘ pou╛φvat pφsma jako Arial nebo Times
New Roman. Ozdobnß pφsma jsou sice p∞knß, ale hodφ se pouze nad
nadpisy. Je rozhodn∞ nevhodnΘ psßt cel² text ozdobn²m pφsmem. Zm∞na
druhu pφsma: Druh pφsma
zvolφme v rozbalovacφm seznamu. P°i standardnφm nastavenφ je nßzev
pφsma napsßn prßv∞ tak, jak vypadß ve skuteΦnosti, co╛ vßm
usnadnφ v²b∞r. R∙znΘ druhy pφsma pou╛φvejte st°φdm∞ a s
rozvahou, proto╛e nadm∞rn²m poΦtem m∙╛ete spφ╣e u╣kodit ne╛
prosp∞t. Vzhledem k tomu, ╛e v Φe╣tin∞ pou╛φvßme nad n∞kter²mi
pφsmeny hßΦky p°φpadn∞ Φßrky, ne nutnΘ vybrat pφsmo, kterΘ
jejich psanφ umo╛nφ. Bohu╛el v∞t╣ina pφsem je hlavn∞ pro
anglicky pφ╣φcφ. Na vedlej╣φm obrßzku je mo╛nΘ vid∞t n∞kolikrßt
pod sebou napsßno Times New Roman. Prvnφ je bez dopl≥ujφcφho
oznaΦenφ, ostatnφ majφ v zßvorce napsßno, pro jakΘ jazyky
Evropy se dajφ s nimi psßt. Pro Φesk² texty pou╛φvßme v∞t╣inou
pφsma bez dal╣φho oznaΦenφ (ale pozor: n∞kterß pφsma nemajφ
dopl≥ujφcφ oznaΦenφ, ale Φesk² text s nimi nenapφ╣ete). Pro
Φitelnost textu je vhodnΘ pou╛φvat pφsma jako Arial nebo Times
New Roman. Ozdobnß pφsma jsou sice p∞knß, ale hodφ se pouze nad
nadpisy. Je rozhodn∞ nevhodnΘ psßt cel² text ozdobn²m pφsmem.
Naprostß v∞t╣ina pφsem je TrueType, co╛ zjednodu╣en∞ znamenß,
╛e tak, jak pφsmo vypadß na obrazovce, bude vypadat i po
vytisknutφ.
N∞kterΘ druhy pφsma obsahujφ pouze nejr∙zn∞j╣φ znaky, co╛ vßm
umo╛nφ vlo╛it do dokumentu nap°. ╣ipku, znaky zv∞rokruhu, Φφsla
v koleΦkßch atd.
Zm∞na °ezu pφsma: Samoz°ejmostφ je takΘ urΦenφ tzv.
°ezu pφsma. R∙znΘ °ezy pφsma pou╛φvßme hlavn∞ ke zv²razn∞nφ
d∙le╛it²ch Φßstφ text∙. M∙╛eme pou╛φt pφsmo tuΦnΘ,
kurzφvu, podtr╛enΘ a r∙znΘ kombinace p°edchozφch.
Nastavit °ez pφsma nenφ slo╛itΘ. Slou╛φ k tomu tlaΦφtka B
(tuΦnΘ), i
(kurzφva) a U
(podtr╛enΘ).
 Barva
pφsma, pozadφ a strßnky: M∞nit m∙╛eme i barvy. Pro rychlou
zm∞nu barev slou╛φ t°i tlaΦφtka na formßtovacφm panelu, kterß
vidφte vpravo. Jejich v²znam je v po°adφ zleva: barva pφsma,
barva pozadφ pφsma a barva pozadφ °ßdky. Pro v²b∞r barvy staΦφ
stisknout tlaΦφtko my╣i nad tlaΦφtkem a dr╛et jej do doby, n∞╛
se objevφ plovoucφ tabulka, ve kterΘ vyberete po╛adovanou barvu.
P°φslu╣nß barva se potΘ objevφ tΘ╛ na p°φslu╣nΘm tlaΦφtku.
Pro dal╣φ pou╛itφ tΘ╛e barvy staΦφ pouhΘ stisknutφ a uvoln∞nφ
tlaΦφtka my╣i (nemusφte Φekat na zobrazenφ tabulky. Pot°ebujete-li
nastavit bezbarvΘ pozadφ, vyberte z tabulky No Fill. Barva
pφsma, pozadφ a strßnky: M∞nit m∙╛eme i barvy. Pro rychlou
zm∞nu barev slou╛φ t°i tlaΦφtka na formßtovacφm panelu, kterß
vidφte vpravo. Jejich v²znam je v po°adφ zleva: barva pφsma,
barva pozadφ pφsma a barva pozadφ °ßdky. Pro v²b∞r barvy staΦφ
stisknout tlaΦφtko my╣i nad tlaΦφtkem a dr╛et jej do doby, n∞╛
se objevφ plovoucφ tabulka, ve kterΘ vyberete po╛adovanou barvu.
P°φslu╣nß barva se potΘ objevφ tΘ╛ na p°φslu╣nΘm tlaΦφtku.
Pro dal╣φ pou╛itφ tΘ╛e barvy staΦφ pouhΘ stisknutφ a uvoln∞nφ
tlaΦφtka my╣i (nemusφte Φekat na zobrazenφ tabulky. Pot°ebujete-li
nastavit bezbarvΘ pozadφ, vyberte z tabulky No Fill.
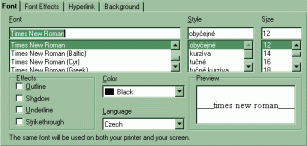 Dal╣φ
vlastnosti pφsma: Ji╛ umφme nastavit druh pφsma, jeho
velikost a °ez. StarOffice nabφzejφ daleko vφce nastavenφ. Tyto
v╣ak nejsou p°φstupnΘ p°φmo z panelu, ale z dialogovΘho okna Character
(p°φkazem Format - Character(Pφsmo)). V tomto okn∞
jsou Φty°i karty: Dal╣φ
vlastnosti pφsma: Ji╛ umφme nastavit druh pφsma, jeho
velikost a °ez. StarOffice nabφzejφ daleko vφce nastavenφ. Tyto
v╣ak nejsou p°φstupnΘ p°φmo z panelu, ale z dialogovΘho okna Character
(p°φkazem Format - Character(Pφsmo)). V tomto okn∞
jsou Φty°i karty:
-
Font: Na
tΘto kart∞ vyberte druh pφsma, °ez (Style), jeho
velikost (Size), efekty (obta╛enφ - Outline, stφnovßnφ
- Shadow, podtr╛enφ - Underline, p°e╣krtnutφ
- Strikethrough), barvu (Color) a jazyk (Language
(pro Φe╣tinu Czech)). V poli preview vidφte, jak bude
v²sledek vypadat.
-
Font
Effects: Zde zvolte dal╣φ efekty. V rßmeΦku More
effects m∙╛ete zvolit, zda mß b²t velikost pφsmen tak,
jak je (None), nebo majφ b²t V⌐ECHNA VELK┴ (All
caps), v╣echna malß (Lower case), KAPIT┴LKY
(Small caps) nebo prvnφ pφsmeno ka╛dΘho slova velkΘ
(Title). Za╣krtßvacφ pole Blinking urΦφ, zda
bude text blikat (nelze urΦit periodu blikßnφ a samoz°ejm∞
nelze blikßnφ textu vytisknout).
RßmeΦek Position umo╛nφ nastavit text jako hornφ (Super)
Φi dolnφ index (Sub).
V rßmeΦku Position options m∙╛ete nastavit o kolik
procent mß b²t hornφ Φi dolnφ index snφ╛en nebo zv²╣en
oproti textu, a jak mß b²t text indexu velik².
Dßle mßte mo╛nost urΦit vzdßlenost mezi jednotliv²mi
znaky. Tu nastavφte v rßmeΦku Spacing. Nejprve
vyberete, zda mß b²t vzdßlenost mezi znaky normßlnφ (Standard),
roz╣φ°enß (Expanded) nebo z·╛enß (Condensed).
Za╣krtßvacφ polφΦko Pair kerning umo╛nφ snφ╛it
vzdßlenost mezi n∞kter²mi dvojicemi pφsmen (nap°.: A V na
AV - spodnφ Φßst A a hornφ Φßst V jsou nad sebou, Φφm╛
se snφ╛φ po╛adovanΘ mφsto a zlep╣φ se Φitelnost textu).
Rozbalovacφ pole Underlining obsahuje nastavenφ pro
podtr╛enφ textu. Text m∙╛e b²t podtr╛en jednφm ze ╣estnßcti
styl∙. Rovn∞╛ m∙╛ete vybrat jeden z p∞ti styl∙ pro p°e╣krtnutφ.
Zatr╛enφm volby Individual words podtrhnete Φi p°e╣krtnete
pouze slova (mezery mezi z∙stanou prßzdnΘ).
-
Hyperlinks:
Na tΘto kart∞ nastavφte vlastnosti odkazu, jako URL adresu,
jmΘno odkazu (Name), cφlovΘ okno odkazu (Target
frame - _blank = novΘ okno, _self = aktußlnφ okno), styl
odkazu.
-
Background:
Tato katra vßm umo╛nφ v²b∞r barvy pozadφ textu.
Formßtovßnφ
odstavc∙
Ji╛ jsem vßm ukßzal, jak zformßtovat pφsmo a nynφ vßm ukß╛u,
jak upravit vzhled odstavc∙.
 Nejprve
se op∞t podφvßme na vlastnosti, kterΘ se dajφ upravit p°φmo z
panelu nßstroj∙. Pomocφ panelu nßstroj∙ m∙╛e urΦit zarovnßnφ
(prvnφ Φty°i tlaΦφtka na obrßzku. Zprava: zarovnßnφ vlevo,
na st°ed, vpravo a do bloku). Dal╣φ dv∞ tlaΦφtka umo╛≥ujφ p°idßnφ
Φφslovßnφ Φi odrß╛ek p°ed odstavec. Poslednφ dv∞ zase umo╛nφ
zmen╣enφ resp. zv∞t╣enφ odsazenφ odstavce. Nejprve
se op∞t podφvßme na vlastnosti, kterΘ se dajφ upravit p°φmo z
panelu nßstroj∙. Pomocφ panelu nßstroj∙ m∙╛e urΦit zarovnßnφ
(prvnφ Φty°i tlaΦφtka na obrßzku. Zprava: zarovnßnφ vlevo,
na st°ed, vpravo a do bloku). Dal╣φ dv∞ tlaΦφtka umo╛≥ujφ p°idßnφ
Φφslovßnφ Φi odrß╛ek p°ed odstavec. Poslednφ dv∞ zase umo╛nφ
zmen╣enφ resp. zv∞t╣enφ odsazenφ odstavce.
 To
by ale toho bylo mßlo. Pro dal╣φ mo╛nosti musφme op∞t otev°φt
dialogovΘ okno. To provedeme p°φkazem Paragraph z nabφdky
Format. V dialogu je osm karet: To
by ale toho bylo mßlo. Pro dal╣φ mo╛nosti musφme op∞t otev°φt
dialogovΘ okno. To provedeme p°φkazem Paragraph z nabφdky
Format. V dialogu je osm karet:
-
Indents
& Spacing: V rßmeΦku Indent nastavφte odsazenφ
zleva (From left), zprava (From right), a odsazenφ
prvnφho °ßdku (First line).Volbou Automatic urΦφte,
╛e odsazenφ prvnφho °ßdku bude v╛dy o 0,5 centimetru v∞t╣φ
ne╛ to, kterΘ je nastaveno v poli From left.
RßmeΦek Spacing obsahuje nastavenφ odsazenφ odstavce
odshora (Top) a odspoda (Bottom).
RozteΦ mezi jednotliv²mi °ßdky odstavce mßte mo╛nost
nastavit v rßmeΦku Line spacing. Mßte mo╛nost zvolit
se sedmi mo╛nostφ: ObyΦejnß (Single line), jeden a p∙l
nßsobek (1.5 lines), dvojitß (Double), v
procentech (Proportional), minimßlnφ (At least),
zßkladnφ v²╣ka °ßdku plus rozm∞r v cm (Leading) a
pevnß (Fixed). V poslednφch Φty°ech p°φpadech musφte
rozm∞r urΦit v poli of.
-
Alignment:
Zde urΦφte zarovnßnφ odstavce. Odstavec m∙╛eme zarovnat
vlevo (Left), vpravo (Right), na st°ed (Center)
nebo do bloku (Justify). V poslednφm p°φpad∞ mßte je╣t∞
mo╛nost urΦit zarovnßnφ poslednφho °ßdku v poli Last
line. Pokud bude poslednφ °ßdek tvo°it pouze jedinΘ
slovo, m∙╛e b²t i to rozta╛eno na cel² °ßdek (volbou Expand
single word).
-
Text
flow: Na tΘto kart∞ m∙╛ete nastavit vlastnosti d∞lenφ
slov a plynutφ odstavce.
RßmeΦek Hypenation obsahuje nastavenφ pro d∞lenφ
slov. Pokud vyberete volbu Automatic, bude program
automaticky d∞lit slova. Ve dvou polφch nastavφte, kolik pφsmen
musφ z∙stat na konci (at line end), a na zaΦßtku (at
line begin) °ßdku po rozd∞lenφ slova a kolik °ßdk∙ po
sob∞ m∙╛e konΦit rozd∞len²m slovem (Maximum no. ...
0 znamenß neomezen² poΦet).
V rßmeΦku Options m∙╛ete urΦit, ╛e p°ed (Before)
nebo po (After) odstavcem bude konec strßnky (Page)
resp. sloupce (Column). V p°φpad∞ strßnky m∙╛ete urΦit
╣ablonu a novΘ Φφslo strßnky. Pokud chcete, aby byl cel²
odstavec na jednΘ strßnce, zvolte Don't separate lines,
p°φpadn∞ m∙╛ete urΦit, aby byl odstavec na stejnΘ strßnce,
jako nßsledujφcφ (vhodnΘ v p°φpad∞ nadpis∙). Z
typografickΘho hlediska je vhodnΘ mφt zatr╛enΘ volby Orphan
control a Widow control. T∞mito volbami zamezφte
vzniku sirotk∙ (prvnφ °ßdek odstavce, kter² je samostatn∞
umφst∞n na konci p°edchozφ strßnky ne╛ zbytek odstavce) a
vdov (naopak poslednφ °ßdek odstavce, kter² je umφst∞n na
zaΦßtku nßsledujφcφ strßnky oproti zbytku odstavce).
-
Numbering:
Zde si m∙╛ete nastavit r∙znΘ vlastnosti Φφslovßnφ Φi
formßt odrß╛ek.
-
Tabs:
Umo╛≥uje vklßdßnφ, nastavovßnφ Φi mazßnφ tabulßtor∙.
Vlo╛enφ tabulßtoru: Do pole Position napφ╣eme umφst∞nφ
tabulßtoru v centimetrech, v rßmeΦku Type vybereme typ
tabulßtoru (zda se text bude podle n∞j zarovnßvat vlevo (Left),
vpravo (Right) Φi na st°ed (Centered), Φi podle
desetinnΘ Φßrky (Decimal. V tomto p°φpad∞ je nutnΘ
do pole Character vepsat odd∞lovacφ znak). V rßmeΦku Leader
vybereme p°φpadn² vodφcφ znak (None - ╛ßdn²) a
nynφ staΦφ stisknout tlaΦφtko New. TlaΦφtkem Clear
vybran² tabulßtor vyma╛eme, tlaΦφtkem Clear All vyma╛eme
v╣echny.
-
Drop
Caps: Tato karta nabφzφ mo╛nost vytvo°it na zaΦßtku ka╛dΘho
odstavce inicißlu (velkΘ prvnφ pφsmeno p°es n∞kolik °ßdk∙).
Tato funkce umo╛nφ ozdobit va╣e dokumenty. Chcete-li inicißlu
vytvo°it, zvolte Show Drop Caps, zvolte
poΦet pφsmen (Number of characters. Zatr╛enφm Whole
word bude jako inicißla oznaΦeno celΘ prvnφ slovo
odstavce), urΦete, na kolik °ßdk∙ bude inicißla zasahovat (Lines)
a vzdßlenost od textu (Distance from text). Do pole Text
m∙╛ete napsat nahrazujφcφ text a v poli Character style
vyberte styl tohoto textu.
-
Borders:
Pot°ebujete-li vybran² odstavec ohraniΦit rßmeΦkem, m∙╛ete
tak uΦinit na tΘto zßlo╛ce. V rßmeΦku Frame urΦφte,
ze kter²ch stran bude ohraniΦenφ provedeno (v rßmeΦku Presets
mßte n∞kolik p°ednastaven²ch voleb), tlaΦφtkem Spacing
urΦφte vzdßlenost Φßry od textu, v rßmeΦku Style
vyberte po╛adovanou Φßru a jejφ barvu a v rßmeΦku Shadow
style vyberte styl stφnu.
-
Background:
Zde si nastavφte vlastnosti pozadφ. M∙╛ete umφstit na pozadφ
jednu barvu (v poli As je Color) nebo obrßzek (Graphic).
Nastavenφ barvy pozadφ zde ji╛ bylo zmφn∞nΘ,
tak╛e se zam∞°φm pouze na nastavenφ obrßzku. TlaΦφtkem Browse
jej vyberte a v rßmeΦku Type m∙╛ete urΦit vzhled.
Obrßzek m∙╛e b²t umφst∞n dla╛dicov∞ (Tile), rozta╛en
(Area), nebo m∙╛ete pozici urΦit (Position).
Formßtovßnφ
strßnky
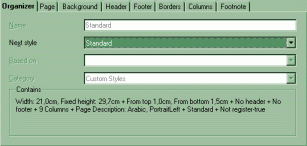 Kdy╛ u╛ mßme zformßtovßn text i odstavce, nezb²vß, ne╛
se vrhnout na formßtovßnφ strßnky. Pro tento ·Φel nejsou na
panelu nßstroj∙ ╛ßdnß tlaΦφtka, tak╛e se ihned vrhnu do
popisu dialogovΘho okna Format - Page. Kdy╛ u╛ mßme zformßtovßn text i odstavce, nezb²vß, ne╛
se vrhnout na formßtovßnφ strßnky. Pro tento ·Φel nejsou na
panelu nßstroj∙ ╛ßdnß tlaΦφtka, tak╛e se ihned vrhnu do
popisu dialogovΘho okna Format - Page.
Dialog je op∞t rozd∞len na osm karet:
-
Organizer:
Na prvnφ zßlo╛ce m∙╛ete urΦit styl tΘto a nßsledujφcφ
strßnky.
-
Page:
V rßmeΦku Margins urΦφte velikost okraj∙ strßnky, v
rßmeΦek Page layout obsahuje nastavenφ, zda majφ b²t
okraje pou╛ity na v╣echny strßnky stejnΘ (All), zda
majφ b²t okraje zrcadlovΘ (Mirrored - nap°φklad vnit°nφ
okraj ╣ir╣φ - pro vazbu). Styl Φφslovßnφ nastavφte v rßmeΦku
Numbering, v rßmeΦku Paper format formßt strßnky
(velikost, zda bude na v²╣ku - Portrait Φi na ╣φ°ku
- Landscape.
-
Background:
Zde si nastavφte vlastnosti pozadφ. M∙╛ete umφstit na pozadφ
jednu barvu (v poli As je Color) nebo obrßzek (Graphic).
Nastavenφ barvy pozadφ zde ji╛ bylo zmφn∞nΘ,
tak╛e se zam∞°φm pouze na nastavenφ obrßzku. TlaΦφtkem Browse
jej vyberte a v rßmeΦku Type m∙╛ete urΦit vzhled.
Obrßzek m∙╛e b²t umφst∞n dla╛dicov∞ (Tile), rozta╛en
(Area), nebo m∙╛ete pozici urΦit (Position).
-
Header:
Karta pro nastavenφ vlastnostφ zßhlavφ. Header
on aktivuje ostatnφ volby, pole Spacing obsahuje vzdßlenost
zßhlavφ od textu strßnky, Height v²╣ku zßhlavφ,
pole AutoFit height p°izp∙sobφ v²╣ku zßhlavφ textu
v zßhlavφ, Left margin urΦuje lev² okraj, Right
margin urΦuje prav² okraj a Same content left/right
urΦuje stejnΘ zßhlavφ pro lichΘ a sudΘ strßnky. TlaΦφtkem
More urΦφte ohraniΦenφ a pozadφ zßhlavφ.
-
Footer:
viz. p°edchozφ.
-
Borders:
V rßmeΦku Frame urΦφte,
ze kter²ch stran bude ohraniΦenφ provedeno (v rßmeΦku Presets
mßte n∞kolik p°ednastaven²ch voleb), tlaΦφtkem Spacing
urΦφte vzdßlenost Φßry od textu, v rßmeΦku Style
vyberte po╛adovanou Φßru a jejφ barvu a v rßmeΦku Shadow
style vyberte styl stφnu.
-
Columns:
Tato karta vßm umo╛nφ umφstit text do n∞kolika sloupc∙.
Jejich poΦet zadejte do pole Amount, ╣φ°ku
sloupce m∙╛ete urΦit v rßmeΦku Column width pro ka╛d²
sloupec samostatn∞, p°φpadn∞ pokud si p°ejete sloupce stejn∞
╣irokΘ, staΦφ zatrhnout volbu AutoWidth. Mezi sloupci
m∙╛e b²t odd∞lujφcφ Φßra, kterou nastavφte v rßmeΦku Separator.
-
Footnote:
Poslednφ karta obsahuje nastavenφ vlastnostφ poznßmek pod Φarou.
V rßmeΦku Footnote area urΦφte velikost (maximßln∞
velikost strßnky = Not larger than page area, vlastnφ
maximßlnφ velikost = Maximum Footnote Height)
a vzdßlenost od textu (Distance from text).
V rßmeΦku Separator line urΦφte vlastnosti odd∞lujφcφ
linky.
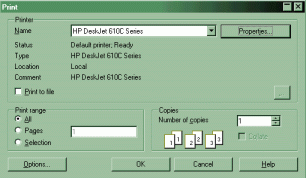 Tisk
dokumentu Tisk
dokumentu
Pokud ji╛ mßte dokument napsßn a zformßtovßn podle sv²ch
po╛adavk∙, nezb²vß, ne╛ jej vytisknout (pokud to ov╣em
chcete). To provedete velice jednodu╣e tak, ╛e v nabφdce File
(Soubor) zvolφte Print (Tisk). Otev°e se dialogovΘ
okno, ve kterΘm vyberete tiskßrnu (m∙╛ete upravit jejφ
vlastnosti). Dßle zde m∙╛ete nastavit rozsah tisku (to, co chcete
tisknout). Zvolit m∙╛ete All (v╣e), Pages (strßnky,
jejich╛ Φφsla napφ╣ete do textovΘho pole, nap°.: 3; 6; 9-14
vytiskne strßnky 3, 6 a 9 a╛ 14) nebo v²b∞r (Selection).
Dßle m∙╛ete nastavit poΦet kopiφ (v tomto p°φpad∞ m∙╛e
program tisknout jednotlivΘ v²tisky se°azen∞ - volba Collate).
Zßv∞r
Vzhledem k rozsahu si jsem v∞dom toho, ╛e zde nenφ zmφn∞no
v╣e. Sna╛il jsem se zmφnit hlavn∞ to, o Φem p°edpoklßdßm, ╛e
pot°ebujφ znßt zaΦßteΦnφci. V ╛ßdnΘm p°φpad∞ jsem zde
nezachßzel do takov²ch podrobnostφ formßtovßnφ a ovlßdßnφ
programu, kterΘ by mohli zaΦßteΦnφky zmßst. Neberte to proto
tento nßvod jako uΦebnici, ale spφ╣e jako pomocnφka. Samoz°ejmostφ
je, ╛e se na m∞ m∙╛ete pomocφ emailu obrßtit se ╛ßdostφ o
pomoc s funkcφ, kterß zde nenφ popsßna. Doufßm, ╛e vßm tento
nßvod pom∙╛e.
╚e╣tina
ve StarOffice
Vzhledem
k tomu, ╛e firma Sun nebude produkt StarOffice do Φe╣tiny
lokalizovat, mohlo by vßm alespo≥ trochu pomoci poΦe╣t∞nφ nabφdek.
Postup poΦe╣t∞nφ je sice zdlouhav², ale bez potφ╛φ:
Postup
poΦe╣t∞nφ plochy StarOffice Desktop a StarOffice Writer:
1. archiv
rozbalte do slo╛ky {StarOffice}\user\config
2. v nabφdce Tools
zvolit Configure
3. na zßlo╛ce Menu
stisknout tlaΦφtko Load a vybrat soubor soffice.cfg
4. stisknout tlaΦφtko OK a Φe╣tina
je jak mß b²t
5. v menu Soubor zvolte Nov²... a Text Document
6. v nabφdce Tools
zvolit Configure
7. na zßlo╛ce Menu
stisknout tlaΦφtko Load a vybrat soubor swriter.cfg
8. stisknout tlaΦφtko OK a Φe╣tina
je jak mß b²t
Jedno
upozorn∞nφ: StarOffice se chovajφ tvrdohlav∞, tak╛e n∞kterΘ
volby nejdou poΦe╣tit. Nep°i╣el jsem na zp∙sob, jak je obelstφt.
Pokud na to n∞kdo p°ijde, nech╗ m∞ kontaktuje.
Ve╣keré
dotazy ohledn∞ tohoto programu vám rád zodpovím
pomocí emailu.
Tomá╣
Milbach
Va╣e
tipy pro dal╣í návody oΦekáváme na
adrese navody.chipcd@vogel.cz
|