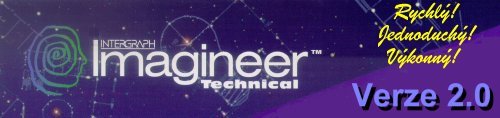
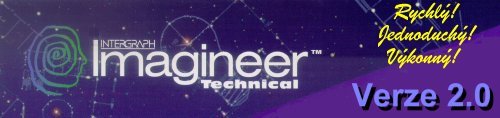
Je to velice jednoduché. Stačí pouze vybrat buňku s nějakou číselnou hodnotou v Excelu a zkopírovat ji (Crtl+C). Přepněte si do Imagineera, vyberte volbu Nástroje > Proměnné (Tools > Variables) a zobrazí se vám tabulka proměnných obsahující seznam kót ve výkresu. Vyberte kótu, kterou chcete propojit s Excelem ve sloupci Vzorec (Formula), a zvolte pravé tlačítko myši. Objeví se vám roletové menu obsahující volbu Vložit propojení (Insert Link). Tuto volbu vyberte, kóta se propojí s buňkou v Excelu a ve sloupci Formula (Vzorec) se objeví cesta do zvolené buňky.
Ano. Při vkládání těchto typů rastrů volbou Vložit obrázek (Insert Image) zmáčkněte při vkládání prvního bodu klávesu Ctrl.
Vložit obrázek (Insert Image) vám umožní vložit rastrový obrázek do výkresu Imagineera a po jeho vložení můžete použít nástroje pro editaci rastru v Imagineeru - otáčení, změnu měřítka, umístění do souřadnic pomocí dvou nebo tří bodů, jednoduché editace v tomto rastru apod. Naproti tomu volba Vložit objekt (Insert Object) vkládá jakýkoliv OLE objekt a vložený objekt se edituje pomocí in-place aktivace (například editorem obrázků operačního systému).
Zvolte volbu Nástroje > Skupiny vrstev (Tools > Layer Groups) a v části Vrstvy (Layers) vyberte příslušnou vrstvu - myší vyberte řádku s vrstvou ve sloupci úplně nalevo (kurzor se změní v šipku). Vrstvu pak smažete pomocí klávesy Delete. Lze smazat pouze prázdné a neaktivní vrstvy.
Ano. U jednoho souboru lze otevřít nekonečně mnoho oken s různým uživatelským nastavením pomocí volby Okno > Nové okno (Window > New Window). Můžete potom kreslit tak, že začnete v jednom okně a dokončíte prvek v jiném okně - bez jakéhokoliv přepínání nebo aktivace oken. Lze otevřít i více souborů v jednom čase a využít veškeré editační možnosti mezi výkresy - kopie, přesun apod.
Ano, ve verzi 2 je to možné. Po instalaci Imagineera verze 2, ale tento parametr u kóty nenaleznete. Pokud potřebujete u kóty tolerance (nejčastěji u strojních výkresů) musíte postupovat následovně. Ukončete práci s Imagineerem. Na instalačním CD Imagineera naleznete adresář “Toleranc”. V tomto adresáři se nachází jediný soubor “2d.drx”. Tento soubor zkopírujte (a přepište původní soubor) do podadresáře Program\Resdlls\0005 v nainstalovaném Imagineeru (například C:\Program Files\Imagine). Pokud byste používali anglický Imagineer, tak do adresáře Program\Resdlls\0009. Pokud spustíte Imagineer a budete kótovat objeví se vám nový parametr pro přidání tolerancí.
Ve výkresu vyberte grafiku, ze které má být vytvořený symbol. V hlavní paletě nástrojů vyberte ikonku Symboly (Symbols). Na paletě, která se objeví, vyberte volbu Vytvořit symbol (Create symbol). U kurzoru se vám objeví dvě červené soustředné kružnice a Imagineer na vás požaduje vložení počátku (origin) symbolu. Vyberte bod počátku symbolu a objeví se dialogové okno pro uložení symbolu. Zadejte jméno symbolu a uložte ho. Symbol má ve verzi 2 příponu *.sym.
Pokud chcete otáčet symboly podle vztahů - například osa symbolu má být souběžně s grafikou ve výkresu - musíte to symbolu povolit. Vytvořený symbol otevřete pomocí Soubor > Otevřít (File > Open) nebo dvojitým klepnutím na soubor v průzkumníku Windows. Po otevření zvolte volbu Soubor > Vlastnosti (File > Properties). Přepněte se na záložku Parametry (Behavior) a zapněte přepínač Povolit rotaci podle vztahů (Allow rotation by relationships). Zvolte OK a uložte symbol.
Ano, musíte si nastavit správně typ vkládání “referenčních výkresů”. Zvolte volbu Nástroje > Možnosti (Tools > Options) a v ní záložku Referenční soubory (Reference Files). Měřítko vyberte jako Skutečné (Coincident) 1:1 a zvolte OK. Pokud budete po této změně vkládat soubory MicroStation (nebo i AutoCADu a DXF), bude se soubor vkládat do souřadnic a upraví se vám také hranice výkresu. Pokud byste vkládali další výkresu - například části mapy, které navazují na předchozí výkres - výkresy se vám přesně umístí k prvnímu souboru a hranice výkresu Imagineera se opět nastaví tak, aby byla okolo všech vložených referenčních souborů.
Pokud chcete používat fonty z MicroStation, musíte si pomocí volby Nástroje > Možnosti (Tools > Options) v záložce Umístění souborů (File Locations) nastavit cestu na fonty. Adresářem fontů (pro Font 1, Font 2 a Font 3) může být adresář s fonty True Type nebo adresář, kde se nacházejí knihovny fontů *.rsc MicroStation. Pokud chcete používat styly čar z MicroStation vyberte volbu Formát > Styl (Format > Style). V dialogovém okně Styl (Style) vyberte tlačítko Zdroje (Resources). V dialogu Zdroje stylů (Style Resources) se vybírají soubory (jakoby referenční), ze kterých se čtou styly čar, fontů a kót Imagineera. Tímto “zdrojem” může být libovolný soubor Imagineera nebo soubor stylů čar *.rsc MicroStation. Tento soubor přidáte pomocí tlačítka Přidat (Add). Styl je na rozdíl od fontů svázán s výkresem, proto musíte buď připojit knihovnu stylů do všech používaných souborů manuálně, nebo si vytvořit šablonu, kde budou styly připojeny a tu pak používat pro vytváření nového výkresu.
Lze to jednoduše pomocí Crtl+C a Ctrl+V. Pokud změříte plochu nebo vzdálenost příslušnými volbami, můžete si pomocí klávesy Tab vybrat jakou hodnotu chcete kopírovat. Pak zvolte CRTL+C (kopírovat). V Imagineeru vyberte volbu pro psaní textu Textové pole (Text Box), vyberte kurzorem polohu textu ve výkresu a zvolte CTRL+V. Zkopírované hodnota se vloží do textu. Změřenou a zkopírovanou hodnotu můžete také vložit do libovolné aplikace ve Windows (i do zmiňovaného Excelu).
Lze to úplně stejně jako v jiné Windows aplikaci pomocí klávesy F5.