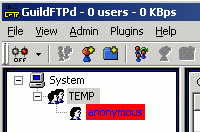
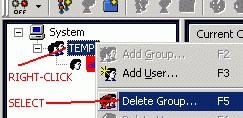

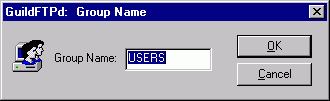
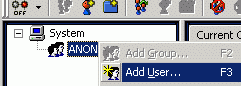
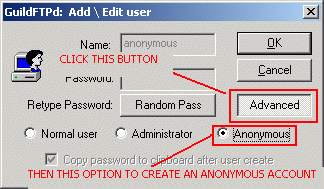
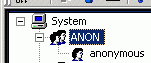

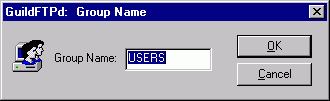
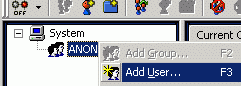
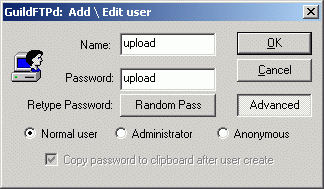
user upload shows up.


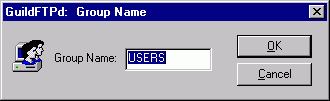
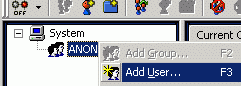
Click the Advanced button, if it's not already light-gray. Select Administrator.
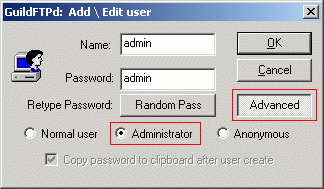
The administrator option gives the user site admin permissions.
user admin shows up.
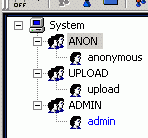
GuildFTPd Getting Started - User & Group Setup
Let's set up some users and groups.
Before we continue, let's think of some names to use for our users and groups. If you want anyone to be able to log into your server, you want to create a user named ANONYMOUS. That's our first user. Our second user will be JOE. Our third user will be ADMIN.
So, we're going to set up the following users....
ANONYMOUS
JOE
ADMIN
In order to keep them seperated and easy to manage later, we need to set up some groups for these users. Let's create a ANON group for ANONYMOUS, an UPLOAD group for JOE and an ADMIN group for ADMIN.
So, we're going to set up the following groups....
ANON
UPLOAD
ADMIN
Here we go....
| STEPS | NOTES | |
| Start GuildFTPD. | ||
| Click the + next to SYSTEM (in the left window) to see the default installed GROUP. Click the + next to TEMP to see the default USER, ANONYMOUS. | 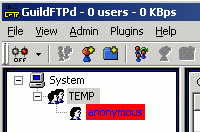 |
Skip this step if you can already see the GROUP and USER. |
| Right-Click on the GROUP named TEMP and select DELETE GROUP from the pop-up list. | 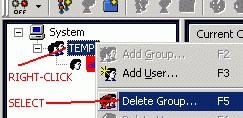 |
Don't worry, we'll set up a new anonymous group and user later. |
| Right-Click on SYSTEM. Select ADD GROUP from the list. |  |
|
| Name it ANON. | 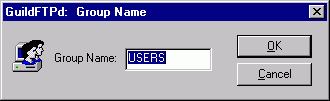 |
The picture is an example; type in ANON. |
| Richt-click on the new ANON group. Select ADD USER from the list. | 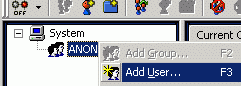 |
|
| Click the Advanced button. Select Anonymous. Click OK. | 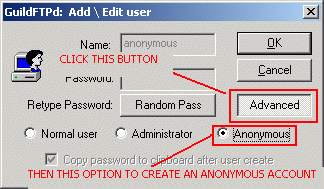 |
|
| Click the + next to the ANON group and verify that the user anonymous shows up. | 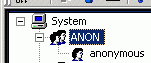 |
|
| Right-Click on SYSTEM. Select ADD GROUP from the list. |  |
|
| Name it UPLOAD. | 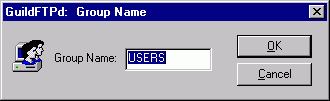 |
The picture is an example; type in UPLOAD. |
| Richt-click on the new UPLOAD group. Select ADD USER from the list. | 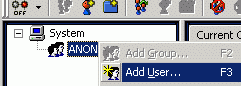 |
|
| Name the user upload. Do not use CAPS and be sure to spell it correctly. Set whatever password you prefer. | 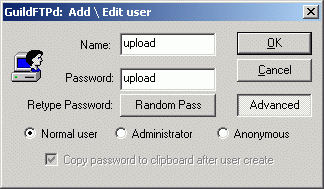 |
I'll set my password to upload, just as an example. |
| Click the + next to the UPLOAD group and verify that
the user upload shows up. |
 |
|
| Right-Click on SYSTEM. Select ADD GROUP from the list. |  |
|
| Name it ADMIN. | 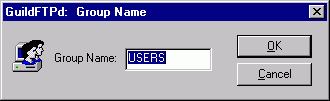 |
The picture is an example; type in ADMIN. |
| Richt-click on the new ADMIN group. Select ADD USER from the list. | 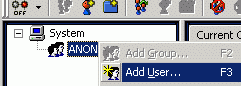 |
|
| Name the user admin. Do not use CAPS
and be sure to spell it correctly. Set whatever password
you prefer. Click the Advanced button, if it's not already light-gray. Select Administrator. |
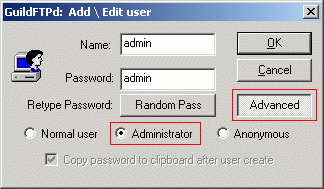 |
I'll set my password to supervisor,
just as an example. The administrator option gives the user site admin permissions. |
| Click the + next to the ADMIN group and verify that
the user admin shows up. |
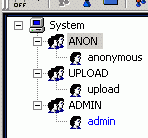 |
Now, we have some groups and users. Next, let's look at setting up some FTP server PATHS for our users.