Our example will use C:
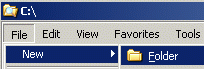
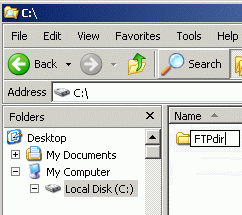
GuildFTPd Getting Started - Local Directory Setup
Before we set up users and options in GuildFTPd, we should set up some local directories that will hold the files we share in GuildFTPd.
Let's start by creating a new folder.
| STEPS | NOTES |
| Open My Computer or Windows Explorer | Use the one you prefer. |
| Open the drive you want to create your root folder in. | Your choice. Our example will use C: |
| Click the File menu and select New -> Folder. | 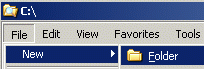 |
| Name it FTPdir. | 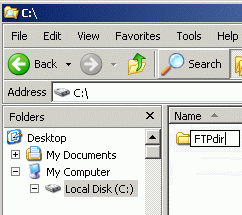 |
| You should now see a new directory named FTPdir. | In our example, this will be accessible to GuildFTPd as C: \FTPdir |
Ok, now you've got a data directory set up that can be used for GuildFTPd. Now, let's set up some subdirectories [These will hold files, after we set up Virtual Directories, later in the setup].
We're going to set up the following
directories:
C: \FTPdir \root
C: \FTPdir \pub
C: \FTPdir \upload
| STEPS | NOTES |
| Open My Computer or Windows Explorer | Use the one you prefer. |
| Open the drive you created FTPdir in. | We used C: |
| Open the FTPdir directory. | |
| Click the File menu and select New -> Folder. | 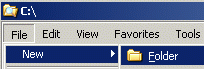 |
| Name it root. | 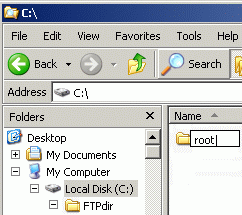 |
| You should now see a new directory named root. | In our example, this will be accessible to GuildFTPd as C: \FTPdir \root |
| Click the File menu and select New -> Folder. | 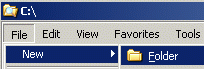 |
| Name it pub. | 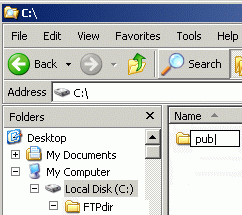 |
| You should now see a new directory named pub. | In our example, this will be accessible to GuildFTPd as C: \FTPdir \pub |
| Click the File menu and select New -> Folder. | 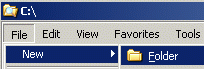 |
| Name it upload. | 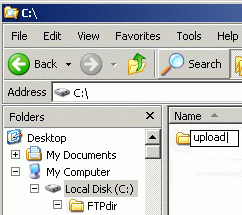 |
| You should now see a new directory named upload. | In our example, this will be accessible to GuildFTPd as C: \FTPdir \upload |
Example of FTPdir and subfolders:
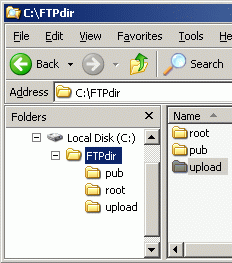
Ok, we've now got some directories set up that we can use with GuildFTPd.
Now, let's set up some users in GuildFTPd.