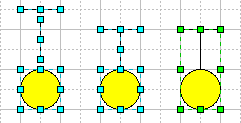
ConceptDraw V offers a variety of ways of working with shapes. You can change shape properties, assign text and hyperlinks, rotate and resize shapes and many more.
Selecting
Copying and Pasting
Duplicating
Moving
Rotating and Flipping
Resizing
Reshaping
Changing the Front-to-Back Order
Distributing Shapes
Aligning Shapes
The Join, Combine and Separate Operations
Grouping and Ungrouping
Substituting a Shape with Another Shape
Copying Shape's Visual Attributes
Deleting
Undo and Redo
In ConceptDraw, figures are shapes made up of one or more segments. Several segments joined together are called geometry. A figure may contain more than one geometry.
The Shape / Operations menu holds the commands for working
with figures and geometries.
To create complex figures, you can use the Combine operation
to make up a figure consisting of several geometries.
This operation can be reversed by the Separate command which
splits a complex figure into separate geometries.
The Join operation lets you merge the segments with coinciding
endpoints into one geometry, and also form a closed figure by merging separate
segments of its contour.
Combine
The Combine operation is a special case of grouping: it is applied only to figures, and it groups them into a complex figure with a unified line and fill formatting of all its geometries.
If you want to make up a complex figure by grouping
several figures that have the same properties (fill color,
line color, line thickness, etc.), select these figures and use the Combine
operation: menu Shape / Operations / Combine.
When the properties of the figures are the same, it is better to Combine
them rather than Group: combined figures take up less space when saved.
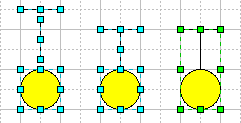
If overlapping figures are combined, the overlapping areas become transparent. This feature is extremely useful for creating "holes" in the closed figures.
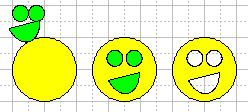
Note: If you combine figures having different line and fill properties, all the elements will be formatted after the primary selected figure.
Join
The Join operation (menu Shape / Operations / Join)
lets you merge several selected figures into one.
All the elements take a unified formatting after the primary selected figure.
The essential difference from the Combine operation is that
if a solid path results after the operation, it becomes a single geometry. So
when several geometries have some coinciding endpoints, the Join
operation merges them into one geometry. (The Combine operation
just groups figures with the same properties, but never merges them.) That is
why when a closed figure results after the Join operation,
it is filled automatically (this never happens when the figures are combined).

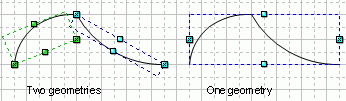
Note: Be sure to superpose the endpoints precisely
(they must have the same coordinates). The Snap mode  is very helpful for this purpose.
is very helpful for this purpose.
You can see the difference between the Combine and Join operations from the illustration below:

Note: If the geometries being joined can not be merged into one (if they have no coinciding endpoints), the Join operation works in the same way as Combine. And since the resulting figure in this case consists of several geometries, it can be split into separate geometries by Separate.
Separate
Figures may consist of several geometries (each geometry is a solid path of joined segments).
The Separate operation (Shape / Operations / Scattering)
lets you split a complex figure into separate geometries,
so it is inverse to the Combine operation. If a figure consists
of several geometries, the Separate operation will form a separate
shape for each geometry of the figure. It looks like dividing a figure into
parts it consists of.
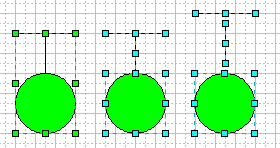
Note: The Separate operation
takes no effect if you try to split a single geometry (for instance,
the one resulted after the Join operation).
To split a single geometry into parts, you should first divide it into several
geometries:
activate the Insert Vertex tool  , and holding down
Ctrl (in Windows) or Cmd (in Mac
OS), click to indicate the points where you want to split the geometry.
Then perform Separate.
, and holding down
Ctrl (in Windows) or Cmd (in Mac
OS), click to indicate the points where you want to split the geometry.
Then perform Separate.
ConceptDraw lets you group several shapes to make them behave as a single shape. The resulting group has its own alignment box, and such operations as resizing, rotating and repositioning affect all shapes in the group at once.
To group several shapes, select them (holding down the Shift key), and then use the Group command from the Shape menu.
 Ctrl + G Ctrl + G |
 Cmd + G Cmd + G |
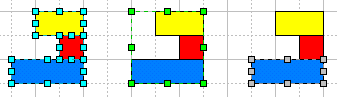
To ungroup the grouped shapes, select the group(s) and use the Ungroup command from the Shape menu. Then you can work with each shape separately.
 Ctrl + U Ctrl + U |
 Cmd + U Cmd + U |
When you resize or rotate a group, all the included shapes are usually resized
with the same proportion or rotated by the same increment (such behavior is
set by default). So grouping is also helpful if you need to perform the same
operation on several shapes.
But you can set a specific behavior for any shape within a group: for instance,
you may set some shapes to be only repositioned when the group is resized. For
more specific information, please see the Resizing
section.
A group may have its own text. When you select a group and start typing text, the text belongs to entire group. When you ungroup the group, it text appears in form of a separate text shape, which has the same dimensions as the group had.
Even when grouped, the shapes can still be worked with. You can modify a shape's properties (line color, fill color, text) once you select it inside the group:

You can also reposition and resize shapes selected inside a group, however, it may be more convenient to use the Edit Group command from the Shape menu:.
 Ctrl + E Ctrl + E |
 Cmd + E Cmd + E |
A new window will be opened, displaying all the shapes inside the group. In this window, you can select any of these shapes and modify them as if they were not grouped. After you finish editing, close the window for the changes to take effect.
Note: A special case of grouping is the Combine operation (Shape / Operations / Combine). The difference is that combined shapes take unified style properties (line and fill color, line thickness, etc.) after the primary selected shape (that with green handles), whereas grouped shapes retain all their individual properties. Combine is preferable when you need to create a complex figure consisting of several elements (geometries) because combined shapes take less memory than grouped ones.
Sometimes you may need to replace several shapes of certain form in a drawing with some other shape (e.g. in a flowchart, or in a network diagram, etc.). Of course, you can delete shapes one by one and create new ones at the same positions. But in this case you would have to reproduce each shape's text, formatting (color, fill etc.), and reconstruct all links to other elements on the scheme.
ConceptDraw lets you easily cope with this task by using the Substitute
operation. It lets you replace the selected shape (source shape)
with another one (target shape), changing its form but preserving
the text, formatting and connections to other shapes. The target shape
may be chosen from a library or from the same document.
The Substitute operation can be used for one or several shapes
at a time.
To perform the operation:
 Ctrl + Space Ctrl + Space |
 Opt + Space Opt + Space |

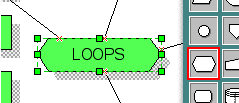
In fact, the Substitute command only changes the form of the shape, preserving its connections with other shapes (by way of connectors tied to the shape) and its properties: size, line formatting, fill and shadow properties, text content and text properties.
If the source or target shape is a group, the internal formatting such as line and fill properties can not be rendered properly (as they may vary in shapes within a group). In this case, only the size, text and connections are preserved.
ConceptDraw has a set of tools that allow to copy visual attributes (color, line properties, text formatting, etc.) from a desired shape and apply them to other shapes.
The primary shape (with green selection) serves as the model; its attributes are copied to other selected shapes (with blue selection). The following tools can be used:
Make Same Line Properties - copies line properties of the primary selected shape to other selected shapes.
Make Same Fill Properties - copies fill and shadow properties (pattern and color) of the primary selected shape to other selected shapes.
Make Same Text Properties - copies text attributes: font type and size, text color and style; font background color; margins and indentation. These attributes are taken from the first symbol of the primary shape's first paragraph, and are applied to entire text of other selected shapes.
Make Same Visual Attributes - copies all visual attributes: line, fill and text properties.
These operations can be accessed from the Shape / Make Same menu. It also contains some other operations, used for resizing shapes, which are described in the Resizing section.