Panda Antivirus Titanium Φ un programma facile da usare e di dimensioni ridotte, in grado di rilevare ed eliminare automaticamente oltre 60.000 virus, compresi quelli contenuti nei messaggi di posta elettronica. Per eseguirlo (aprire la finestra dell'antivirus) e lavorare con esso, vi sono varie possibilitα:
- Premere il pulsante Start di Windows. Si accede quindi al gruppo Programmi e, al suo interno, a Panda Antivirus Titanium. Selezionare l'opzione Panda Antivirus Titanium per eseguire l'antivirus. ╚ possibile eseguire altre operazioni: Disinstalla - Ripara l'antivirus, consultare il file Panda Reps (indirizzi dei rappresentanti e degli uffici di Panda Software in tutto il mondo) o eseguire la Registrazione OnLine.
- Se il proprio sistema operativo dispone di una barra di accesso rapido (Quick Launch) apparirα l'icona di Panda Antivirus Titanium. Facendo clic su di essa, si eseguirα l'antivirus.
- Se la protezione permanente Φ aperta, apparirα l'icona di Panda Antivirus Titanium sulla barra delle Applicazioni di Windows (accanto all'orologio). Essa sarα blu se la protezione Φ attiva o grigia in caso contrario.
Quando si esegue o quando si apre la finestra dell'antivirus, si accederα alle seguenti opzioni di menu:
![]() Avvio. Mantiene informati sulla situazione corrente o sullo stato di Panda Antivirus Titanium (data del file di identificatori dei virus, N║ totale di identificatori dei virus e stato dell'Aggiornamento automatico). Inoltre, mediante l'opzione Visualizza altri dati, Φ possibile consultare altre informazioni ed eseguire alcune operazioni utili (creare dischi di ripristino, accedere alla vista dei virus).
Avvio. Mantiene informati sulla situazione corrente o sullo stato di Panda Antivirus Titanium (data del file di identificatori dei virus, N║ totale di identificatori dei virus e stato dell'Aggiornamento automatico). Inoltre, mediante l'opzione Visualizza altri dati, Φ possibile consultare altre informazioni ed eseguire alcune operazioni utili (creare dischi di ripristino, accedere alla vista dei virus).
Analisi completa. Consente di cercare e disinfettare (neutralizzare) subito i virus pi∙ comuni e quelli che appaiono continuamente (Φ conveniente eseguire aggiornamenti periodici dell'antivirus). Oltre ad eseguire la disinfezione, Panda Antivirus Titanium elimina i cambiamenti che determinati virus hanno eventualmente immesso in certi file di sistema e/o nel Registro di Windows.
![]() Aggiornamento. Fa s∞ che Panda Antivirus Titanium sia attivo. Devi solo indicare che si esegua un aggiornamento ed esso sarα eseguito attraverso Internet. Di default (se non si disattivano), gli aggiornamenti si eseguiranno in modo automatico ogni giorno. In tal caso, se ne dovrα indicare l'avvio e non interferiranno nel proprio lavoro. Lo stesso antivirus "sente" la necessitα di aggiornarsi ed esegue tale operazione quando rileva una connessione a Internet. Ci≥ consente che l'antivirus rilevi e disinfetti i virus apparsi di recente. Inoltre, Φ possibile impostare le opzioni necessarie per un corretto aggiornamento attraverso Internet.
Aggiornamento. Fa s∞ che Panda Antivirus Titanium sia attivo. Devi solo indicare che si esegua un aggiornamento ed esso sarα eseguito attraverso Internet. Di default (se non si disattivano), gli aggiornamenti si eseguiranno in modo automatico ogni giorno. In tal caso, se ne dovrα indicare l'avvio e non interferiranno nel proprio lavoro. Lo stesso antivirus "sente" la necessitα di aggiornarsi ed esegue tale operazione quando rileva una connessione a Internet. Ci≥ consente che l'antivirus rilevi e disinfetti i virus apparsi di recente. Inoltre, Φ possibile impostare le opzioni necessarie per un corretto aggiornamento attraverso Internet.
![]() Impostazioni. Consente di determinare le caratteristiche relative alle risposte di Panda Antivirus Titanium nei confronti di determinare situazioni od opzioni. Fra esse, si potrα definire il funzionamento delle analisi, degli aggiornamenti, della protezione permanente ed altre opzioni di carattere generale.
Impostazioni. Consente di determinare le caratteristiche relative alle risposte di Panda Antivirus Titanium nei confronti di determinare situazioni od opzioni. Fra esse, si potrα definire il funzionamento delle analisi, degli aggiornamenti, della protezione permanente ed altre opzioni di carattere generale.
![]() Servizi. Panda Antivirus Titanium consente di usufruire di vari servizi offerti da Panda Software. In primo luogo, si potrα eseguire un Aggiornamento dell'antivirus. Si potrα inoltre inviare i file considerati sospetti dal proprio Panda Antivirus Titanium (eventualmente infettati da nuovi virus) attraverso il servizio Invio di file sospetti (S.O.S. Virus). Li analizzeremo e, se risultano infettati, invieremo gratuitamente la relativa soluzione. Se necessario, Φ possibile consultare le domande che ci sono state presentate con maggiore frequenza. Si potranno trovare, con ognuna delle relative risposte, grazie al servizio FAQ (Domande pi∙ frequenti con relative risposte). Anche se molte volte Φ possibile risolvere qualsiasi dubbio mediante il servizio di FAQ, se necessario ci pu≥ essere rimesso qualsiasi altro quesito o domanda utilizzando il Supporto via posta elettronica. Infine, grazie alla nostra Casella suggerimenti, ci pu≥ essere inviata qualsiasi osservazione, idea o nota di interesse ritenuta opportuna. Per ulteriori informazioni sugli altri programmi di Panda Software, fare clic sull'opzione Altri prodotti Panda
Servizi. Panda Antivirus Titanium consente di usufruire di vari servizi offerti da Panda Software. In primo luogo, si potrα eseguire un Aggiornamento dell'antivirus. Si potrα inoltre inviare i file considerati sospetti dal proprio Panda Antivirus Titanium (eventualmente infettati da nuovi virus) attraverso il servizio Invio di file sospetti (S.O.S. Virus). Li analizzeremo e, se risultano infettati, invieremo gratuitamente la relativa soluzione. Se necessario, Φ possibile consultare le domande che ci sono state presentate con maggiore frequenza. Si potranno trovare, con ognuna delle relative risposte, grazie al servizio FAQ (Domande pi∙ frequenti con relative risposte). Anche se molte volte Φ possibile risolvere qualsiasi dubbio mediante il servizio di FAQ, se necessario ci pu≥ essere rimesso qualsiasi altro quesito o domanda utilizzando il Supporto via posta elettronica. Infine, grazie alla nostra Casella suggerimenti, ci pu≥ essere inviata qualsiasi osservazione, idea o nota di interesse ritenuta opportuna. Per ulteriori informazioni sugli altri programmi di Panda Software, fare clic sull'opzione Altri prodotti Panda
![]() Guida. Panda Antivirus Titanium incorpora tutta la guida necessaria per utilizzarlo, risolvere tutti i dubbi che possono sorgere e ricevere i migliori consigli per prevenire eventuali infezioni. In primo luogo, si potrα consultare la Descrizione del programma (la presente guida). Si possono inoltre osservare i consigli forniti per prevenire le eventuali infezioni attraverso la sezione Consigli pratici. Infine, sarα possibile consultare le FAQ (Domande pi∙ frequenti con relative risposte), dove si risolvono i dubbi che altre persone hanno presentato.
Guida. Panda Antivirus Titanium incorpora tutta la guida necessaria per utilizzarlo, risolvere tutti i dubbi che possono sorgere e ricevere i migliori consigli per prevenire eventuali infezioni. In primo luogo, si potrα consultare la Descrizione del programma (la presente guida). Si possono inoltre osservare i consigli forniti per prevenire le eventuali infezioni attraverso la sezione Consigli pratici. Infine, sarα possibile consultare le FAQ (Domande pi∙ frequenti con relative risposte), dove si risolvono i dubbi che altre persone hanno presentato.
╚ molto semplice! Innanzi tutto, per essere protetti, assicurarsi che il proprio antivirus sia completamente aggiornato (ricordare che, se si attiva l'aggiornamento automatico, Panda Antivirus Titanium lo eseguirα da solo). A tale scopo fare clic con il mouse, all'interno del pannello sinistro del programma (menu di opzioni), sull'opzione Aggiornamento. Selezionare quindi l'opzione Aggiorna l'antivirus adesso! Una volta aggiornato l'antivirus Φ indispensabile eseguire un'analisi completa del proprio computer, a tale scopo si utilizza l'opzione Analisi completa.
Panda Antivirus Titanium Φ un programma antivirus che funziona sui computer che hanno installato uno dei seguenti sistemi operativi: Windows 95, Windows 98, Windows Millennium Edition, Windows XP, Windows NT 4.0 Workstation, o Windows 2000.
La finestra del programma Φ composta da tre zone diverse:
- Titolo. ╚ nella sezione in alto della finestra, e contiene il nome dell'antivirus e la versione.
- Menu di opzioni. ╚ il pannello situato a sinistra. Da esso Φ possibile eseguire qualsiasi operazione o accedere a qualsiasi sezione: Avvio, Analisi completa, Aggiornamento, Impostazioni, accesso ai Servizi (vale a dire Aggiornamento dell'antivirus, Invio di file sospetti, FAQ (Domande pi∙ frequenti con relative risposte), Supporto via posta elettronica e Casella suggerimenti) e Guida (il presente documento).
- Menu di azioni, o Schermata principale. Si tratta della sezione principale del programma (quella a destra) dove si visualizza la presente guida. Consente di visualizzare informazioni ed eseguire tutte le operazioni possibili.
Tramite la Barra delle applicazioni di Windows, Φ inoltre possibile eseguire determinate operazioni. Quando si installa l'antivirus, si creano in essa i relativi accessi: (pulsante Start - Programmi - Panda Antivirus Titanium e pulsante sulla barra di accesso rapido, o Quick Launch).
Inoltre, se la protezione permanente (di file e Internet) Φ attiva, la barra delle applicazioni di Windows visualizzerα la relativa icona di Panda Antivirus Titanium in color azzurro chiaro, accanto all'orologio. Facendo clic con il pulsante destro del mouse su di essa Φ possibile eseguire varie operazioni:

- Attiva la protezione permanente: consente di attivare o disattivare l'analisi continua che Panda Antivirus Titanium esegue sui file coinvolti in tutte le operazioni che si portano a termine sul computer e in quelli che si ricevono attraverso Internet.
- Panda Antivirus Titanium: apre la finestra dell'antivirus.
- Chiudi protezione permanente : disattiva la protezione permanente (di file e Internet). Questo fa s∞ che l'icona scompaia dalla barra delle applicazioni. Per attivarla di nuovo, occorre eseguire o aprire la finestra dell'antivirus, accedere al menu Avvio e, all'interno della sezione Imposta la protezione permanente, selezionare la casella Attiva la protezione permanente (raccomandato).
Premendo l'opzione Esci (nell'angolo in basso a sinistra), la finestra di Panda Antivirus Titanium si chiude e si esce dall'antivirus. Tuttavia, se la protezione permanente (di file e di Internet) era attiva, continuerα ad esserlo finchΘ non sarα disattivata.
Panda Antivirus Titanium, oltre a proteggere il sistema, vi mantiene informati sul suo stato. Per consultare tali dati, cos∞ come per attivare e disattivare la protezione permanente ed eseguire altre operazioni, selezionare il menu Avvio.
Stato del programma.
Attraverso questa sezione, si informa sulla situazione corrente di Panda Antivirus Titanium. I dati che vi sono visualizzati sono i seguenti:
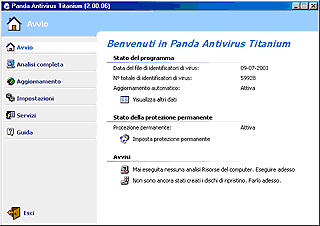
- Data del file di identificatori dei virus: questo file consente di eseguire rilevamenti dei virus. ╚ conveniente mantenere aggiornato questo file per rilevare i nuovi virus di recente creazione. La data che viene visualizzata in questa sezione indica il giorno in cui Φ stato aggiornato l'ultima volta tale file.
- N║ totale degli identificatori dei virus: visualizza il numero di virus che Φ possibile rilevare (e quindi disinfettare) con la versione corrente del File degli identificatori dei virus. Panda Antivirus Titanium rileva e disinfetta oltre 60.000 virus. Inoltre, il numero di virus che Panda Antivirus Titanium Φ in grado di eliminare aumenta ogni giorno (per questa ragione, Φ conveniente eseguire aggiornamenti quotidiani, sia automatici che manuali).
- Aggiornamento automatico: queste revisioni hanno il compito di aggiornare il File degli identificatori dei virus e lo stesso programma antivirus, quando si rileva una connessione aperta a Internet. L'utente pu≥ decidere quando eseguire un aggiornamento, ma Φ possibile dare questa responsabilitα a Panda Antivirus Titanium, mediante l'Aggiornamento automatico. Questa sezione indica se tale tipo di aggiornamento Φ attivato o disattivato.
Se si preme l'opzione Visualizza altri dati, si potranno consultare ulteriori informazioni ed eseguire una delle operazioni addizionali:
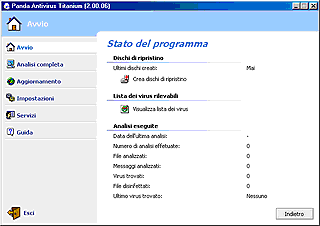
CREAZIONE DEI DISCHI DI RIPRISTINO SU COMPUTER CON WINDOWS NT 4.0:
Occorre innanzitutto essere in possesso dei diritti di amministratore. In tal caso, si potrα creare un Dischetto di disinfezione del sistema di avvio, un Dischetto di riparazione di Windows NT 4.0 (Repair Disk), o eseguire un Aggiornamento del Repair Disk. A tale scopo, procedere come segue:
- Inserire un dischetto nell'unitα disco. Esso deve essere formattato con Windows NT 4.0 e non essere protetto contro la scrittura.
- Nella finestra di Panda Antivirus Titanium, accedere al menu Avvio e selezionare l'opzione Visualizza altri dati.
- Selezionare quindi l'opzione Crea dischi di ripristino.
- Appariranno tre caselle di verifica: Dischetto di disinfezione del sistema di avvio (crea un disco di avvio per Windows NT 4.0, che sarα necessario in caso di infezione di un virus che agisce sull'avvio), Dischetto di riparazione di Windows NT 4.0 (salva le impostazioni del sistema e si utilizza per ripristinare gli eventuali file danneggiati) e Aggiornamento del Repair Disk (aggiorna l'informazione del sistema, da salvare nel Repair Disk). Selezionare le caselle desiderate e premere il pulsante Inizia.
- Premere il pulsante Inizia.
- Apparirα un messaggio indicante di inserire il primo disco ed avvisando che sarα eliminato tutto il suo contenuto. Una volta inserito, premere il pulsante OK.
- Alla fine della procedura di copia apparirα un messaggio indicante che la procedura Φ stata eseguita con successo.
![]() Visualizza lista dei virus: visualizza la lista di virus che Panda Antivirus Titanium rileva ed elimina. Questa finestra presenta le seguenti sezioni:
Visualizza lista dei virus: visualizza la lista di virus che Panda Antivirus Titanium rileva ed elimina. Questa finestra presenta le seguenti sezioni:
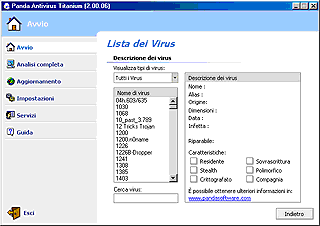
- Visualizza tipi di virus: mediante questa casella di riepilogo a discesa Φ possibile indicare il tipo di virus che deve essere visualizzato nella lista in basso. Le possibilitα sono Tutti i virus, Virus di Programma, Virus di Boot, Virus di Macro, Virus pi∙ comuni e Ricerca.
- Nome di virus: visualizza un elenco con tutti i virus (in funzione della condizione specificata nella casella Visualizza virus) che Panda Antivirus Titanium pu≥ rilevare. ╚ possibile selezionare qualsiasi virus dell'elenco, per visualizzarne le principali caratteristiche.
- Descrizione del viruss. Visualizza le caratteristiche principali del virus selezionato sulla lista (Nome, Alias, Origine, Dimensioni, Data, ecc..).
- Cerca virus. Per trovare un virus particolare nella lista, digitarne il nome nel riquadro.
Analisi eseguite
Questa sezione visualizza il risultato delle analisi eseguite. Fra esse apparirα il numero di Analisi effettuate, quello dei Virus trovati, File disinfettati, File analizzati, Messaggi analizzati, la Data dell'ultima analisi eseguita e il nome dell'Ultimo virus trovato.
Premere il pulsante Indietro, per tornare alla schermata precedente.
Stato della protezione permanente
In questa sezione si indicherα se la protezione permanente Φ Attiva o Inattiva. Per modificare il suo stato (attivarla o disattivarla), premere sull'opzione Imposta la protezione permanente. Apparirα quindi una nuova finestra con una casella di verifica, Attiva protezione permanente (raccomandato). Selezionare questa casella per attivare la protezione permanente. Se si desidera inoltre indicare quali sono le estensioni dei file che deve analizzare la protezione permanente, premere il pulsante Avanzato.
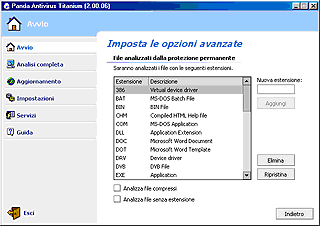
La lista visualizza le estensioni relative ai file che la protezione permanente analizzerα. la protezione permanente. Per aggiungere nuove estensioni alla lista, digitarle nella casella in alto a destra e premere il pulsante Aggiungi. Per far s∞ che alcune di esse non siano analizzate (esclusione dalla lista), selezionarle e premere il pulsante Elimina. Per ottenere che la lista torni allo stato originale (la lista che Panda Antivirus Titanium pone di default), premere il pulsante Ripristina. Nella sezione inferiore della schermata vi sono altre due possibilitα:
- Analizza file compressi: selezionando questa casella, la protezione permanente analizzerα anche tutti i file che sono in formato compresso (Zip, arj,...).
- Analizza file senza estensione: selezionando questa casella, la protezione permanente analizzerα anche tutti i file che non hanno estensione (solo in computer con Windows 95, Windows 98, o Windows Me).
![]() Quando la protezione permanente Φ attiva, l'icona di Panda sulla barra delle applicazioni di Windows apparirα in blu.
Quando la protezione permanente Φ attiva, l'icona di Panda sulla barra delle applicazioni di Windows apparirα in blu.
![]() Da questa sezione Φ anche possibile attivare/disattivare tale protezione. A tale scopo, occorre premere con il pulsante destro del mouse su questa icona e selezionare la casella Attiva la protezione permanente. Se la si disattiva, l'icona sulla barra delle applicazioni non sarα di colore blu.
Da questa sezione Φ anche possibile attivare/disattivare tale protezione. A tale scopo, occorre premere con il pulsante destro del mouse su questa icona e selezionare la casella Attiva la protezione permanente. Se la si disattiva, l'icona sulla barra delle applicazioni non sarα di colore blu.
![]() Se il file degli identificatori dei virus ha pi∙ di sette giorni, l'icona cambierα il suo aspetto indicando all'utente che l'antivirus non Φ aggiornato.
Se il file degli identificatori dei virus ha pi∙ di sette giorni, l'icona cambierα il suo aspetto indicando all'utente che l'antivirus non Φ aggiornato.
Premere il pulsante Indietro per tornare alla finestra precedente.
Avvisi
Se necessario, questa sezione visualizzerα delle note, suggerendo di eseguire qualche operazione. Facendo clic su di esse, si potranno eseguire tali azioni immediatamente. Se ad esempio non Φ ancora stata eseguita un'analisi di tutto il computer, apparirα il relativo avviso (Non Φ mai stata eseguita un'analisi di tutto il PC. Farlo adesso).
Per iniziare l'analisi fare clic sull'opzione Analisi completa. Selezionare quindi gli elementi del computer che si desidera verificare alla ricerca di virus e disinfettare (qualora si trovassero dei virus). Come mostra l'immagine, Φ possibile eseguire un'analisi completa su qualsiasi elemento:
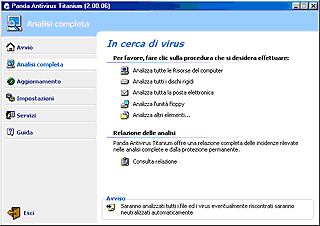
![]() Analizza tutte le Risorse del computer: facendo clic su questa opzione, si avvia subito l'analisi di TUTTI gli elementi del proprio computer (ci≥ pu≥ impiegare abbastanza tempo, dato che si analizzano TUTTI i file memorizzati in ciascuno degli elementi del PC): memoria, dischetti che si trovano in qualsiasi unitα disco, Dischi rigidi, CD-ROM D:, messaggi di posta elettronica inviati e ricevuti (Posta Outlook Express e Posta Outlook),... ecc.
Analizza tutte le Risorse del computer: facendo clic su questa opzione, si avvia subito l'analisi di TUTTI gli elementi del proprio computer (ci≥ pu≥ impiegare abbastanza tempo, dato che si analizzano TUTTI i file memorizzati in ciascuno degli elementi del PC): memoria, dischetti che si trovano in qualsiasi unitα disco, Dischi rigidi, CD-ROM D:, messaggi di posta elettronica inviati e ricevuti (Posta Outlook Express e Posta Outlook),... ecc.

![]() Analizza tutti i dischi rigidi: facendo clic si analizzano TUTTI i file contenuti in tutti i dischi rigidi installati, nel computer.
Analizza tutti i dischi rigidi: facendo clic si analizzano TUTTI i file contenuti in tutti i dischi rigidi installati, nel computer.
![]() Analizza tutta la posta elettronica: facendo clic, si analizzano TUTTI i messaggi di posta elettronica inviati e ricevuti (Outlook e Outlook Express).
Analizza tutta la posta elettronica: facendo clic, si analizzano TUTTI i messaggi di posta elettronica inviati e ricevuti (Outlook e Outlook Express).
![]() Analizza l'unitα floppy: facendo clic, si analizzano TUTTI i file contenuti sul dischetto che Φ inserito nell'unitα floppy del computer.
Analizza l'unitα floppy: facendo clic, si analizzano TUTTI i file contenuti sul dischetto che Φ inserito nell'unitα floppy del computer.
![]() Analizza altri elementi...: tramite una lista di opzioni, Φ possibile indicare qual Φ l'elemento del proprio computer che si desidera analizzare. Fare clic su di essa con il mouse. Per analizzare qualche cartella (directory) o file in particolare, occorre indicarne il percorso facendo clic sulle apposite icone "Cartelle" o "File". Apparirα quindi una finestra di dialogo che consentirα di selezionare l'elemento da analizzare.
Analizza altri elementi...: tramite una lista di opzioni, Φ possibile indicare qual Φ l'elemento del proprio computer che si desidera analizzare. Fare clic su di essa con il mouse. Per analizzare qualche cartella (directory) o file in particolare, occorre indicarne il percorso facendo clic sulle apposite icone "Cartelle" o "File". Apparirα quindi una finestra di dialogo che consentirα di selezionare l'elemento da analizzare.
In certi casi, appaiono dei virus speciali che, oltre ad infettare determinati file, inseriscono delle modifiche su altri componenti importanti del sistema. L'opzione denominata Sistema Operativo, consente di annullare tutti i cambiamenti eseguiti da tali virus ed eliminare gli eventuali file che potrebbero essere stati creati da alcuni di virus. Inoltre, questa opzione riporta allo stato originale altri file di sistema particolarmente importanti ed il Registro di Windows (luogo in cui il sistema operativo ed altri programmi memorizzano le proprie impostazioni).
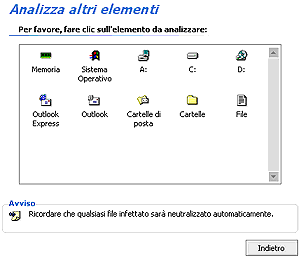
Mentre si sta eseguendo l'analisi, si visualizza l'avanzamento della stessa (elementi analizzati e barre di avanzamento). ╚ possibile arrestare momentaneamente tale analisi mediante il pulsante Interrompi. Per continuare l'analisi, dal punto in cui Φ stata interrotta, si preme il pulsante Riprendi. Se invece si desidera concludere l'analisi, premere il pulsante Annulla.
Al termine di qualsiasi analisi, appare un breve riassunto con i risultati della stessa. Esso riporterα il numero di elementi Analizzati, Infettati, Disinfettati, Rinominati e Cancellati.
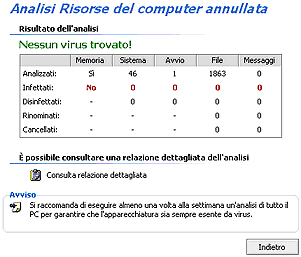
Inoltre, Φ possibile accedere alla relazione in cui si dettagliano altre caratteristiche dell'analisi, mediante l'opzione Consulta relazione dettagliata. Essa riporterα le Incidenze rilevate, la Data e l'ora in cui sono avvenute, l'elemento o il percorso analizzato (Analisi / Percorso) e l'Azione eseguita (in caso di infezione).
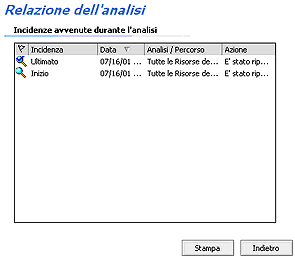
Per ottenere una copia stampata del listato della relazione, premere il pulsante Stampa. Per tornare alla schermata precedente, premere il pulsante Indietro.
Inoltre, dalla schermata principale delle Analisi complete, Φ possibile accedere alla relazione generata con le caratteristiche di TUTTE le analisi realizzate. A tale scopo, basta premere sull'opzione Consulta relazione.
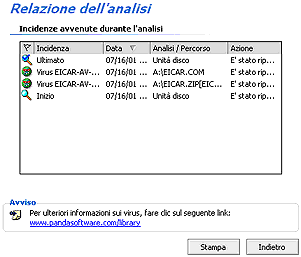
L'informazione relativa a ciascuna delle analisi viene distribuita in varie colonne:
- Incidenza. In questa colonna si indica quando Φ iniziata e quando Φ terminata ogni analisi, cos∞ come il nome degli eventuali virus rilevati durante le stesse.
- Data. Indica la data e l'ora in cui si Φ verificata l'incidenza.
- Analisi/Percorso. Visualizza l'elemento analizzato (unitα disco, directory e nome dei file).
- Azione. L'antivirus visualizza l'operazione che ha realizzato su ogni file infettato.
La larghezza delle colonne visualizzate nelle relazioni pu≥ variare a piacere. Se si situa il puntatore del mouse fra due titoli corrispondenti a due colonne consecutive, il puntatore diventerα una doppia freccia. Premere quindi il pulsante sinistro del mouse e (senza rilasciarlo) trascinarlo.
La sezione inferiore della finestra in cui si visualizza la relazione (quella di tutte le analisi), contiene una casella di verifica: Visualizza solo incidenze di virus. Selezionandola, la relazione riporterα solo le voci del listato relative ai virus (rilevati, disinfettati, eliminati). Per visualizzare di nuovo tutte le incidenze, deselezionare questa casella.
Per ottenere una copia stampata del listato, premere il pulsante Stampa. ╚ possibile eliminare tutto il contenuto di questa relazione (ovvero del listato), mediante il pulsante Cancella tutto. Da questo punto in poi, la relazione riporterα i soli dati delle analisi via via effettuate dopo la cancellazione. Premere il pulsante Indietro per tornare nella schermata precedente.
Panda Antivirus Titanium utilizza il denominato File degli identificatori dei virus (PAV.SIG), per eseguire i rilevamenti dei virus. In questo file sono salvati i dati (firme) che identificano ciascuno dei virus. Se esiste un virus nel computer, il file degli identificatori consente di riconoscerlo e localizzarlo (rilevarlo). Grazie a ci≥, si riesce ad eliminarlo.
Appaiono continuamente nuovi virus (circa 20 al giorno). Ci≥ significa che per essere protetti, Φ conveniente che tale file sia sempre aggiornato.
Panda Antivirus Titanium pu≥ aggiornare se stesso in modo automatico. Quando Panda Antivirus Titanium rileva una connessione aperta a Internet e riconosce che ha bisogno di un aggiornamento, lo esegue automaticamente. Anche l'utente pu≥ eseguire un aggiornamento manuale quando lo desidera. Tutti gli aggiornamenti si eseguono attraverso Internet, collegandosi automaticamente al centro di aggiornamento di Panda Software. Da l∞ si otterrα (si copierα) l'ultima versione del file di identificatori di virus e tutti i nuovi miglioramenti o prestazioni comprese nell'antivirus. Ci≥ consentirα di rilevare e disinfettare oltre 60.000 virus, oltre a quelli che man mano nascono e si rilevano ogni giorno.
Se si accede al menu Aggiornamento, si potrα eseguire un aggiornamento manuale dell'antivirus e definire e/o impostare le caratteristiche che tali aggiornamenti devono avere.
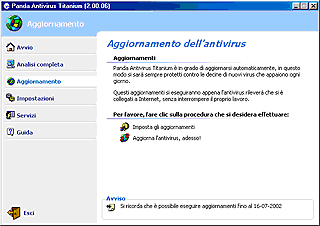
![]() Imposta gli aggiornamenti. Consente di indicare le caratteristiche degli aggiornamenti. Si potranno definire le proprietα degli aggiornamenti automatici, oltre a poter immettere i dati d'utente. Dispone delle seguenti opzioni:
Imposta gli aggiornamenti. Consente di indicare le caratteristiche degli aggiornamenti. Si potranno definire le proprietα degli aggiornamenti automatici, oltre a poter immettere i dati d'utente. Dispone delle seguenti opzioni:
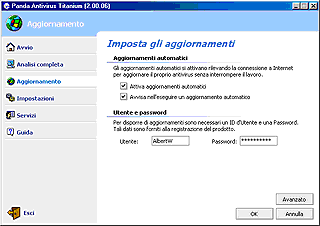
- Attiva aggiornamenti automatici: selezionando questa casella, Panda Antivirus Titanium eseguirα gli aggiornamenti in modo automatico, ogni volta che si rileva una connessione aperta a Internet. Tali aggiornamenti automatici sono trasparenti (si eseguono senza che l'utente se ne accorga, non visualizzano messaggi sullo schermo) e non interessano comunque il lavoro che si sta eseguendo in quel momento.
- Avvisa quando si esegue un aggiornamento automatico: selezionando questa casella, ogni volta che si esegue un aggiornamento automatico, verrα visualizzato un messaggio in cui si informa che Φ in corso l'aggiornamento automatico.
- Utente: affinchΘ si possano eseguire gli aggiornamenti, occorre digitare in questa sezione il proprio nome d'Utente. Si riceverα questo dato dopo aver provveduto alla Registrazione OnLine.
- Password: affinchΘ sia possibile eseguire gli aggiornamenti, occorre digitare in questa sezione la propria Password per gli aggiornamenti. Si riceverα questo dato dopo aver provveduto alla Registrazione OnLine.
Nella sezione inferiore di questa finestra, si trovano vari pulsanti. Il pulsante OK riporta nella schermata precedente, registrando i cambiamenti effettuati sulle impostazioni. Anche il pulsante Annulla riporta alla schermata precedente, ma senza registrare i cambiamenti effettuati. Per determinare le caratteristiche della connessione a Internet, utilizzata per eseguire gli aggiornamenti, premere il pulsante Avanzato. Apparirα quindi un'altra finestra con le seguenti possibilitα:
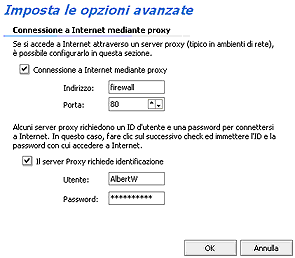
- Connessione a Internet mediante proxy. Se ci si connette a Internet attraverso un server proxy (in genere quando si lavora collegati a una rete di computer all'interno di un'azienda) e NON la si utilizza un modem per tale connessione, selezionare questa casella. Se si esegue la connessione attraverso un modem, NON si deve selezionare. Facendo clic su di essa, Panda Antivirus Titanium rileverα automaticamente l'indirizzo e la Porta utilizzata per la connessione. Tali opzioni potranno comunque essere modificate.
- Il server proxy richiede identificazione. Alcuni server proxy richiedono che l'utente si identifichi. In tal caso, selezionare tale casella. A questo punto, appariranno i campi in cui si dovrα immettere il nome d'Utente e la Password (i dati che identificano nel server proxy, non quelli ricevuti per poter eseguire gli aggiornamenti).
![]() Aggiorna l'antivirus adesso!. Si attiverα un aggiornamento manuale immediato. Facendo clic su di essa, si eseguirα l'aggiornamento immediato del proprio Panda Antivirus Titanium. Se l'antivirus Φ giα aggiornato (l'ultimo aggiornamento automatico o manuale coincide con quello corrente), apparirα una finestra di dialogo indicandolo. In caso contrario, inizierα l'aggiornamento. Al termine, apparirα il risultato dello stesso. Se per qualche ragione non fosse possibile portarlo a termine, apparirα una messaggio indicativo. In ogni caso, Φ possibile tornare alla finestra principale degli aggiornamenti mediante il pulsante Indietro. Si potrα anche cercare di eseguire un nuovo aggiornamento mediante il pulsante Riprova.
Aggiorna l'antivirus adesso!. Si attiverα un aggiornamento manuale immediato. Facendo clic su di essa, si eseguirα l'aggiornamento immediato del proprio Panda Antivirus Titanium. Se l'antivirus Φ giα aggiornato (l'ultimo aggiornamento automatico o manuale coincide con quello corrente), apparirα una finestra di dialogo indicandolo. In caso contrario, inizierα l'aggiornamento. Al termine, apparirα il risultato dello stesso. Se per qualche ragione non fosse possibile portarlo a termine, apparirα una messaggio indicativo. In ogni caso, Φ possibile tornare alla finestra principale degli aggiornamenti mediante il pulsante Indietro. Si potrα anche cercare di eseguire un nuovo aggiornamento mediante il pulsante Riprova.
In definitiva, per eseguire un aggiornamento dell'antivirus, vi sono due possibilitα:
- Aggiornamento automatico. Panda Antivirus Titanium lo esegue di default, quando Φ necessario (ogni giorno). A tale scopo, seguire i passi sotto indicati:
- Selezionare il menu Aggiornamento.
- Fare clic sull'opzione Imposta gli aggiornamenti.
- Selezionare la casella Attiva aggiornamenti automatici.
- Se si desidera inoltre definire le caratteristiche della propria connessione a Internet, premere il pulsante Avanzato.
- Selezionare il menu Aggiornamento.
- Aggiornamento manuale. ╚ possibile eseguire manualmente questo tipo di aggiornamenti in qualsiasi momento. A tale scopo, seguire i passi sotto indicati:
- Selezionare il menu Aggiornamento.
- Fare clic sull'opzione Aggiorna l'antivirus adesso!
- L'aggiornamento inizierα subito e sarα comunicato il risultato dello stesso.
- Selezionare il menu Aggiornamento.
Da ognuna delle opzioni di menu di Panda Antivirus Titanium Φ possibile determinarne le caratteristiche di funzionamento. Si dispone inoltre di un menu speciale di impostazioni che le comprende tutte. In questo modo, sarα molto pi∙ semplice e comoda la definizione del suo funzionamento. Tramite il menu Impostazioni, Φ possibile definire tutte le proprietα delle analisi, degli aggiornamenti, della protezione permanente e di altre opzioni di carattere generale.
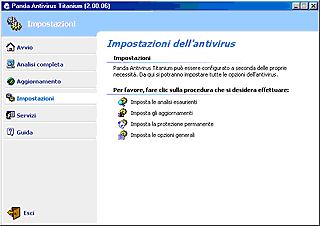
![]() Imposta le analisi. Si potrα indicare se l'analisi euristica (quella che consente di rilevare nuovi virus) deve cambiare il nome dei file sospetti. Per fare ci≥, selezionare la casella Rinomina automaticamente i file sospetti.
Imposta le analisi. Si potrα indicare se l'analisi euristica (quella che consente di rilevare nuovi virus) deve cambiare il nome dei file sospetti. Per fare ci≥, selezionare la casella Rinomina automaticamente i file sospetti.
![]() Imposta gli aggiornamenti. Come dal menu Aggiornamento, da questa sezione Φ possibile definire le proprietα degli aggiornamenti:
Imposta gli aggiornamenti. Come dal menu Aggiornamento, da questa sezione Φ possibile definire le proprietα degli aggiornamenti:
- Attiva aggiornamenti automatici: se questa casella Φ selezionata, Panda Antivirus Titanium eseguirα gli aggiornamenti in modo automatico, quando si rileva che esiste una connessione aperta a Internet. Tali aggiornamenti automatici sono trasparenti (si eseguono senza che l'utente se ne accorga, non visualizzano nessun messaggio sullo schermo) e non interessano comunque il lavoro in corso.
- Avvisa quando si esegue un aggiornamento automatico: selezionando questa casella, ogni volta che si esegue un aggiornamento automatico, verrα visualizzato un messaggio in cui si informa che Φ in corso l'aggiornamento automatico.
- Utente: affinchΘ si possano eseguire gli aggiornamenti, occorre digitare in questa sezione il proprio nome d'Utente. Si riceverα questo dato dopo aver provveduto alla Registrazione OnLine.
- Password: affinchΘ sia possibile eseguire gli aggiornamenti, occorre digitare in questa sezione la propria Password per gli aggiornamenti. Si riceverα questo dato dopo aver provveduto alla Registrazione OnLine.
Nella sezione inferiore di questa finestra, si trovano vari pulsanti. Il pulsante OK riporta nella schermata precedente, registrando i cambiamenti effettuati sulle impostazioni. Anche il pulsante Annulla riporta alla schermata precedente, ma senza registrare i cambiamenti effettuati. Per determinare le caratteristiche della connessione a Internet, utilizzata per eseguire gli aggiornamenti, premere il pulsante Avanzato. Apparirα quindi un'altra finestra con le seguenti opzioni:
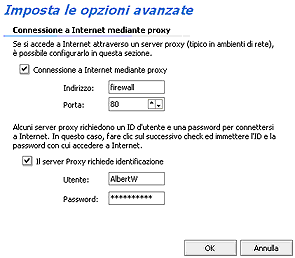
- Connessione a Internet mediante proxy. Se ci si connette a Internet attraverso un server proxy (in genere quando si lavora collegati a una rete di computer all'interno di un'azienda) e NON si utilizza un modem per tale connessione, selezionare questa casella. Se si esegue la connessione attraverso un modem, NON la si deve selezionare. Facendo clic su di essa, Panda Antivirus Titanium rileverα automaticamente l'indirizzo e la Porta utilizzata per la connessione. Tali opzioni potranno comunque essere modificate.
- Il server proxy richiede identificazione. Alcuni server proxy richiedono che l'utente si identifichi. In tal caso, selezionare questa casella. A questo punto, appariranno i campi in cui si dovrα immettere il nome d'Utente e la Password (i dati che identificano nel server proxy, non quelli ricevuti per poter eseguire gli aggiornamenti).
![]() Imposta la protezione permanente. Come si Φ fatto dal menu Avvio, in questa sezione si indicherα se la protezione permanente Φ Attiva o Inattiva. Se si desidera modificare lo stato (attivarla o disattivarla), premere sull'opzione Imposta la protezione permanente. Apparirα una nuova finestra con una casella di verifica, Attiva protezione permanente (raccomandato). Selezionare questa casella per attivare la protezione permanente. Se si desidera inoltre indicare quali sono i file che la protezione permanente deve analizzare, premere il pulsante Avanzato.
Imposta la protezione permanente. Come si Φ fatto dal menu Avvio, in questa sezione si indicherα se la protezione permanente Φ Attiva o Inattiva. Se si desidera modificare lo stato (attivarla o disattivarla), premere sull'opzione Imposta la protezione permanente. Apparirα una nuova finestra con una casella di verifica, Attiva protezione permanente (raccomandato). Selezionare questa casella per attivare la protezione permanente. Se si desidera inoltre indicare quali sono i file che la protezione permanente deve analizzare, premere il pulsante Avanzato.
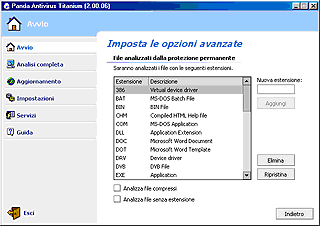
La lista visualizza le estensioni relative ai file che la protezione permanente analizzerα. Per aggiungere nuove estensioni alla lista, digitarle nella casella in alto a destra e premere il pulsante Aggiungi. Per far s∞ che alcune di esse non siano analizzate (esclusione dalla lista), selezionarle e premere il pulsante Elimina. Per ottenere che la lista torni allo stato originale (la lista che Panda Antivirus Titanium definisce di default), premere il pulsante Ripristina. Nella sezione inferiore della schermata vi sono altre due opzioni:
- Analizza file compressi: selezionando questa casella, la protezione permanente analizzerα inoltre tutti i file che sono in formato compresso (Zip, arj,...).
- Analizza file senza estensione: selezionando questa casella, la protezione permanente analizzerα inoltre tutti i file che non hanno estensione (solo in computer con Windows 95, Windows 98, o Windows Me).
![]() Imposta le opzioni generali: mediante questa sezione Φ possibile indicare a Panda Antivirus Titanium se deve eseguire l'analisi dei dischetti eventualmente inseriti nelle unitα floppy, quando si spegne o si chiude il computer. In questo caso, selezionare la casella Analizza unitα disco nel chiudere il sistema.
Imposta le opzioni generali: mediante questa sezione Φ possibile indicare a Panda Antivirus Titanium se deve eseguire l'analisi dei dischetti eventualmente inseriti nelle unitα floppy, quando si spegne o si chiude il computer. In questo caso, selezionare la casella Analizza unitα disco nel chiudere il sistema.
Accedendo a questa sezione (selezionando il menu Servizi), Φ possibile utilizzare vari dei servizi che fanno parte della vasta offerta di Panda Software.
Come viene ricordato nell'Avviso che appare nella sezione inferiore, si potranno utilizzare questi servizi solo dopo aver provveduto alla Registrazione OnLine come utente di Panda Antivirus Titanium. Se cos∞ non fosse, ci si pu≥ registrare adesso facendo clic su questo collegamento visualizzato nella sezione dell'Avviso (service.pandasoftware.com/rol). Ci si pu≥ comunque registrare in qualsiasi altro momento, facendo clic sul pulsante Start di Windows e selezionando il gruppo Programmi - Panda Antivirus Titanium - Registrazione OnLine.
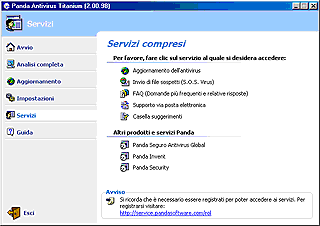
![]() Aggiornamento dell'antivirus. Questo servizio consente di eseguire aggiornamenti manuali dell'antivirus, attivare o disattivare gli aggiornamenti automatici e definire ognuna delle caratteristiche degli stessi. Per ulteriori informazioni, consultare la sezione Aggiornamento della presente guida.
Aggiornamento dell'antivirus. Questo servizio consente di eseguire aggiornamenti manuali dell'antivirus, attivare o disattivare gli aggiornamenti automatici e definire ognuna delle caratteristiche degli stessi. Per ulteriori informazioni, consultare la sezione Aggiornamento della presente guida.
![]() Invio di file sospetti (S.O.S. Virus). Se durante un'analisi qualche file analizzato Φ stato rinominato con estensione.VIR e nella relazione esso appare indicato come sospetto, potrebbe essere sotto gli effetti di un nuovo virus. In tal caso, Φ possibile inviarlo a Panda Software, la quale in poco tempo e gratuitamente farα pervenire una soluzione antivirus, o la certificazione che i file sono in perfette condizioni! Una volta selezionati, indicare al proprio Panda Antivirus Titanium di inviarli al Laboratorio di Ricerca di Panda Software. I nostri esperti informatici li studieranno, rileveranno il virus (se esistente), lo elimineranno ed invieranno la relativa soluzione antivirus. I passi da seguire per eseguire questo invio, sono quelli sotto riportati:
Invio di file sospetti (S.O.S. Virus). Se durante un'analisi qualche file analizzato Φ stato rinominato con estensione.VIR e nella relazione esso appare indicato come sospetto, potrebbe essere sotto gli effetti di un nuovo virus. In tal caso, Φ possibile inviarlo a Panda Software, la quale in poco tempo e gratuitamente farα pervenire una soluzione antivirus, o la certificazione che i file sono in perfette condizioni! Una volta selezionati, indicare al proprio Panda Antivirus Titanium di inviarli al Laboratorio di Ricerca di Panda Software. I nostri esperti informatici li studieranno, rileveranno il virus (se esistente), lo elimineranno ed invieranno la relativa soluzione antivirus. I passi da seguire per eseguire questo invio, sono quelli sotto riportati:
- Accedere al menu Servizi.
- Selezionare l'opzione Invio di file sospetti (S.O.S. Virus).
- Si raccomanda di leggere attentamente le osservazioni che si visualizzano e premere il pulsante Avanti.
- Nel riquadro Indicare il proprio indirizzo di posta elettronica, digitare l'indirizzo di posta elettronica ed assicurarsi che sia corretto. Nella sezione Descrizione del problema, indicare cos'Φ accaduto, com'Φ stata eseguita l'analisi, che file sono stati rinominati, ecc.. Spiegare, in modo molto CHIARO e PRECISO quanto accaduto. Premere quindi il pulsante Avanti. Per tornare al passo precedente, premere il pulsante Indietro. Premendo il pulsante Annulla, si tornerα al menu servizi. Facendo clic sull'opzione Avviso legale, si potrα leggere una nota sulla legalitα e sulla protezione dei dati confidenziali. Premere il pulsante Avanti per continuare.
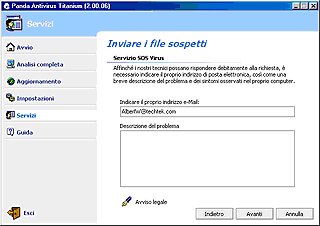
- Selezionare l'opzione Aggiungi file sospetto, per allegare all'invio i file (massimo cinque) cui l'antivirus ha cambiato nome durante l'analisi. Se non Φ stato rinominato nessun file, apparirα un messaggio.
- Selezionare l'opzione Aggiungi altri file, per allegare all'invio altri file che si desidera vengano analizzati dal nostro Laboratorio AntiVirus.
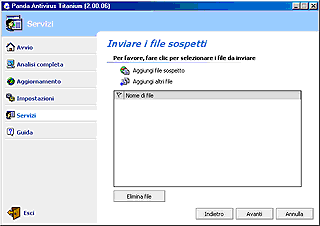
In entrambi i casi, si potrα eseguire una selezione multipla di file (selezionare vari file allo stesso tempo), servendosi del mouse e premendo i tasti SHIFT (selezione di file adiacenti o contigui), o CTRL (selezione di file alterni). Una volta terminata la selezione dei file che si desidera inviare, premere il pulsante Avanti per continuare. A questo punto, Panda Antivirus Titanium comprimerα i file da inviare.

Apparirα quindi una finestra in cui si indicano le dimensioni del messaggio da inviare. Si ha la possibilitα di inviarlo premendo il pulsante Invia, o tornare al passo precedente premendo il pulsante Indietro.
![]() FAQ (Domande pi∙ frequenti con relative risposte). Sono domande che altre persone ci hanno presentato in precedenza. Accanto a ciascuna di esse si troverα la relativa risposta. Ci≥ pu≥ servire da guida per risolvere gli eventuali dubbi. Per accedere alle FAQ, occorre entrare nel menu Servizi e fare clic sull'opzione FAQ (Domande pi∙ frequenti con relative risposte). Apparirα quindi un indice contenente tutte le domande. Fare clic su quella che pi∙ interessa e si aprirα la relativa risposta. Per tornare all'indice e tornare al menu servizi, premere il pulsante Indietro, che appare nella parte inferiore di questa sezione.
FAQ (Domande pi∙ frequenti con relative risposte). Sono domande che altre persone ci hanno presentato in precedenza. Accanto a ciascuna di esse si troverα la relativa risposta. Ci≥ pu≥ servire da guida per risolvere gli eventuali dubbi. Per accedere alle FAQ, occorre entrare nel menu Servizi e fare clic sull'opzione FAQ (Domande pi∙ frequenti con relative risposte). Apparirα quindi un indice contenente tutte le domande. Fare clic su quella che pi∙ interessa e si aprirα la relativa risposta. Per tornare all'indice e tornare al menu servizi, premere il pulsante Indietro, che appare nella parte inferiore di questa sezione.
![]() Supporto via posta elettronica. Dopo aver consultato ognuna delle FAQ comprese nell'antivirus, attraverso il servizio FAQ (Domande pi∙ frequenti con relative risposte), sarα stato risolto ogni dubbio. Se cos∞ non fosse, Φ possibile inviarci qualsiasi altro quesito, mediante questo servizio di supporto tecnico per posta elettronica. Per fare ci≥, procedere come segue:
Supporto via posta elettronica. Dopo aver consultato ognuna delle FAQ comprese nell'antivirus, attraverso il servizio FAQ (Domande pi∙ frequenti con relative risposte), sarα stato risolto ogni dubbio. Se cos∞ non fosse, Φ possibile inviarci qualsiasi altro quesito, mediante questo servizio di supporto tecnico per posta elettronica. Per fare ci≥, procedere come segue:
- Accedere al menu Servizi.
- Selezionare l'opzione Supporto via posta elettronica.
- Nel riquadro Indicare il proprio indirizzo di posta elettronica, digitare l'indirizzo di posta elettronica ed assicurarsi che sia corretto. Supporto via posta elettronica. Nella sezione Consultazione, indicare il dubbio, problema, ecc.. Spiegare, in modo molto CHIARO e PRECISO il problema o il dubbio. Il pulsante Allega file ti permette di selezionare qualsiasi file tu possa credere essere di nostro aiuto per risolvere il tuo problema. Premere quindi il pulsante Avanti. Per tornare al passo precedente premere il pulsante Indietro. Selezionando l'opzione Avviso legale, apparirα una nota sulla legalitα e sulla protezione dei dati confidenziali.
- Premere il pulsante Invia, per farci pervenire i dubbi immessi nella sezione Consultazione. Al termine apparirα un messaggio indicante come Φ avvenuto l'invio. Per tornare al menu servizi, premere il pulsante Indietro.
![]() Casella suggerimenti. L'opinione dell'utente Φ molto importante per noi! Questo servizio consente di essere in contatto diretto con Panda Software, facendoci pervenire qualsiasi idea, osservazione o suggerimento per migliorare il proprio Panda Antivirus Titanium, i relativi servizi compresi, o qualsiasi altro aspetto. Per inviarci qualsiasi suggerimento, procedere come segue:
Casella suggerimenti. L'opinione dell'utente Φ molto importante per noi! Questo servizio consente di essere in contatto diretto con Panda Software, facendoci pervenire qualsiasi idea, osservazione o suggerimento per migliorare il proprio Panda Antivirus Titanium, i relativi servizi compresi, o qualsiasi altro aspetto. Per inviarci qualsiasi suggerimento, procedere come segue:
- Accedere al menu Servizi.
- Selezionare l'opzione Casella suggerimenti.
- Nel riquadro Indicare il proprio indirizzo di posta elettronica, digitare il proprio indirizzo di posta elettronica ed assicurarsi che sia corretto. Nella sezione Suggerimento, indicare le osservazioni o le idee per migliorare sia l'antivirus sia i servizi compresi. Tutti i suggerimento saranno considerati e ci guideranno a nel migliorarci. Spiegare ogni osservazione in modo molto CHIARO e PRECISO. Il pulsante Allega file ti permette di selezionare il file che desideri inviarci in caso tu lo ritenga opportuno. Una volta selezionatolo, premi su Avanti. Per tornare al passo precedente, premere il pulsante Indietro. Facendo clic sull'opzione Avviso legale, apparirα una nota sulla legalitα e sulla protezione dei dati confidenziali.
- Premere il pulsante Invia, per farci pervenire tutte le osservazioni contenute nella sezione Consultazione. Al termine apparirα un messaggio indicante come Φ avvenuto l'invio. Per tornare al menu servizi, premere il pulsante Indietro.
Tramite il menu Servizi, Φ possibile consultare le caratteristiche di qualsiasi prodotto di Panda Software. Per fare ci≥, basta selezionare l'opzione che appare nella sezione inferiore di questa finestra: Altri prodotti Panda. Si aprirα quindi il proprio Internet Browser e si accederα alla pagina in cui sono descritti tutti i prodotti di Panda Software
Panda Antivirus Titanium dispone di un menu in cui si potrα consultare tutto ci≥ che Φ necessario sapere sull'antivirus e risolvere i propri dubbi. A tale scopo, occorre selezionare il menu Guida. Al suo interno, si trovano le seguenti opzioni:
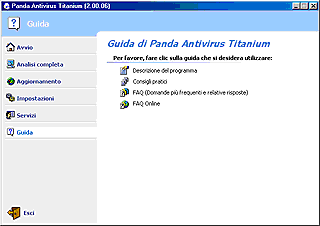
![]() FAQ (Domande pi∙ frequenti con relative risposte). FAQ (Domande pi∙ frequenti con relative risposte). Sono domande che altre persone ci hanno presentato in precedenza. Accanto a ciascuna di esse si troverα la relativa risposta. Ci≥ pu≥ servire da guida per risolvere gli eventuali dubbi. Per accedere alle FAQ, occorre entrare nel menu Servizi e fare clic sull'opzione FAQ (Domande pi∙ frequenti con relative risposte). Apparirα quindi un indice contenente tutte le domande. Fare clic su quella che pi∙ interessa e si aprirα la relativa risposta. Per tornare all'indice e al menu servizi, premere il pulsante Indietro, che appare nella parte inferiore di questa sezione.
FAQ (Domande pi∙ frequenti con relative risposte). FAQ (Domande pi∙ frequenti con relative risposte). Sono domande che altre persone ci hanno presentato in precedenza. Accanto a ciascuna di esse si troverα la relativa risposta. Ci≥ pu≥ servire da guida per risolvere gli eventuali dubbi. Per accedere alle FAQ, occorre entrare nel menu Servizi e fare clic sull'opzione FAQ (Domande pi∙ frequenti con relative risposte). Apparirα quindi un indice contenente tutte le domande. Fare clic su quella che pi∙ interessa e si aprirα la relativa risposta. Per tornare all'indice e al menu servizi, premere il pulsante Indietro, che appare nella parte inferiore di questa sezione.
Oltre a tutte le funzioni, servizi ed utilitα che incorpora, Panda Antivirus Titanium comprende anche altri vantaggi che vale la pena mettere in rilievo.
ANALISI DELLA POSTA ELETTRONICA
Le analisi della posta elettronica si concentrano sia sui messaggi di Microsoft Outlook, sia su quelli di Microsoft Outlook Express. Si analizzeranno tutti i messaggi, controllando perfettamente la porta POP3. ╚ inoltre possibile analizzare una per una le cartelle di posta elettronica desiderate. A tale scopo, procedere come segue:
- Accedere al menu Analisi completa.
- Una volta qui, selezionare l'opzione Analizza altri elementi...
- Fare clic sull'icona Cartelle di posta. Apparirα quindi una finestra di dialogo in cui Φ possibile selezionare le cartelle da analizzare.
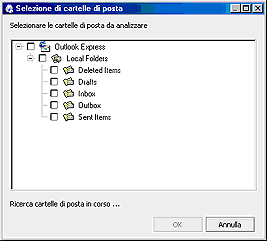
- Dopo aver selezionato le cartelle da analizzare, premere il pulsante OK. Si avvierα quindi l'analisi.
Oltre ad analizzare continuamente tutti i file coinvolti nelle operazioni effettuate e nelle comunicazioni attraverso Internet, essa si occupa anche dei messaggi di posta elettronica. Con questo, Panda Antivirus Titanium ottiene un completo controllo sulla porta POP3. Tale protezione permanente (di file e Internet) si pu≥ attivare/disattivare ed impostare in vari modi:
-
Dalla finestra di Panda Antivirus Titanium. Si potrα fare tramite due menu:
- Menu Avvio. Facendo clic sull'opzione Imposta la protezione permanente, si potrα selezionare Attiva la protezione permanente (raccomandato) e/o premere il pulsante Avanzato, per indicare quali sono i file da analizzare.
- Menu Impostazioni. Facendo clic sull'opzione Imposta la protezione permanente, si potrα selezionare Attiva la protezione permanente (raccomandato) e/o premere il pulsante Avanzato, per indicare quali sono i file da analizzare.
- Attiva la protezione permanente. Quando questa casella Φ selezionata, la protezione permanente sarα in funzionamento. Per disattivarla, deselezionarla facendo clic su di essa.
- Chiudi protezione permanente. Facendo clic su questa opzione, apparirα una finestra di dialogo che chiede se Disattivare la protezione permanente? Premere il pulsante S∞ per confermare, o il pulsante No non disattivarla.
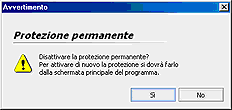

Il Panda Antivirus Titanium esegue analisi nella memoria. Facendo questo riesce a verificare i file eventualmente bloccati (attualmente in uso), oltre alle procedure attive. Il risultato Φ un notevole incremento della velocitα di analisi e un maggiore controllo rispetto ai relativi rilevamenti e disinfezioni.
DISINSTALLAZIONE E RIPARAZIONE
Se si ritiene opportuno, Φ possibile eliminare (disinstallare) dal computer Panda Antivirus Titanium. Inoltre, Φ possibile riparare o ripristinare qualsiasi componente dello stesso eventualmente danneggiato o eliminato, cos∞ come gli accessi diretti e le chiavi nel Registro di Windows.
-
Disinstallazione di Panda Antivirus Titanium. Seguire i passi sotto indicati:
- Fare clic sul pulsante Start di Windows.
- Selezionare l'opzione Programmi e il gruppo Panda Antivirus Titanium.
- Selezionare quindi l'opzione con il titolo Disinstalla - Ripara.
- Panda Antivirus Titanium prepara un assistente per questa procedura e visualizza una finestra di dialogo con due pulsanti.
- Premere il pulsante Elimina per eseguire la disinstallazione di Panda Antivirus Titanium.
- Fare clic sul pulsante Start di Windows.
- Selezionare l'opzione Programmi e il gruppo Panda Antivirus Titanium.
- Selezionare quindi l'opzione con il titolo Disinstalla - Ripara.
- Panda Antivirus Titanium prepara un assistente per questa procedura e visualizza una finestra di dialogo con due pulsanti.
- Premere il pulsante Reparar per eseguire il ripristino del proprio Panda Antivirus Titanium.
- Sarα subito avviata la procedura automatica e alla fine si potrα scegliere se riavviare il computer (S∞, riavvia il computer adesso), o no (No, riavvia il computer pi∙ tardi). Si ricorda che i cambiamenti potrebbero non avere effetto finchΘ non sarα riavviato il computer.
- Dopo aver selezionato una delle due opzioni, premere il pulsante Termina.
Per poter utilizzare tutti i servizi compresi dal proprio antivirus, Φ necessario essere registrati come utente di Panda Antivirus Titanium. Questa registrazione OnLine si pu≥ eseguire in vari modi:
-
Durante l'installazione di Panda Antivirus Titanium. Uno dei passi della procedura di installazione, consente di eseguire la Registrazione OnLine. ╚ comunque possibile non effettuarlo in quel momento ma farlo invece pi∙ avanti.
- Premere il pulsante Start di Windows.
- Selezionare l'opzione Programmi.
- Accedere al gruppo di programmi Panda Antivirus Titanium e selezionare l'opzione Registrazione OnLine. Si aprirα la finestra del proprio Internet Browser, accedendo alla pagina web in cui Φ possibile eseguire la Registrazione di Panda Software (service.pandasoftware.com/rol/).
- Da essa, selezionare lo Stato e la lingua. Indicare se ci si Φ registrati in un'altra occasione come utente di Panda Software (pulsante S╠), o se non lo si Φ ancora fatto (pulsante NO).
- Se si risponde di s∞ (ci si Φ giα registrati in precedenza), verrα richiesto il proprio N║ di cliente, nome d'Utente e Password.
- Se si risponde di no (non ci si Φ mai registrati), sarα richiesta una serie di dati. Compilare ciascuno di essi (quelli contrassegnati dal simbolo * sono obbligatori) e premere il pulsante Invia che si trova alla fine della pagina.
- In poco tempo si riceveranno il proprio nome d'Utente e la Password, con cui si potranno eseguire aggiornamenti ed accedere a tutti i servizi compresi da Panda Antivirus Titanium.
Dopo aver installato Panda Antivirus Titanium. In questo caso, occorre utilizzare gli accessi diretti al proprio Panda Antivirus Titanium come segue.
Questi dischi consentiranno di avviare il proprio computer da un ambiente esente da virus e poter eseguire un'analisi di qualsiasi elemento dello stesso (in riga di comando, eseguendo PAVCL).
Panda Antivirus Titanium consente di generare i dischi di ripristino per Windows 95, Windows 98 e Windows Me. ╚ anche possibile creare i dischi di ripristino per Windows NT 4.0, ma essi saranno diversi dai precedenti. ╚ comunque molto raccomandato crearli e, a tale scopo, vi sono due possibilitα: durante l'installazione di Panda Antivirus Titanium, o successivamente. Nel secondo caso, si dovrα accedere al menu Avvio e selezionare l'opzione Visualizza altri dati. Fare quindi clic sull'opzione Crea dischi di ripristino. Per ulteriori informazioni, accedere alla sezione Crea dischi di ripristino di questa guida.
PANDA REPS
╚ possibile consultare gli indirizzi degli uffici e dei rappresentanti di Panda Software in tutto il mondo. Basta seguire i passi sotto riportati:
- Premere il pulsante Start di Windows.
- Selezionare il gruppo Programmi.
- Fare clic su Panda Antivirus Titanium e selezionare l'opzione Panda Reps.
- Si aprirα un file di testo in cui si trovano tutti gli indirizzi degli uffici e dei rappresentanti di Panda Software.
Il Panda Antivirus Titanium potrα essere installato su computer aventi una serie di requisiti (hardware e software) minimi, che sono Sono i seguenti:
- Processore: Pentium 90 Mhz.
- Memoria RAM: 32 Mb.
- Disco rigido: almeno 20 Mb di spazio libero.
- Sistema Operativo installato: Windows 95, Windows 98, Windows Me, Windows XP, Windows 2000, o Windows NT 4.0 workstation.