Panda Antivirus Titanium es un programa de sencillo manejo y tama±o reducido, capaz de detectar y eliminar automßticamente mßs de 60.000 virus, incluso aquellos que estΘn incluidos en los mensajes de correo electr≤nico. Para ejecutarlo (abrir la ventana del antivirus) y trabajar con Θl, tienes varias posibilidades:
- Pulsa el bot≤n Inicio, de Windows. Entonces, accede a la carpeta Programas y, dentro de ella, a Panda Antivirus Titanium. Selecciona la opci≤n Panda Antivirus Titanium para ejecutar el antivirus. Puedes realizar otras operaciones: Desinstalar - Reparar el antivirus, consultar el fichero Panda Reps (direcciones de los representantes y oficinas de Panda Software en todo el mundo) o realizar tu Registro OnLine.
- Si tu sistema operativo cuenta con barra de acceso rßpido (Quick Launch) aparecerß el icono de Panda Antivirus Titanium. Si pinchas sobre Θl, se ejecutarß el antivirus.
- Si la protecci≤n permanente estß abierta, aparecerß el icono de Panda Antivirus Titanium en la barra de Tareas de Windows (junto al reloj). ╔ste tendrß color azul si la protecci≤n se encuentra activa y gris en caso contrario.
Cuando se ejecute o abra la ventana del antivirus, tendremos acceso a las siguientes opciones de men·:
![]() Inicio. Nos mantiene informados sobre la situaci≤n actual o estado de Panda Antivirus Titanium (Fecha del archivo de identificadores de virus, N║ total de identificadores de virus y estado de la Actualizaci≤n automßtica). Ademßs, mediante la opci≤n Ver mßs datos, es posible consultar otras informaciones y realizar algunas operaciones de interΘs (crear discos de rescate, acceder a la lista de virus).
Inicio. Nos mantiene informados sobre la situaci≤n actual o estado de Panda Antivirus Titanium (Fecha del archivo de identificadores de virus, N║ total de identificadores de virus y estado de la Actualizaci≤n automßtica). Ademßs, mediante la opci≤n Ver mßs datos, es posible consultar otras informaciones y realizar algunas operaciones de interΘs (crear discos de rescate, acceder a la lista de virus).
Anßlisis exhaustivo. Permite buscar y desinfectar (neutralizar) en el momento, los virus mßs extendidos y los que van apareciendo continuamente (es conveniente realizar actualizaciones peri≤dicas del antivirus). Ademßs de realizar la desinfecci≤n, Panda Antivirus Titanium elimina los cambios que determinados virus hayan podido incluir en ciertos archivos de sistema y/o en el Registro de Windows.
![]() Actualizaci≤n. Hace posible que Panda Antivirus Titanium estΘ vivo. S≤lo necesitas indicar que se realice una actualizaci≤n y Θsta tendrß lugar, a travΘs de Internet. Por defecto (si no las desactivas), las actualizaciones se realizarßn de forma automßtica diariamente, por sφ solas. En tal caso, no deberßs indicar su puesta en marcha y no entorpecerßn tu trabajo. El propio antivirus "siente" la necesidad de actualizarse, y asφ lo hace cuando detecta una conexi≤n a Internet. Con ello se consigue que el antivirus detecte y desinfecte los virus aparecidos recientemente. Ademßs, es posible configurar las opciones necesarias para una correcta actualizaci≤n a travΘs de Internet.
Actualizaci≤n. Hace posible que Panda Antivirus Titanium estΘ vivo. S≤lo necesitas indicar que se realice una actualizaci≤n y Θsta tendrß lugar, a travΘs de Internet. Por defecto (si no las desactivas), las actualizaciones se realizarßn de forma automßtica diariamente, por sφ solas. En tal caso, no deberßs indicar su puesta en marcha y no entorpecerßn tu trabajo. El propio antivirus "siente" la necesidad de actualizarse, y asφ lo hace cuando detecta una conexi≤n a Internet. Con ello se consigue que el antivirus detecte y desinfecte los virus aparecidos recientemente. Ademßs, es posible configurar las opciones necesarias para una correcta actualizaci≤n a travΘs de Internet.
![]() Configuraci≤n. Permite determinar las caracterφsticas correspondientes al comportamiento de Panda Antivirus Titanium, ante determinadas situaciones u opciones. Entre ellas, podrßs definir el funcionamiento de los anßlisis, las actualizaciones, la protecci≤n permanente y otras opciones de carßcter general.
Configuraci≤n. Permite determinar las caracterφsticas correspondientes al comportamiento de Panda Antivirus Titanium, ante determinadas situaciones u opciones. Entre ellas, podrßs definir el funcionamiento de los anßlisis, las actualizaciones, la protecci≤n permanente y otras opciones de carßcter general.
![]() Servicios. Panda Antivirus Titanium permite utilizar varios de los servicios ofertados por Panda Software. En primer lugar, podrßs realizar una Actualizaci≤n del antivirus. Por otra parte nos puedes enviar los archivos que tu Panda Antivirus Titanium considera sospechosos (posiblemente infectados por nuevos virus), a travΘs del servicio Envφo de archivos sospechosos (S.O.S. Virus). Los analizaremos y, si resultan estar infectados, te enviaremos gratuitamente la soluci≤n correspondiente. Si lo necesitas, puedes consultar las preguntas que se nos han planteado con mßs frecuencia. Las encontrarßs, con cada una de sus respuestas, gracias al servicio FAQs (Preguntas mßs frecuentes con sus respuestas). Aunque puedes haber resuelto todas tus dudas mediante el servicio de FAQs, si lo crees necesario, puedes enviarnos cualquier otra cuesti≤n o pregunta utilizando el Soporte vφa correo electr≤nico. Finalmente, gracias a nuestro Buz≤n de sugerencias, podrßs enviarnos cualquier comentario, idea o nota de interΘs que te parezca oportuna. Si deseas conocer mßs datos sobre otros programas de Panda Software, pincha sobre la opci≤n Otros productos y servicios Panda
Servicios. Panda Antivirus Titanium permite utilizar varios de los servicios ofertados por Panda Software. En primer lugar, podrßs realizar una Actualizaci≤n del antivirus. Por otra parte nos puedes enviar los archivos que tu Panda Antivirus Titanium considera sospechosos (posiblemente infectados por nuevos virus), a travΘs del servicio Envφo de archivos sospechosos (S.O.S. Virus). Los analizaremos y, si resultan estar infectados, te enviaremos gratuitamente la soluci≤n correspondiente. Si lo necesitas, puedes consultar las preguntas que se nos han planteado con mßs frecuencia. Las encontrarßs, con cada una de sus respuestas, gracias al servicio FAQs (Preguntas mßs frecuentes con sus respuestas). Aunque puedes haber resuelto todas tus dudas mediante el servicio de FAQs, si lo crees necesario, puedes enviarnos cualquier otra cuesti≤n o pregunta utilizando el Soporte vφa correo electr≤nico. Finalmente, gracias a nuestro Buz≤n de sugerencias, podrßs enviarnos cualquier comentario, idea o nota de interΘs que te parezca oportuna. Si deseas conocer mßs datos sobre otros programas de Panda Software, pincha sobre la opci≤n Otros productos y servicios Panda
![]() Ayuda. Panda Antivirus Titanium incorpora toda la ayuda que necesitas para manejarlo, resolver todas las dudas que te puedan surgir y recibir los mejores consejos para prevenir posibles infecciones. En primer lugar, podrßs consultar la Descripci≤n del programa (la ayuda que estßs leyendo en estos momentos). Por otra parte puedes tener en cuenta los consejos que te damos para prevenir posibles infecciones, a travΘs de la secci≤n Consejos prßcticos. Finalmente podrßs consultar cada una de las FAQs (Preguntas mßs frecuentes con sus respuestas), donde se resuelven las dudas que otras personas nos han planteado.
Ayuda. Panda Antivirus Titanium incorpora toda la ayuda que necesitas para manejarlo, resolver todas las dudas que te puedan surgir y recibir los mejores consejos para prevenir posibles infecciones. En primer lugar, podrßs consultar la Descripci≤n del programa (la ayuda que estßs leyendo en estos momentos). Por otra parte puedes tener en cuenta los consejos que te damos para prevenir posibles infecciones, a travΘs de la secci≤n Consejos prßcticos. Finalmente podrßs consultar cada una de las FAQs (Preguntas mßs frecuentes con sus respuestas), donde se resuelven las dudas que otras personas nos han planteado.
íEs muy sencillo!. En primer lugar, para estar protegido, aseg·rate de que tu antivirus se encuentra completamente actualizado (recuerda que, si activas la actualizaci≤n automßtica, Panda Antivirus Titanium lo harß por sφ s≤lo). Para ello pincha con el rat≤n, dentro del panel izquierdo del programa (men· de opciones), en la opci≤n Actualizaci≤n. Entonces, selecciona la opci≤n Actualiza el antivirus, íAhora!. Una vez actualizado es imprescindible realizar un anßlisis exhaustivo o completo de tu ordenador, para ello utiliza la opci≤n Anßlisis exhaustivo.
Panda Antivirus Titanium es un programa antivirus que funciona en aquellos ordenadores que tengan instalado alguno de los siguientes sistemas: Windows 95, Windows 98, Windows Millennium Edition, Windows XP, Windows NT 4.0 Workstation, o Windows 2000.
La ventana del programa cuenta con tres zonas diferenciadas:
- Tφtulo. Aparece, en la secci≤n superior de la ventana, el nombre del antivirus y su versi≤n.
- Men· de Opciones. Es el panel situado a la izquierda. Desde Θl se puede realizar cualquier operaci≤n, o acceder a cualquier secci≤n: Inicio, Anßlisis exhaustivo, Actualizaci≤n, Configuraci≤n, acceso a los Servicios (Θstos son Actualizaci≤n del antivirus, Envφo de archivos sospechosos, FAQs (Preguntas mßs frecuentes con sus respuestas), Soporte vφa correo electr≤nico, y Buz≤n de sugerencias) y Ayuda (este documento que estßs leyendo).
- Men· de Acciones, o Pantalla Principal. Se trata de la secci≤n principal del programa (la de la derecha) donde se está visualizando esta ayuda. Permite mostrar informaci≤n y realizar cada una de las operaciones posibles.
A travΘs de la Barra de Tareas de Windows, tambiΘn es posible realizar determinadas operaciones. Cuando se instala el antivirus, se crean en ella los accesos correspondientes: (bot≤n Inicio - Programas - Panda Antivirus Titanium y bot≤n en la barra de acceso rßpido o Quick Launch).
Ademßs, si la protecci≤n permanente (de archivos e Internet) se encuentra activa, la barra de Tareas de Windows mostrarß el icono correspondiente a Panda Antivirus Titanium de color azul claro, junto al reloj. Pulsando con el bot≤n derecho del rat≤n sobre Θl, puedes realizar varias operaciones:

- Activar la protecci≤n permanente: permite activar o desactivar el anßlisis continuo que Panda Antivirus Titanium realiza sobre los archivos implicados en todas las operaciones que se realizan en tu ordenador y en aquellos que recibes a travΘs de Internet.
- Panda Antivirus Titanium: abre la ventana del antivirus.
- Cerrar protecci≤n permanente : desactiva la protecci≤n permanente (de archivos e Internet). Esto hace que el icono desaparezca de la barra de Tareas. Para volver a activarla debes ejecutar o abrir la ventana del antivirus, acceder al men· Inicio y, dentro de la secci≤n Configurar la protecci≤n permanente, marcar la casilla Activar la protecci≤n permanente (recomendado).
Pulsando la opci≤n Salir (en el vΘrtice inferior izquierdo), la ventana de Panda Antivirus Titanium se cierra y el antivirus deja de ejecutarse. Sin embargo, si la protecci≤n permanente (de archivos y de Internet) estaba activa, lo seguirß estando hasta que la desactivemos.
Panda Antivirus Titanium, ademßs de protegernos, nos mantiene informados sobre su estado. Para consultar estos datos, asφ como activar y desactivar la protecci≤n permanente y realizar otro tipo de operaciones, selecciona el men· Inicio.
Estado del programa.
A travΘs de esta secci≤n, se nos informa sobre la situaci≤n actual de Panda Antivirus Titanium. Los datos que en ella se muestran, son los siguientes:
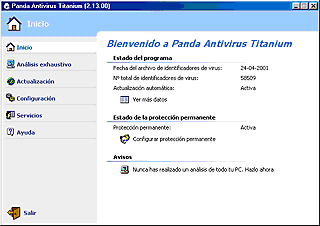
- Fecha del archivo de identificadores de virus: este archivo permite realizar las detecciones de virus. Es conveniente mantener este archivo actualizado para detectar los nuevos virus, de reciente aparici≤n. La fecha que se muestra en esta secci≤n indica el dφa en el que se actualiz≤ por ·ltima vez dicho archivo.
- N║ total de identificadores de virus: muestra el n·mero de virus que se pueden detectar (y por lo tanto desinfectar), con la versi≤n actual del Archivo de Identificadores de Virus. Panda Antivirus Titanium detecta y desinfecta mßs de 60.000 virus. Ademßs el numero de Θstos que Panda Antivirus Titanium es capaz de aniquilar, aumenta a diario (por este motivo es conveniente realizar actualizaciones diarias, ya sean automßticas o manuales).
- Actualizaci≤n automßtica: las actualizaciones se encargarßn de poner al dφa el Archivo de Identificadores de Virus y el propio programa antivirus, cuando se detecta una conexi≤n abierta a Internet. T· decides cußndo debe realizarse una actualizaci≤n, pero tambiΘn puedes confiar dicha responsabilidad a Panda Antivirus Titanium, mediante la Actualizaci≤n automßtica. Esta secci≤n indica si dicho tipo de actualizaci≤n se encuentra activada o desactivada.
Si pulsas la opci≤n Ver mßs datos, podrßs consultar otras informaciones y realizar alguna operaci≤n adicional:
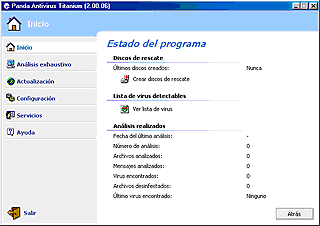
CREACI╙N DE LOS DISCOS DE RESCATE EN ORDENADORES CON WINDOWS NT 4.0:
En primer lugar debes tener una cuenta de administrador. En tal caso, podrßs crear un Disquete de desinfecci≤n del sistema de arranque, un Disquete de reparaci≤n de Windows NT 4.0 (Repair Disk), o realizar una Actualizaci≤n del Repair Disk. Para ello, sigue estos pasos:
- Introduce un disquete en la disquetera. Este debe estar formateado con Windows NT 4.0 y no estar protegido contra escritura.
- En la ventana de Panda Antivirus Titanium, accede al men· Inicio y selecciona la opci≤n Ver mßs datos.
- Entonces, selecciona la opci≤n Crear discos de rescate.
- Aparecen tres casillas de verificaci≤n: Disquete de desinfecci≤n del sistema de arranque (crea un disco de arranque para Windows NT 4.0, que necesitaremos si nos vemos infectados por alg·n virus que act·e en el arranque), Disquete de reparaci≤n de Windows NT 4.0 (guarda la configuraci≤n del sistema y se utiliza para restablecerla si alg·n archivo resulta da±ado) y Actualizaci≤n del Repair Disk (actualiza la informaci≤n del sistema, a guardar en el Repair Disk). Selecciona las casillas que creas oportunas y pulsa el bot≤n Comenzar.
- Pulsa el bot≤n Comenzar.
- Aparecerß un mensaje indicßndote que introduzcas el primer disco y avisßndote de que Θste perderß todo su contenido. Cuando lo hayas insertado, pulsa el bot≤n Aceptar.
- Al finalizar el proceso de copia aparecerß un mensaje indicando que el proceso se ha realizado con Θxito.
![]() Ver lista de virus: muestra la lista de virus que Panda Antivirus Titanium detecta y elimina. Esta pantalla, presenta las siguientes secciones:
Ver lista de virus: muestra la lista de virus que Panda Antivirus Titanium detecta y elimina. Esta pantalla, presenta las siguientes secciones:
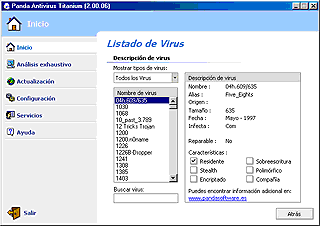
- Mostrar tipos de virus: mediante esta lista desplegable puedes indicar el tipo de virus que deben mostrarse en la lista inferior. Las posibilidades son Todos los virus, Virus de Programa, Virus de Boot, Virus de Macro, Virus mßs comunes y B·squeda.
- Nombre de virus: muestra una lista con todos los virus (en funci≤n de la condici≤n especificada en la lista Mostrar tipo de virus) que tu Panda Antivirus Titanium detecta. Puedes seleccionar cualquiera de ellos en la lista, para ver sus principales caracterφsticas.
- Descripci≤n de virus. Muestra las caracterφsticas principales del virus que hayas seleccionado en la lista (Nombre, Alias, Origen, Tama±o, Fecha,...).
- Buscar virus. Para localizar un virus concreto dentro de la lista, escribe su nombre dentro de este recuadro.
Anßlisis relalizados
Esta secci≤n muestra el resultado de los anßlisis realizados. Entre ellos aparecerß el n·mero de N·mero de Anßlisis, el de Virus encontrados, Archivos desinfectados, Archivos analizados, Mensajes analizados, la Fecha del ·ltimo anßlisis realizado y el nombre del ┌ltimo virus encontrado.
Pulsa el bot≤n Atrßs para regresar a la pantalla anterior.
Estado de la protecci≤n permanente
En esta secci≤n se indicarß si la protecci≤n permanente se encuentra Activa o Inactiva. Si deseas modificar su estado (activarla o desactivarla), pulsa sobre la opci≤n Configurar la protecci≤n permanente. Esto muestra una nueva pantalla con una casilla de verificaci≤n, Activar protecci≤n permanente (recomendado). Marca esta casilla para activar la protecci≤n permanente. Si ademßs deseas indicar cußles son los archivos que debe analizar la protecci≤n permanente, pulsa el bot≤n Avanzado.
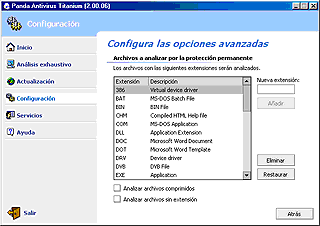
La lista muestra las extensiones correspondientes a los archivos que analizarß la protecci≤n permanente. Para a±adir nuevas extensiones a la lista, escrφbelas en el recuadro superior derecho y pulsa el bot≤n A±adir. Si deseas que alguna de Θstas no sea analizada (exclusi≤n de la lista), selecci≤nala y pulsa el bot≤n Eliminar. Para conseguir que la lista vuelva a su estado original (la lista que Panda Antivirus Titanium incluye por defecto), pulsa el bot≤n Restaurar. En la secci≤n inferior de la pantalla encontrarßs otras dos posibilidades:
- Analizar archivos comprimidos: si marcas esta casilla, la protecci≤n permanente se encargarß ademßs de analizar todos aquellos archivos que se encuentren en formato comprimido (Zip, arj,...).
- Analizar archivos sin extensi≤n: si marcas esta casilla, la protecci≤n permanente se encargarß ademßs de analizar todos aquellos archivos que no tienen extensi≤n (s≤lo en ordenadores con Windows 95, Windows 98, o Windows Me).
![]() Cuando la protecci≤n permanente estß activa, el icono representativo de Panda en la barra de Tareas de Windows aparecerß en color azul.
Cuando la protecci≤n permanente estß activa, el icono representativo de Panda en la barra de Tareas de Windows aparecerß en color azul.
![]() TambiΘn desde esta secci≤n es posible activar/desactivar dicha protecci≤n. Para ello debes pulsar con el bot≤n derecho del rat≤n sobre este icono y seleccionar la casilla Activar la protecci≤n permanente. Si la desactivamos, el icono de la barra de tareas, no tendrß tono azul.
TambiΘn desde esta secci≤n es posible activar/desactivar dicha protecci≤n. Para ello debes pulsar con el bot≤n derecho del rat≤n sobre este icono y seleccionar la casilla Activar la protecci≤n permanente. Si la desactivamos, el icono de la barra de tareas, no tendrß tono azul.
![]() Si la antigⁿedad del archivo de identificadores de virus es superior a siete dφas, el icono cambiarß de aspecto advirtiendo a los usuarios que el antivirus no se encuentra actualizado. Para averiguar la fecha de este archivo basta con pasar el puntero del rat≤n por encima de dicho icono.
Si la antigⁿedad del archivo de identificadores de virus es superior a siete dφas, el icono cambiarß de aspecto advirtiendo a los usuarios que el antivirus no se encuentra actualizado. Para averiguar la fecha de este archivo basta con pasar el puntero del rat≤n por encima de dicho icono.
Pulsa el bot≤n Atrßs para regresar a la pantalla anterior.
Avisos
Cuando sea necesario, esta secci≤n mostrarß notas sugiriendo que realices alguna operaci≤n. Pulsando sobre ellas, podrßs realizar dichas acciones inmediatamente. Por ejemplo, si a·n no has realizado un anßlisis de todo tu ordenador, se mostrarß el aviso correspondiente (Nunca has realizado un anßlisis de todo tu PC. Hazlo ahora).
Para comenzar el anßlisis pincha sobre la opci≤n Anßlisis exhaustivo. A continuaci≤n, selecciona los elementos de tu ordenador que deseas chequear en busca de virus y desinfectar (en caso de que se encontrasen infectados). Tal y como se aprecia en la imagen, puedes realizar un anßlisis exhaustivo sobre cualquier elemento:
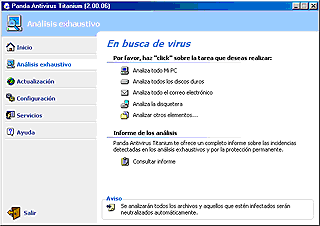
![]() Analiza todo Mi PC: tras pinchar en esta opci≤n, comienza inmediatamente el anßlisis de TODOS los elementos de tu ordenador, (Θste puede llevar bastante tiempo, ya que se analizan TODOS los archivos almacenados en cada uno de los elementos de tu PC): memoria, disquetes que se encuentren en cualquiera de las disqueteras, Discos Duros, CD-ROM D:, mensajes de correo electr≤nico enviados y recibidos (Correo Outlook Express y Correo Outlook),... etc.
Analiza todo Mi PC: tras pinchar en esta opci≤n, comienza inmediatamente el anßlisis de TODOS los elementos de tu ordenador, (Θste puede llevar bastante tiempo, ya que se analizan TODOS los archivos almacenados en cada uno de los elementos de tu PC): memoria, disquetes que se encuentren en cualquiera de las disqueteras, Discos Duros, CD-ROM D:, mensajes de correo electr≤nico enviados y recibidos (Correo Outlook Express y Correo Outlook),... etc.
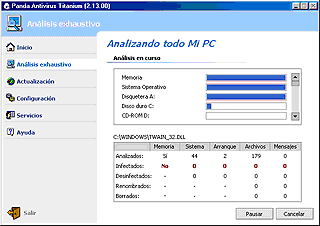
![]() Analiza todos los discos duros: al pinchar, se analizan TODOS los archivos contenidos en TODOS los discos duros instalados, o existentes, en el ordenador.
Analiza todos los discos duros: al pinchar, se analizan TODOS los archivos contenidos en TODOS los discos duros instalados, o existentes, en el ordenador.
![]() Analiza todo el correo electr≤nico: al pinchar, se analizan TODOS los mensajes de correo electrónico enviados y recibidos (Outlook y Outlook Express).
Analiza todo el correo electr≤nico: al pinchar, se analizan TODOS los mensajes de correo electrónico enviados y recibidos (Outlook y Outlook Express).
![]() Analiza la disquetera: al pinchar, se analizan TODOS los archivos contenidos en el disquete que se encuentre insertado en la disquetera del ordenador.
Analiza la disquetera: al pinchar, se analizan TODOS los archivos contenidos en el disquete que se encuentre insertado en la disquetera del ordenador.
![]() Analizar otros elementos...: mediante una lista de opciones, es posible indicar cuál es el elemento de tu ordenador que deseas analizar. Pincha sobre Θl con el rat≤n. Si quieres analizar alguna carpeta (directorio) o archivos concretos, debes indicar su ubicaci≤n pinchando sobre los iconos "Carpetas" o "Archivos", seg·n corresponda. Al hacerlo aparecerß un cuadro de dißlogo que permitirß seleccionar el elemento a analizar.
Analizar otros elementos...: mediante una lista de opciones, es posible indicar cuál es el elemento de tu ordenador que deseas analizar. Pincha sobre Θl con el rat≤n. Si quieres analizar alguna carpeta (directorio) o archivos concretos, debes indicar su ubicaci≤n pinchando sobre los iconos "Carpetas" o "Archivos", seg·n corresponda. Al hacerlo aparecerß un cuadro de dißlogo que permitirß seleccionar el elemento a analizar.
En ocasiones aparecen virus especiales que, ademßs de infectar determinados archivos, introducen modificaciones en otros archivos importantes del sistema. La opci≤n o elemento a analizar, denominado Sistema Operativo, permite deshacer todos los cambios producidos por dichos virus y eliminar los posibles archivos que hayan dejado algunos de los virus desinfectados. Ademßs, esta opci≤n deja en su estado original otros archivos de especial importancia y el Registro de Windows (lugar donde el sistema operativo y otros programas almacenan su configuraci≤n).
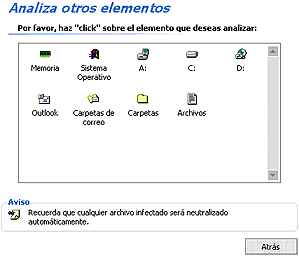
Mientras se estß realizando el anßlisis, se muestra el progreso del mismo (elementos analizados y barras de progreso). Es posible detener momentßneamente dicho anßlisis mediante el bot≤n Pausar. Para continuar con el anßlisis, desde el punto en el que se paus≤, utilizaremos el bot≤n Reanudar. Si, por el contrario, lo que quieres es finalizar el anßlisis, pulsa el bot≤n Cancelar.
Al finalizar cualquiera de los anßlisis, aparece un breve resumen con los resultados del mismo. En Θl se muestra el n·mero de elementos Analizados, Infectados, Desinfectados, Renombrados y Borrados.

Ademßs, es posible acceder al informe en el que se detallan otras caracterφsticas del anßlisis, mediante la opci≤n Consultar informe detallado. En Θl se mostrarßn las Incidencias ocurridas, la Fecha y hora en la que tuvieron lugar, el elemento o ruta analizada (Anßlisis / Ruta) y la Acci≤n realizada (en caso de infecci≤n).
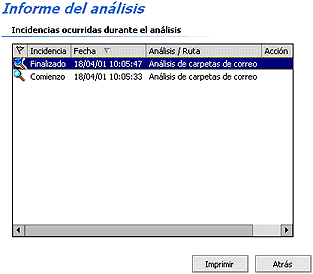
Si deseas obtener una copia impresa del listado correspondiente al informe, pulsa el bot≤n Imprimir. Para regresar a la pantalla anterior, pulsa el bot≤n Atrßs.
Por otra parte, desde la pantalla principal de los Anßlisis exhaustivos, es posible acceder al informe que se genera con las caracterφsticas de TODOS los anßlisis realizados. Para hacerlo, solamente debes pulsar sobre la opci≤n Consultar informe.

La informaci≤n correspondiente a cada uno de los anßlisis, se distribuye en varias columnas:
- Incidencia. En esta columna se indica cußndo ha comenzado y finalizado cada anßlisis, asφ como el nombre de los virus que se hayan detectado durante los mismos.
- Fecha. Indica la fecha y la hora en la que se produjo la incidencia.
- Anßlisis/Ruta. Muestra el elemento analizado (unidad de disco, directorios y nombre de archivo).
- Acci≤n. El antivirus muestra la operaci≤n que ha realizado sobre cada archivo infectado.
La anchura de las columnas mostradas en los informes puede ser variada a nuestro antojo. Si se coloca el puntero del rat≤n entre dos tφtulos correspondientes a dos columnas consecutivas, el puntero tomarß el aspecto de una doble flecha. Entonces pulsa el bot≤n izquierdo del rat≤n y (sin soltarlo), arrßstralo.
La secci≤n inferior de la pantalla donde se muestra el informe (el de todos los anßlisis), contiene una casilla de verificaci≤n: Mostrar ·nicamente incidencias de virus. Al marcarla, el informe s≤lo mostrarß las entradas del listado relacionadas con virus (detectados, desinfectado, eliminados,... ). Para volver a mostrar todas las incidencias, debes desmarcar esta casilla.
Para obtener una copia impresa del listado, pulsa el bot≤n Imprimir. Es posible eliminar todo el contenido de este informe (del listado), mediante el bot≤n Borrar todo. A partir de ese momento, el informe mostrarß solamente los datos de los anßlisis que se hayan ido realizando despuΘs del borrado. Pulsa el bot≤n Atrßs para volver a la pantalla anterior.
Panda Antivirus Titanium utiliza el denominado Archivo de Identificadores de Virus (PAV.SIG), para realizar las detecciones de virus. En este archivo se guardan los datos que identifican a cada uno de los virus (firmas). Si existe alg·n virus en nuestro ordenador, el archivo de identificadores permite reconocerlo y localizarlo (detectarlo). Gracias a ello, se consigue eliminarlos.
Continuamente aparecen nuevos virus (20 al dφa, aproximadamente). Esto significa que para estar protegidos, es conveniente que dicho archivo se encuentre completamente actualizado.
Panda Antivirus Titanium puede actualizarse a sφ mismo de forma automßtica. Cuando Panda Antivirus Titanium detecta una conexi≤n abierta a Internet y reconoce que necesita una actualizaci≤n, la realiza automßticamente. TambiΘn t· puedes realizar una actualizaci≤n manual, cuando lo desees. Todas ellas se realizan a travΘs de Internet, conectßndose automßticamente con el centro de actualizaciones de Panda Software. Desde Θl obtendrß (copiarß) la ·ltima versi≤n del archivo de identificadores de virus y todas las mejoras o prestaciones incluidas en el antivirus. Esto te permitirß detectar y desinfectar mßs de 60.000 virus, ademßs de los que vayan surgiendo y detectßndose a diario.
Si accedes al men· Actualizaci≤n, podrßs realizar una actualizaci≤n manual del antivirus y definir y/o configurar las caracterφsticas con las que dichas actualizaciones deben contar.
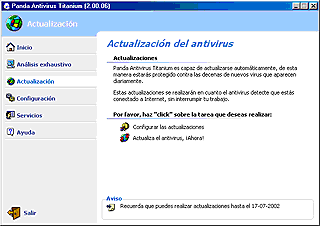
![]() Configurar las actualizaciones. Permite indicar las caracterφsticas que deben cumplir las actualizaciones. Por una parte podrßs definir las propiedades de las actualizaciones automßticas, asφ como introducir tus claves de usuario. Cuentas con las siguientes posibilidades:
Configurar las actualizaciones. Permite indicar las caracterφsticas que deben cumplir las actualizaciones. Por una parte podrßs definir las propiedades de las actualizaciones automßticas, asφ como introducir tus claves de usuario. Cuentas con las siguientes posibilidades:
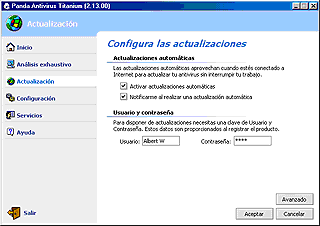
- Activar actualizaciones automßticas: si esta casilla se encuentra marcada, Panda Antivirus Titanium realizarß las actualizaciones de forma automßtica, cuando detecte que existe una conexi≤n abierta a Internet. Dichas actualizaciones automßticas son transparentes (se realizan sin que el usuario tenga conocimiento de ellas, no muestran mensajes por pantalla) y no afectan en absoluto al trabajo que se estΘ realizando en ese instante.
- Notificarme al realizar una actualizaci≤n automßtica: si esta casilla se encuentra marcada y estß teniendo lugar una actualizaci≤n automßtica, se mostrarß un mensaje donde se te informa de que la actualizaci≤n automßtica estß realizßndose en ese momento.
- Usuario: para que sea posible realizar las actualizaciones, debes escribir en esta secci≤n tu nombre de Usuario. Recibirßs este dato, despuΘs de haber realizado tu Registro OnLine.
- Contrase±a: para que sea posible realizar las actualizaciones, debes escribir en esta secci≤n tu Contrase±a de acceso a las actualizaciones. Recibirßs este dato, despuΘs de haber realizado tu Registro OnLine.
En la secci≤n inferior de esta ventana, podrßs encontrar varios botones. El bot≤n Aceptar nos coloca en la pantalla anterior, almacenando los cambios realizados en la configuraci≤n. El bot≤n Cancelar, tambiΘn nos coloca en la pantalla anterior, pero no almacena los cambios realizados. Si quieres determinar las caracterφsticas de la conexi≤n a Internet, utilizada para realizar las actualizaciones, pulsa el bot≤n Avanzado. Esto mostrarß otra pantalla, con las siguientes posibilidades:
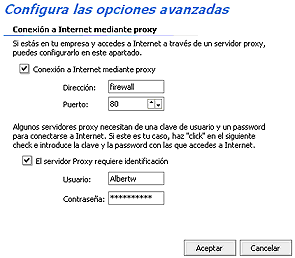
- Conexi≤n a Internet mediante proxy. Si te conectas a Internet a travΘs de un servidor proxy (generalmente cuando trabajas conectado a una red de ordenadores, en tu empresa) y NO utilizas un m≤dem para dicha conexi≤n, marca esta casilla. Si realizas tus conexiones a travΘs de m≤dem, NO debes marcarla. Al pinchar sobre ella, Panda Antivirus Titanium detectarß automßticamente la Direcci≤n y el Puerto utilizado para la conexi≤n. No obstante, podrßs modificarlos.
- El servidor proxy requiere identificaci≤n. Algunos servidores proxy necesitan que el usuario se identifique. Si este fuese tu caso, marca esta casilla. En ese momento, aparecerßn los campos en los que deberφas introducir tu nombre de Usuario y tu Contrase±a (las que te identifican en el servidor proxy, no las que habrßs recibido para poder realizar las actualizaciones).
![]() Actualiza el antivirus, íAhora!. Esto provoca una actualizaci≤n manual inmediata. Al pinchar sobre ella, se realizarß la actualizaci≤n de tu Panda Antivirus Titanium en ese mismo instante. Si el antivirus ya se encuentra actualizado (la ·ltima actualizaci≤n automßtica o manual coincide con la actual), se mostrarß un cuadro de dißlogo indicßndolo. En caso contrario, comenzarß la actualizaci≤n. Al finalizar, se mostrarß el resultado de la misma. Si por alg·n motivo, no fuese posible llevarla a cabo, se mostrarß un mensaje indicßndolo. En cualquier caso, es posible regresar a la pantalla principal de actualizaciones, mediante el bot≤n Volver. Del mismo modo podrßs intentar realizar una nueva actualizaci≤n, mediante el bot≤n Reintentar.
Actualiza el antivirus, íAhora!. Esto provoca una actualizaci≤n manual inmediata. Al pinchar sobre ella, se realizarß la actualizaci≤n de tu Panda Antivirus Titanium en ese mismo instante. Si el antivirus ya se encuentra actualizado (la ·ltima actualizaci≤n automßtica o manual coincide con la actual), se mostrarß un cuadro de dißlogo indicßndolo. En caso contrario, comenzarß la actualizaci≤n. Al finalizar, se mostrarß el resultado de la misma. Si por alg·n motivo, no fuese posible llevarla a cabo, se mostrarß un mensaje indicßndolo. En cualquier caso, es posible regresar a la pantalla principal de actualizaciones, mediante el bot≤n Volver. Del mismo modo podrßs intentar realizar una nueva actualizaci≤n, mediante el bot≤n Reintentar.
En definitiva, para realizar una actualizaci≤n de tu antivirus, tienes dos posibilidades:
- Actualizaci≤n automßtica. Panda Antivirus Titanium las realiza por defecto, cuando son necesarias (a diario). Para que Θstas tengan lugar, sigue los siguientes pasos:
- Selecciona el men· Actualizaci≤n.
- Pincha sobre la opci≤n Configurar las actualizaciones.
- Marca la casilla Activar actualizaciones automßticas.
- Si, ademßs, quieres definir las caracterφsticas de tu conexi≤n a Internet, pulsa el bot≤n Avanzado.
- Selecciona el men· Actualizaci≤n.
- Actualizaci≤n manual. T· mismo puedes realizar manualmente este tipo de actualizaciones, en el momento que desees. Sigue los siguientes pasos:
- Selecciona el men· Actualizaci≤n.
- Pincha sobre la opci≤n Actualiza el antivirus, íAhora!.
- La actualizaci≤n darß comienzo en ese mismo instante y se te notificarß el resultado de la misma.
- Selecciona el men· Actualizaci≤n.
Desde cada una de las opciones de men· de Panda Antivirus Titanium, es posible determinar sus caracterφsticas de funcionamiento. Ademßs, Θste ofrece un men· especial de configuraci≤n que engloba a todas ellas. De esta forma te serß mucho mßs fßcil y c≤moda la definici≤n de su comportamiento. A travΘs del men· de Configuraci≤n, puedes definir todas las propiedades de los anßlisis, de las actualizaciones, de la protecci≤n permanente y otras opciones de carßcter general.
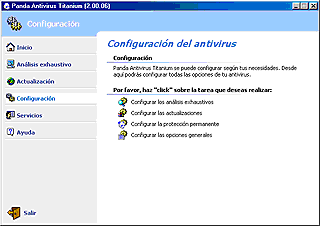
![]() Configurar los anßlisis. Podrßs indicar si el anßlisis heurφstico (aquel que permite detectar nuevos virus) debe cambiar el nombre a los archivos sobre los que hay sospechas. Para que esto se lleve a cabo, marca la casilla Renombrar automßticamente los archivos sospechosos.
Configurar los anßlisis. Podrßs indicar si el anßlisis heurφstico (aquel que permite detectar nuevos virus) debe cambiar el nombre a los archivos sobre los que hay sospechas. Para que esto se lleve a cabo, marca la casilla Renombrar automßticamente los archivos sospechosos.
![]() Configurar las actualizaciones. Al igual que hacφamos desde el men· de Actualizaci≤n, desde esta secci≤n es posible definir las propiedades de las actualizaciones:
Configurar las actualizaciones. Al igual que hacφamos desde el men· de Actualizaci≤n, desde esta secci≤n es posible definir las propiedades de las actualizaciones:
- Activar actualizaciones automßticas: si esta casilla se encuentra marcada, Panda Antivirus Titanium realizarß las actualizaciones de forma automßtica, cuando detecte que existe una conexi≤n abierta a Internet. Dichas actualizaciones automßticas son transparentes (se realizan sin que el usuario tenga conocimiento de ellas, no muestran mensajes por pantalla) y no afectan en absoluto al trabajo que se estΘ realizando en ese instante.
- Notificarme al realizar una actualizaci≤n automßtica: si esta casilla se encuentra marcada y estß teniendo lugar una actualizaci≤n automßtica, se mostrarß un mensaje donde se te informa de que la actualizaci≤n automßtica estß realizßndose en ese momento.
- Usuario: para que sea posible realizar las actualizaciones, debes escribir en esta secci≤n tu nombre de Usuario. Recibirßs este dato, despuΘs de haber realizado tu Registro OnLine.
- Contrase±a: para que sea posible realizar las actualizaciones, debes escribir en esta secci≤n tu Contrase±a de acceso a las actualizaciones. Recibirßs este dato, despuΘs de haber realizado tu Registro OnLine.
En la secci≤n inferior de esta ventana, podrßs encontrar varios botones. El bot≤n Aceptar nos coloca en la pantalla anterior, almacenando los cambios realizados en la configuraci≤n. El bot≤n Cancelar, tambiΘn nos coloca en la pantalla anterior, pero no almacena los cambios realizados. Si quieres determinar las caracterφsticas de la conexi≤n a Internet, utilizada para realizar las actualizaciones, pulsa el bot≤n Avanzado. Esto mostrarß otra pantalla, con las siguientes posibilidades:
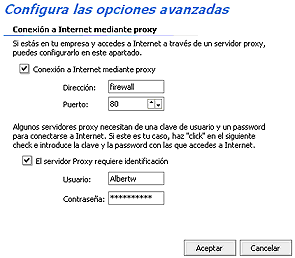
- Conexi≤n a Internet mediante proxy. Si te conectas a Internet a travΘs de un servidor proxy (generalmente cuando trabajas conectado a una red de ordenadores, en tu empresa) y NO utilizas un m≤dem para dicha conexi≤n, marca esta casilla. Si realizas tus conexiones a travΘs de m≤dem, NO debes marcarla. Al pinchar sobre ella, Panda Antivirus Titanium detectarß automßticamente la Direcci≤n y el Puerto utilizado para la conexi≤n. No obstante, podrßs modificarlos.
- El servidor proxy requiere identificaci≤n. Algunos servidores proxy necesitan que el usuario se identifique. Si este fuese tu caso, marca esta casilla. En ese momento, aparecerßn los campos en los que deberφas introducir tu nombre de Usuario y tu Contrase±a (las que te identifican en el servidor proxy, no las que habrßs recibido para poder realizar las actualizaciones).
![]() Configurar la protecci≤n permanente. Al igual que hacφamos desde el men· Inicio, en esta secci≤n se indicarß si la protecci≤n permanente se encuentra Activa o Inactiva. Si deseas modificar su estado (activarla o desactivarla), pulsa sobre la opci≤n Configurar la protecci≤n permanente. Esto muestra una nueva pantalla con una casilla de verificaci≤n, Activar protecci≤n permanente (recomendado). Marca esta casilla para activar la protecci≤n permanente. Si ademßs deseas indicar cußles son los archivos que debe analizar la protecci≤n permanente, pulsa el bot≤n Avanzado.
Configurar la protecci≤n permanente. Al igual que hacφamos desde el men· Inicio, en esta secci≤n se indicarß si la protecci≤n permanente se encuentra Activa o Inactiva. Si deseas modificar su estado (activarla o desactivarla), pulsa sobre la opci≤n Configurar la protecci≤n permanente. Esto muestra una nueva pantalla con una casilla de verificaci≤n, Activar protecci≤n permanente (recomendado). Marca esta casilla para activar la protecci≤n permanente. Si ademßs deseas indicar cußles son los archivos que debe analizar la protecci≤n permanente, pulsa el bot≤n Avanzado.
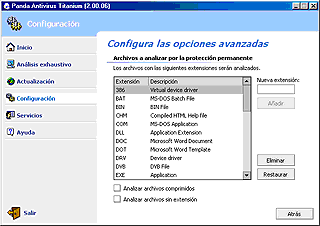
La lista muestra las extensiones correspondientes a los archivos que analizarß la protecci≤n permanente. Para a±adir nuevas extensiones a la lista, escrφbelas en el recuadro superior derecho y pulsa el bot≤n A±adir. Si deseas que alguna de Θstas no sea analizada (exclusi≤n de la lista), selecci≤nala y pulsa el bot≤n Eliminar. Para conseguir que la lista vuelva a su estado original (la lista que Panda Antivirus Titanium incluye por defecto), pulsa el bot≤n Restaurar. En la secci≤n inferior de la pantalla encontrarßs otras dos posibilidades:
- Analizar archivos comprimidos: si marcas esta casilla, la protecci≤n permanente se encargarß ademßs de analizar todos aquellos archivos que se encuentren en formato comprimido (Zip, arj,...).
- Analizar archivos sin extensi≤n: si marcas esta casilla, la protecci≤n permanente se encargarß ademßs de analizar todos aquellos archivos que no tienen extensi≤n (s≤lo en ordenadores con Windows 95, Windows 98, o Windows Me).
![]() Configurar las opciones generales: mediante esta secci≤n puedes indicar a tu Panda Antivirus Titanium si debe realizar el anßlisis de los disquetes que puedan estar insertados en las disqueteras, cuando se apague o cierre el ordenador. En tal caso, marca la casilla Analizar disqueteras al cerrar el sistema.
Configurar las opciones generales: mediante esta secci≤n puedes indicar a tu Panda Antivirus Titanium si debe realizar el anßlisis de los disquetes que puedan estar insertados en las disqueteras, cuando se apague o cierre el ordenador. En tal caso, marca la casilla Analizar disqueteras al cerrar el sistema.
Accediendo a esta secci≤n (pulsando sobre el men· Servicios), es posible utilizar varios de los servicios que forman parte de la amplia oferta de Panda Software.
Tal y como se recuerda en el Aviso que aparece en la secci≤n inferior, s≤lo se podrßn utilizar estos servicios si has realizado ya tu registro OnLine como usuario de Panda Antivirus Titanium. Si no es asφ, puedes registrarte ahora, pulsando sobre el enlace que se muestra en la secci≤n del Aviso (service.pandasoftware.es/rol). De todas formas, puedes registrarte en cualquier otro momento pinchando el bot≤n Inicio de Windows y seleccionando el grupo Programas - Panda Antivirus Titanium - Registro OnLine.
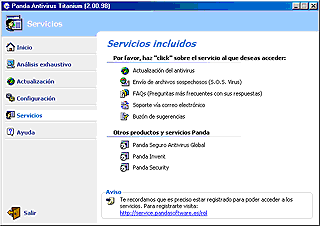
![]() Actualizaci≤n del antivirus. Este servicio permite realizar actualizaciones manuales del antivirus, activar o desactivar las actualizaciones automßticas y definir cada una de las caracterφsticas de cualquiera de ellas. Para obtener mßs informaci≤n, puedes consultar el apartado Actualizaci≤n, de esta ayuda.
Actualizaci≤n del antivirus. Este servicio permite realizar actualizaciones manuales del antivirus, activar o desactivar las actualizaciones automßticas y definir cada una de las caracterφsticas de cualquiera de ellas. Para obtener mßs informaci≤n, puedes consultar el apartado Actualizaci≤n, de esta ayuda.
![]() Envφo de archivos sospechosos (S.O.S. Virus). Si durante un anßlisis, se ha cambiado el nombre (renombrado) de alg·n archivo analizado, y en el informe Θste aparece marcado como sospechoso, podrφa encontrarse bajo los efectos de un nuevo virus. En tal caso envφanoslo. íPanda Software, te entregarß en poco tiempo y de forma gratuita una soluci≤n antivirus, o la certificaci≤n de que los archivos se encuentran en perfectas condiciones!. Cuando los hayas seleccionado, indica a tu Panda Antivirus Titanium que los envφe al Laboratorio de Investigaci≤n de Panda Software. Nuestros expertos informßticos los estudiarßn, detectarßn el virus (si Θste existe), lo eliminarßn, y te enviarßn la soluci≤n antivirus correspondiente. Los pasos a seguir para realizar este envφo, son los siguientes:
Envφo de archivos sospechosos (S.O.S. Virus). Si durante un anßlisis, se ha cambiado el nombre (renombrado) de alg·n archivo analizado, y en el informe Θste aparece marcado como sospechoso, podrφa encontrarse bajo los efectos de un nuevo virus. En tal caso envφanoslo. íPanda Software, te entregarß en poco tiempo y de forma gratuita una soluci≤n antivirus, o la certificaci≤n de que los archivos se encuentran en perfectas condiciones!. Cuando los hayas seleccionado, indica a tu Panda Antivirus Titanium que los envφe al Laboratorio de Investigaci≤n de Panda Software. Nuestros expertos informßticos los estudiarßn, detectarßn el virus (si Θste existe), lo eliminarßn, y te enviarßn la soluci≤n antivirus correspondiente. Los pasos a seguir para realizar este envφo, son los siguientes:
- Accede al men· Servicios.
- Selecciona la opci≤n Envφo de archivos sospechosos (S.O.S. Virus).
- Lee atentamente los comentarios que se muestran y pulsa el bot≤n Siguiente.
- En el recuadro Indica tu direcci≤n de correo electr≤nico, escribe tu correo electr≤nico y aseg·rate de que Θste es el correcto. En la secci≤n Descripci≤n del problema, indφcanos quΘ es lo que ha sucedido, c≤mo se ha realizado el anßlisis, quΘ archivos se han renombrado, etc. Explφcanos, de forma muy CLARA y CONCRETA, lo ocurrido. DespuΘs de hacerlo, pulsa el bot≤n Siguiente. Si deseas volver al paso previo, puedes pulsar el bot≤n Anterior. Si pulsas el bot≤n Cancelar, volverßs al men· de servicios. Pulsando sobre la opci≤n Aviso legal, podrßs leer una nota sobre la legalidad y la protecci≤n de datos confidenciales. Pulsa el bot≤n Siguiente, para continuar.
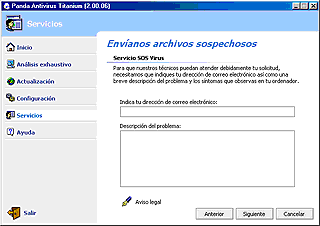
- Pulsa sobre la opci≤n A±adir archivos sospechosos, para incluir en el envφo los archivos (cinco como mßximo) que el antivirus ha cambiado de nombre durante el anßlisis. Si ning·n anßlisis hubiese renombrado ning·n archivo, se mostrarß un mensaje indicßndolo.
- Pulsa sobre la opci≤n A±adir otros archivos, para incluir en el envφo otros archivos que desees que analicemos en nuestro Laboratorio de virus.
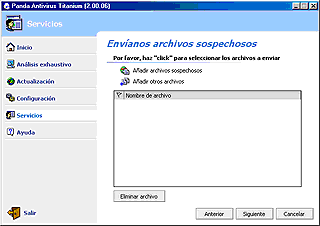
En ambos casos, podrßs realizar selecciones m·ltiples de archivos (seleccionar al mismo tiempo varios de ellos), utilizando el rat≤n junto con la pulsaci≤n de las teclas SHIFT (selecci≤n de archivos adyacentes o contiguos), o CTRL (selecci≤n de archivos alternos). Cuando hayas finalizado la selecci≤n de los archivos que deseas enviarnos, pulsa el bot≤n Siguiente, para continuar. En ese momento, Panda Antivirus Titanium comprimirß los archivos que quieres enviar.
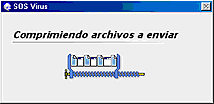
A continuaci≤n se mostrarß una pantalla en la que se indica el tama±o del mensaje que se va a enviar. Tienes la posibilidad de enviarlo pulsando el bot≤n Enviar, o volver al paso Anterior.
![]() FAQs (Preguntas mßs frecuentes con sus respuestas). Son preguntas que otras personas nos han planteado con anterioridad. Junto a cada una de ellas encontrarßs la respuesta correspondiente. Esto puede ayudarte a solucionar las dudas que te planteas. Para acceder a ella, debes entrar en el men· Servicios y pinchar la opci≤n FAQs (Preguntas mßs frecuentes con sus respuestas). Entonces se muestra un φndice con todas ellas. Pulsa sobre la que mßs te interese y accederßs a su respuesta. Para volver al φndice o para volver al men· de servicios, pulsa el bot≤n Atrßs, que aparece en la parte inferior de esta secci≤n.
FAQs (Preguntas mßs frecuentes con sus respuestas). Son preguntas que otras personas nos han planteado con anterioridad. Junto a cada una de ellas encontrarßs la respuesta correspondiente. Esto puede ayudarte a solucionar las dudas que te planteas. Para acceder a ella, debes entrar en el men· Servicios y pinchar la opci≤n FAQs (Preguntas mßs frecuentes con sus respuestas). Entonces se muestra un φndice con todas ellas. Pulsa sobre la que mßs te interese y accederßs a su respuesta. Para volver al φndice o para volver al men· de servicios, pulsa el bot≤n Atrßs, que aparece en la parte inferior de esta secci≤n.
![]() Soporte vφa correo electr≤nico. Tras haber consultado cada una de las FAQs que se incluyen en el antivirus, a travΘs del servicio FAQs (Preguntas mßs frecuentes con sus respuestas), habrßs solucionado todas tus dudas. Si no fuese asφ, puedes enviarnos cualquier otra cuesti≤n, mediante este servicio de soporte tΘcnico por correo electr≤nico. Para hacerlo, sigue los siguientes pasos:
Soporte vφa correo electr≤nico. Tras haber consultado cada una de las FAQs que se incluyen en el antivirus, a travΘs del servicio FAQs (Preguntas mßs frecuentes con sus respuestas), habrßs solucionado todas tus dudas. Si no fuese asφ, puedes enviarnos cualquier otra cuesti≤n, mediante este servicio de soporte tΘcnico por correo electr≤nico. Para hacerlo, sigue los siguientes pasos:
- Accede al men· Servicios.
- Selecciona la opci≤n Soporte vφa correo electr≤nico.
- En el recuadro Indica tu direcci≤n de correo electr≤nico, escribe tu correo electr≤nico y aseg·rate de que Θste es el correcto. A continuaci≤n, selecciona el paφs al que desees enviar tu consulta. En la secci≤n Consulta, indφcanos tu duda, problema, etc. Explφcanos, de forma muy CLARA y CONCRETA, tu problema o duda. Por otra parte, el bot≤n Adjuntar Archivo te permite seleccionar cualquier fichero que consideres que pueda ayudarnos a solucionar tu problema. DespuΘs de hacerlo, pulsa el bot≤n Siguiente. Si deseas volver al paso previo, puedes pulsar el bot≤n Anterior. Pulsando sobre la opci≤n Aviso legal, podrßs leer una nota sobre la legalidad y la protecci≤n de datos confidenciales.
- Pulsa sobre el bot≤n Enviar, para que recibamos las dudas que nos has comentado en el apartado Consulta. Al finalizar se mostrarß un mensaje, indicando c≤mo ha transcurrido el envφo. Para regresar al men· de servicios, pulsa el bot≤n Volver
![]() Buz≤n de sugerencias. íTu opini≤n es muy importante para nosotros!. Este servicio te permite estar en contacto directo con Panda Software, haciΘndonos llegar cualquiera de tus ideas, comentarios o sugerencias para mejorar tu Panda Antivirus Titanium, los servicios que Θste incluye, o cualquier otro factor. Para enviarnos cualquiera de estas sugerencias, haz lo siguiente:
Buz≤n de sugerencias. íTu opini≤n es muy importante para nosotros!. Este servicio te permite estar en contacto directo con Panda Software, haciΘndonos llegar cualquiera de tus ideas, comentarios o sugerencias para mejorar tu Panda Antivirus Titanium, los servicios que Θste incluye, o cualquier otro factor. Para enviarnos cualquiera de estas sugerencias, haz lo siguiente:
- Accede al men· Servicios.
- Selecciona la opci≤n Buz≤n de sugerencias.
- En el recuadro Indica tu direcci≤n de correo electr≤nico, escribe tu correo electr≤nico y aseg·rate de que Θste es el correcto. En la secci≤n Sugerencia, indφcanos tus comentarios o ideas para mejorar tanto el antivirus, como los servicios que Θste incluye. Todas ellas serßn tenidas en cuenta y nos ayudarßn a mejorar. Explica cada uno de tus comentarios de forma muy CLARA y CONCRETA. El bot≤n Adjuntar Archivo te permite seleccionar el archivo que desees enviarnos en caso de que lo estimes oportuno. DespuΘs de hacerlo, pulsa el bot≤n Siguiente. Si deseas volver al paso previo, puedes pulsar el bot≤n Anterior. Pulsando sobre la opci≤n Aviso legal, podrßs leer una nota sobre la legalidad y la protecci≤n de datos confidenciales.
- Pulsa sobre el bot≤n Enviar, para que recibamos todos los comentarios que nos has incluido en el apartado Consulta. Al finalizar se mostrarß un mensaje, indicando c≤mo ha transcurrido el envφo. Para regresar al men· de servicios, pulsa el bot≤n Volver
A travΘs del men· de Servicios, podrßs consultar las caracterφsticas de cualquier producto de Panda Software. Para hacerlo, s≤lo tienes que pulsar sobre la opci≤n que aparece en la secci≤n inferior de esta ventana: Otros productos y servicios Panda. Esta secci≤n se subdivide a su vez en varios apartados en los que podrßs encontrar informaci≤n sobre el producto que selecciones.
Panda Antivirus Titanium cuenta con un men· en el que podrßs consultar todo lo que necesites saber acerca del antivirus y resolver tus dudas. Para ello debes seleccionar el men· Ayuda. Dentro de Θl, encontrarßs las siguientes posibilidades:
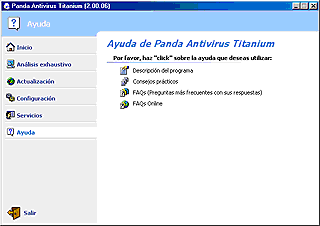
![]() Descripci≤n del programa. Accede a esta ayuda que ahora estßs consultando.
Descripci≤n del programa. Accede a esta ayuda que ahora estßs consultando.
![]() FAQs (Preguntas mßs frecuentes con sus respuestas). Son preguntas que otras personas nos han planteado con anterioridad. Junto a cada una de ellas encontrarßs la respuesta correspondiente. Esto puede ayudarte a solucionar las dudas que te puedas plantear. Para acceder a ella, debes entrar en el men· Servicios y pinchar la opci≤n FAQs (Preguntas mßs frecuentes con sus respuestas). Entonces se muestra un φndice con todas ellas. Pulsa sobre la que mßs te interese y accederßs a su respuesta. Para volver al φndice o para volver al men· de servicios, pulsa el bot≤n Atrßs, que aparece en la parte inferior de esta secci≤n.
FAQs (Preguntas mßs frecuentes con sus respuestas). Son preguntas que otras personas nos han planteado con anterioridad. Junto a cada una de ellas encontrarßs la respuesta correspondiente. Esto puede ayudarte a solucionar las dudas que te puedas plantear. Para acceder a ella, debes entrar en el men· Servicios y pinchar la opci≤n FAQs (Preguntas mßs frecuentes con sus respuestas). Entonces se muestra un φndice con todas ellas. Pulsa sobre la que mßs te interese y accederßs a su respuesta. Para volver al φndice o para volver al men· de servicios, pulsa el bot≤n Atrßs, que aparece en la parte inferior de esta secci≤n.
![]() FAQs Online. Al seleccionar esta opci≤n accederßs a una pßgina de Internet en la que podrßs encontrar respuesta a las dudas que pudieras tener sobre el funcionamiento del programa o sobre los servicios que Θste incluye.
FAQs Online. Al seleccionar esta opci≤n accederßs a una pßgina de Internet en la que podrßs encontrar respuesta a las dudas que pudieras tener sobre el funcionamiento del programa o sobre los servicios que Θste incluye.
Ademßs de todas las funciones, servicios y utilidades que incorpora Panda Antivirus Titanium, Θste incluye otras ventajas que merece la pena destacar.
AN┴LISIS DE CORREO ELECTR╙NICO
Los anßlisis de correo electr≤nico se centran tanto en los mensajes de Microsoft Outlook, como en los de Microsoft Outlook Express. Se analizarßn todos los mensajes, controlando perfectamente el puerto POP3. Por otra parte, puedes analizar independientemente las carpetas de correo electr≤nico que creas oportuno. Para ello debes seguir los siguientes pasos:
- Accede al men· Anßlisis exhaustivo.
- Una vez en Θl, selecciona la opci≤n Analizar otros elementos...
- Pincha sobre el icono Carpetas de correo. Esto mostrarß un cuadro de dißlogo donde puedes marcar las carpetas que deseas analizar.

- DespuΘs de marcar las carpetas a analizar, pulsa el bot≤n Aceptar. Entonces, comenzarß el anßlisis.
Ademßs de analizar continuamente todos los archivos implicados en las operaciones que realizas y en las transferencias a travΘs de Internet, se encarga tambiΘn de los mensajes de correo electr≤nico. Con ello, Panda Antivirus Titanium consigue un control total sobre el puerto POP3. Dicha protecci≤n permanente (de archivos e Internet) se puede activar/desactivar y configurar de formas diferentes:
-
Desde la ventana de Panda Antivirus Titanium. Podrßs hacerlo a travΘs de dos men·s:
- Men· Inicio. Pinchando sobre la opci≤n Configurar la protecci≤n permanente. Al seleccionarla podrßs Activar la protecci≤n permanente (recomendado) y/o pulsar el bot≤n Avanzado, para indicar cußles son los archivos que Θsta debe analizar.
- Men· Configuraci≤n. Pinchando sobre la opci≤n Configurar la protecci≤n permanente. Al seleccionarla podrßs Activar la protecci≤n permanente (recomendado) y/o pulsar el bot≤n Avanzado, para indicar cußles son los archivos que Θsta debe analizar.
- Activar la protecci≤n permanente. Cuando esta casilla se encuentra marcada, la protecci≤n permanente estarß en funcionamiento. Para desactivarla, desmßrcala pinchando sobre ella.
- Cerrar protecci≤n permanente. Cuando se pincha sobre esta opci≤n, aparece un cuadro de dißlogo preguntando si ┐Realmente quieres desactivar la protecci≤n permanente?. Pulsa el bot≤n Sφ para confirmar, o el bot≤n No para impedir que Θsta se desactive.
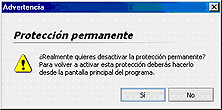

Tu Panda Antivirus Titanium realiza anßlisis en la memoria. Con esto consigue chequear los archivos que puedan estar bloqueados (utilizßndose actualmente), ademßs de los procesos activos. El resultado es un aumento notable de la velocidad de anßlisis y un mayor control respecto a las correspondientes detecciones y desinfecciones.
DESINSTALACI╙N Y REPARACI╙N
Cuando lo desees, podrßs eliminar (desinstalar) de tu ordenador Panda Antivirus Titanium. Ademßs, es posible reparar o restaurar cualquiera de los componentes de Θste que se hayan podido da±ar o eliminar, asφ como los accesos directos y las entradas en el Registro de Windows.
-
Desinstalaci≤n de Panda Antivirus Titanium. Sigue los siguientes pasos:
- Pincha en el bot≤n Inicio de Windows.
- Selecciona la opci≤n Programas y el grupo Panda Antivirus Titanium.
- Entonces, selecciona la opci≤n con el tφtulo Desinstalar - Reparar.
- Panda Antivirus Titanium prepara un asistente para este proceso y muestra un cuadro de dißlogo con dos botones.
- Pulsa el bot≤n Eliminar para que se lleve a cabo la desinstalaci≤n de tu Panda Antivirus Titanium.
- Pincha en el bot≤n Inicio de Windows.
- Selecciona la opci≤n Programas y el grupo Panda Antivirus Titanium.
- Entonces, selecciona la opci≤n con el tφtulo Desinstalar - Reparar.
- Panda Antivirus Titanium prepara un asistente para este proceso y muestra un cuadro de dißlogo con dos botones.
- Pulsa el bot≤n Reparar para que se lleve a cabo la restauraci≤n de tu Panda Antivirus Titanium.
- Inmediatamente comienza el proceso automßticamente y al finalizar podrßs elegir entre reiniciar el ordenador (Sφ, deseo reiniciar el equipo ahora), o no (No, reiniciarΘ el equipo mßs tarde). Ten en cuenta que los cambios podrφan no tener efecto hasta que no reinicies tu ordenador.
- DespuΘs de marcar una de las dos posibilidades, pulsa el bot≤n Finalizar.
Para poder utilizar cada uno de los servicios que tu antivirus incorpora, es necesario que te hayas registrado previamente como usuario de Panda Antivirus Titanium. Este registro OnLine se puede realizar de varias formas:
-
Durante la instalaci≤n de Panda Antivirus Titanium. Uno de los pasos en el proceso de instalaci≤n, permite realizar el Registro OnLine. De todas formas puedes no hacerlo en ese momento, posponiΘndolo para mßs adelante.
- Pulsa el bot≤n Inicio de Windows.
- Selecciona la opci≤n Programas.
- Accede al grupo de programas Panda Antivirus Titanium y selecciona la opci≤n Registro OnLine. Esto abre la ventana de tu navegador de Internet, accediendo a la pßgina web donde puedes realizar el Registro de Panda Software (service.pandasoftware.es/rol/).
- En ella, selecciona tu paφs y el idioma correspondiente. Indica si ya te has registrado en otra ocasi≤n como usuario de Panda Software (bot≤n SI), o si a·n no lo has hecho (bot≤n NO).
- Si contestas afirmativamente (ya te habφas registrado anteriormente), se te pedirß tu N║ de cliente, nombre de Usuario y Clave.
- Si no contestas afirmativamente (no habφas realizado un registro anterior), se te pedirßn una serie de datos. Rellena cada uno de ellos (los marcados con el sφmbolo *, son obligatorios) y pulsa el bot≤n Enviar que encontrarßs al final de la pßgina.
- En breve recibirßs tu nombre de Usuario y Contrase±a, con las que podrßs realizar actualizaciones y acceder a todos los servicios que Panda Antivirus Titanium incorpora.
DespuΘs de instalar Panda Antivirus Titanium. En este caso debes utilizar los accesos directos a tu Panda Antivirus Titanium, del siguiente modo:
Estos discos te permitirßn arrancar tu ordenador desde un entorno libre de virus y poder realizar un anßlisis sobre cualquiera de sus elementos (en lφnea de comandos, ejecutando PAVCL).
Panda Antivirus Titanium te permite generar los discos de rescate para Windows 95, Windows 98 y Windows Me. TambiΘn puedes crear los discos de rescate para Windows NT 4.0, pero Θstos serßn diferentes de los anteriores. En cualquier caso es muy recomendable crearlos y para ello existen dos posibilidades: durante la instalaci≤n de Panda Antivirus Titanium, o posteriormente. En el segundo caso, deberßs acceder al men· Inicio y seleccionar la opci≤n Ver mßs datos. Entonces haz click en la opci≤n Crear discos de rescate. Para obtener mßs informaci≤n, puedes acceder a la secci≤n Crear discos de rescate de esta ayuda.
PANDA REPS
Puedes consultar las direcciones de las oficinas y representantes de Panda Software en todo el mundo. S≤lo tienes que seguir los siguientes pasos:
- Pulsa el bot≤n Inicio de Windows.
- Selecciona el grupo Programas.
- Marca la opci≤n Panda Antivirus Titanium y selecciona la opci≤n Panda Reps.
- Esto abrirß un archivo de texto en el que se encuentran todas las direcciones de las oficinas y representantes de Panda Software.
Tu Panda Antivirus Titanium se podrß instalar en ordenadores que cumplan una serie de requisitos (hardware y software) mφnimos. ╔stos son los siguientes:
- Procesador: Pentium 90 Mhz.
- Memoria RAM: 32 Mb.
- Disco Duro: al menos 20 Mb de espacio libre.
- Sistema Operativo instalado: Windows 95, Windows 98, Windows Me, Windows XP, Windows 2000, o Windows NT 4.0.