Panda Antivirus Titanium ist ein kompaktes, leicht zu bedienendes Programm, es ist in der Lage dazu, automatisch mehr als 60.000 Viren aufzuspⁿren und zu desinfizieren. Es gibt mehrere Arten, die Software auszufⁿhren (das Antivirus Programmfenster zu ÷ffnen) :
- Klicken Sie auf den Windows Start Button. WΣhlen Sie dann im Programme Ordner - Panda Antivirus Titanium. Klicken Sie dann auf den Panda Antivirus Titanium Eintrag um das Programm zu starten. Weitere Optionen sind: Deinstallation - Reparatur, Panda Reps, Panda Niederlassungen (beinhaltet die Adressen von Panda Software weltweit) weiterhin finden Sie hier die Online Registrierung.
- Wenn Ihr Betriebsystem eine Schnellstartleiste hat, wird das Panda Antivirus Titanium Symbol hier erscheinen. Wenn Sie hier klicken, wird das Programm automatisch starten.
- Wenn das Programm installiert ist, erscheint das Panda Antivirus Titanium Symbol in der Taskleiste direkt neben der Uhr. Wenn der permanente Schutz aktiv ist, erscheint das Symbol in blau. Ansonsten wird es in grau angezeigt.
Wenn das Programm gestartet wurde, erscheint folgende Programmⁿbersicht:
![]() Start. Hier wird der Benutzer von Panda Antivirus Titanium informiert, wie der gegenwΣrtiger Status ist (letztes Update der Viren-Signatur, Gesamtzahl der Viren und automatischer Update Status. Au▀erdem ist es m÷glich, weitere Informationen abzurufen sowie weiter Aktionen aufzurufen (Rettungsdisketten erstellen, auf die Virenliste zuzugreifen). WΣhlen Sie hierzu Weitere Info.
Start. Hier wird der Benutzer von Panda Antivirus Titanium informiert, wie der gegenwΣrtiger Status ist (letztes Update der Viren-Signatur, Gesamtzahl der Viren und automatischer Update Status. Au▀erdem ist es m÷glich, weitere Informationen abzurufen sowie weiter Aktionen aufzurufen (Rettungsdisketten erstellen, auf die Virenliste zuzugreifen). WΣhlen Sie hierzu Weitere Info.
Komplette Suche. Hier starten Sie den Scan und Desinfektionsvorgang. (Fⁿr eine optimale Scanleistung, raten wir Ihnen, Ihr Programm regelmΣ▀ig zu aktualisieren). Panda Antivirus Titanium entfernt auch die von Viren in den Systemdateien und/oder der Windows Registry gemachten ─nderungen.
![]() Aktualisierung. Um sicherzustellen das Panda Antivirus Titanium stets aktuell ist, brauchen Sie einfach nur diese Option wΣhlen. Ein Update wird dann sofort ⁿber das Internet ausgefⁿhrt. Innerhalb der Voreinstellungen wird ein tΣgliches Update automatisch durchgefⁿhrt. Sie mⁿssen hierzu keine weiteren Einstellungen vornehmen. WΣhrend des Programmupdates k÷nnen Sie Ihren Computer wie gewohnt weiter nutzen. Panda Antivirus Titanium erkennt selbststΣndig die Notwendigkeit fⁿr Aktualisierungen und fⁿhrt diese auch selbststΣndig durch wenn Sie mit dem Internet verbunden sind. Somit ist sichergestellt, das auch neue Viren erkannt werden k÷nnen. Sie k÷nnen weiterhin Einstellungen vornehmen, um das Programm an die von Ihnen genutzte Art der Internetverbindung anzupassen.
Aktualisierung. Um sicherzustellen das Panda Antivirus Titanium stets aktuell ist, brauchen Sie einfach nur diese Option wΣhlen. Ein Update wird dann sofort ⁿber das Internet ausgefⁿhrt. Innerhalb der Voreinstellungen wird ein tΣgliches Update automatisch durchgefⁿhrt. Sie mⁿssen hierzu keine weiteren Einstellungen vornehmen. WΣhrend des Programmupdates k÷nnen Sie Ihren Computer wie gewohnt weiter nutzen. Panda Antivirus Titanium erkennt selbststΣndig die Notwendigkeit fⁿr Aktualisierungen und fⁿhrt diese auch selbststΣndig durch wenn Sie mit dem Internet verbunden sind. Somit ist sichergestellt, das auch neue Viren erkannt werden k÷nnen. Sie k÷nnen weiterhin Einstellungen vornehmen, um das Programm an die von Ihnen genutzte Art der Internetverbindung anzupassen.
![]() Konfiguration. Hier k÷nnen Sie Programmeinstellungen vornehmen um Panda Antivirus Titanium an Ihre Bedⁿrfnisse anzupassen. Dieser Bereich enthΣlt die verschiedenen Scan-, Aktualisierungs- und Schutzfunktionen.
Konfiguration. Hier k÷nnen Sie Programmeinstellungen vornehmen um Panda Antivirus Titanium an Ihre Bedⁿrfnisse anzupassen. Dieser Bereich enthΣlt die verschiedenen Scan-, Aktualisierungs- und Schutzfunktionen.
![]() Service. Panda Antivirus Titanium macht es m÷glich, viele der von Panda Software angebotenen Dienste zu verwenden. Benutzer k÷nnen ein Antivirus Aktualisierung ausfⁿhren. Weiterhin k÷nnen Sie an Panda Software alle jene Dateien senden, welche Panda Antivirus Titanium als verdΣchtige erkannt hat (m÷glicherweise von einem neuen Virus infizierte Dateien). Nutzen Sie hierzu Senden einer verdΣchtigen Datei (S.O.S. Virus). Wir ⁿberprⁿfen diese Datei und senden Ihnen bei vorhandener Infizierung kostenlos eine entsprechende Probleml÷sung per E-Mail. Benutzer k÷nnen eine Liste mit den hΣufigsten Fragen und Antworten nutzen. Sie haben Zugang zu der FAQ Datenbank FAQs (Meistgestellte Fragen und deren Antworten). Auch wenn Sie Ihr Problem durch den FAQs Dienst l÷sen konnten, haben Sie die M÷glichkeit, uns Anfragen zu ⁿbermitteln. Dank des E-Mail Technischen Support ist es m÷glich, dass Sie jeden Kommentar oder Vorschlag an uns ⁿbersenden. Fⁿr weitere Information ⁿber andere Panda Software-Produkte, klicken Sie die Weitere Panda Produkte Option an.
Service. Panda Antivirus Titanium macht es m÷glich, viele der von Panda Software angebotenen Dienste zu verwenden. Benutzer k÷nnen ein Antivirus Aktualisierung ausfⁿhren. Weiterhin k÷nnen Sie an Panda Software alle jene Dateien senden, welche Panda Antivirus Titanium als verdΣchtige erkannt hat (m÷glicherweise von einem neuen Virus infizierte Dateien). Nutzen Sie hierzu Senden einer verdΣchtigen Datei (S.O.S. Virus). Wir ⁿberprⁿfen diese Datei und senden Ihnen bei vorhandener Infizierung kostenlos eine entsprechende Probleml÷sung per E-Mail. Benutzer k÷nnen eine Liste mit den hΣufigsten Fragen und Antworten nutzen. Sie haben Zugang zu der FAQ Datenbank FAQs (Meistgestellte Fragen und deren Antworten). Auch wenn Sie Ihr Problem durch den FAQs Dienst l÷sen konnten, haben Sie die M÷glichkeit, uns Anfragen zu ⁿbermitteln. Dank des E-Mail Technischen Support ist es m÷glich, dass Sie jeden Kommentar oder Vorschlag an uns ⁿbersenden. Fⁿr weitere Information ⁿber andere Panda Software-Produkte, klicken Sie die Weitere Panda Produkte Option an.
![]() Hilfe. Panda Antivirus Titanium bietet Ihnen eine Reihe von Hilfedateien um zu lernen wie Sie das Programm optimal nutzen und Fragen zu den verschiedenen Funktionen zu beantworten. Weiterhin finden Sie einen Bereich mit Praxistipps um Vireninfektionen zu verhindern. Die Hilfedateien des Programms sind aufgeteilt in Programmbeschreibung (Die Hilfedatei, die Sie gerade nutzen). die Praxistrips. sowie den Bereich FAQs (Meistgestellte Fragen und deren Antworten).
Hilfe. Panda Antivirus Titanium bietet Ihnen eine Reihe von Hilfedateien um zu lernen wie Sie das Programm optimal nutzen und Fragen zu den verschiedenen Funktionen zu beantworten. Weiterhin finden Sie einen Bereich mit Praxistipps um Vireninfektionen zu verhindern. Die Hilfedateien des Programms sind aufgeteilt in Programmbeschreibung (Die Hilfedatei, die Sie gerade nutzen). die Praxistrips. sowie den Bereich FAQs (Meistgestellte Fragen und deren Antworten).
Es ist wirklich einfach! Um Ihre Sicherheit zu garantieren, vergewissern Sie sich zunΣchst, dass Ihr Programm aktualisiert ist. ( Wie Sie schon wissen, aktualisiert sich Panda Antivirus Titanium automatisch wenn die Programmoption Automatisches Update aktiviert ist). WΣhlen Sie hierzu die Aktualisieren Option im Einstellungen Menⁿ im linken Bereich des Programmfensters. Klicken Sie dann auf Aktualisieren Sie das Programm jetz!. Wenn das Programm aktualisiert ist, Scannen Sie Ihren Computer mit der Komplette Suche Option.
Panda Antivirus Titanium ist eine Antiviren-Software, die in Computern mit den folgenden Betriebssystemen arbeitet: Windows 95, Windows 98, Windows ME, Windows XP, Windows NT 4,0 Arbeitsplatzrechner oder Windows 2000.
Das Programmfenster ist in drei Bereiche aufgeteilt:
- ▄bersicht. Name und Version werden im oberen Bereich angezeigt.
- Options- Menⁿ. Diese befindet sich im linken Bereich des Programmfensters. ▄ber diesen Bereich haben Sie die M÷glichkeit, alle Programmfunktionen zu nutzen und zu den weiteren Einstellung zu gelangen: Start, Komplette Suche, Aktualisierung, Konfiguration, Zugriff auf Service (beinhaltet Antivirus Aktualisierung, Senden von VerdΣchtigen Dateien, FAQs (Meistgestellte Fragen und deren Antworten), technischer E-Mail Support, y Vorschlagsfenster) und Hilfe (Das Dokument, welches Sie gerade nutzen).
- Action Menⁿ oder Hauptfenster. Dieses ist der Hauptbereich des Programms ( im rechten Bildschirmbereich), der Bereich in dem diese Hilfedatei gerade angezeigt wird. Dieser Beriech zeigt Informationen zu den gerade ausgefⁿhrten Programmfunktionen.
Es ist ausserdem m÷glich, Programmfunktionen ⁿber die Windows Taskleiste auszufⁿhren. Wenn das Programm installiert ist, werden entsprechende Startm÷glichkeiten in Windows integriert (Start SchaltflΣche - Programme - Panda Antivirus Titanium, sowie ein Button in der Schnellstartleiste).
Wenn der permanente Schutz aktiviert wurde, wird in der Taskleiste ein blaues Panda Antivirus Titanium Symbol neben der Uhr angezeigt. Wenn Sie hier klicken, k÷nnen Sie folgende Funktionen wΣhlen:
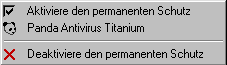
- Aktivere den permanenten Schutz: Aktiviert/Deaktiviert den permanenten Scan von Panda Antivirus Titanium Aktiviert/Deaktiviert den permanenten Scan von
- Panda Antivirus Titanium: Diese Option ÷ffnet das Programmfenster.
- Deaktiviere den permanenten Schutz : Beendet den permanenten Schutz fⁿr Dateien und Internet. Das Programm Icon wird von der Startleiste entfernt. Wenn Sie den Schutz erneut aktivieren m÷chten, starten Sie das Programm, gehen Sie in das Start Menⁿ und and wΣhlen Sie Permanenter Schutz aktiviert (empfohlen) im Konfiguriere den permanenten Schutz Bereich.
Wenn Sie Verlassen (unten links), wΣhlen, schlie▀t Panda Antivirus Titanium wird das Programm beendet und das Programmfenster wird automatisch geschlossen. Ist der permanente Schutz aktiviert ( empfohlen ), dann bleibt diese Schutzfunktionen fⁿr Dateien und Internet auch nach PrΣgrammende weiterhin aktiv bis sie von Ihnen innerhalb des Programms abgeschaltet wird.
Panda Antivirus Titanium schⁿtzt Sie nicht nur sondern liefert Ihnen auch Informationen ⁿber den Programmstatus. Sie k÷nnen diese Informationen abrufen und den permanenten Schutz aktivieren/deaktivieren indem Sie den Menⁿpunkt Start aufrufen.
Programm Status.
In diesem Bereich werden Sie ⁿber den aktuellen Status von Panda Antivirus Titanium informiert. Folgende Daten sind abrufbar:
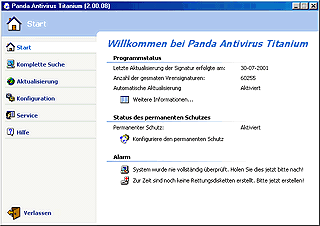
- Letzte Aktualisierung der Signatur erfolgte : Dies Datei erm÷glicht dem Programm das Finden von Viren. Wir empfehlen Ihnen einen regelmΣ▀ige Aktualisierung um optimalen Schutz auch vor neuen Viren zu erreichen. Das angezeigte Datum zeigt die letzte Aktualisierung.
- Anzahl der gesamten Virensignaturen: Zeigt Ihnen die Gesamtzahl der erkennbaren Viren( und der Desinfektionsm÷glichkeiten) welche in der aktuellen Signaturdatei enthalten sind. Panda Antivirus Titanium erkennt zur Zeit mehr als 60.000 Viren. Die Anzahl der Viren welche Panda Antivirus Titanium eliminieren kann, steigt tΣglich( daher empfehlen wir ein tΣgliches Update-manuell oder automatisch).
- Automatische Aktualisierung: Diese Funktion aktualisiert die Signaturdatei und das Programm selbststΣndig bei vorhandener Internetverbindung. Sie k÷nnen hier entscheiden, ob manuell oder automatisch aktualisiert werden soll.
Wenn Sie die Weitere Informationen... Option wΣhlen, erhalten Sie weitere Informationen und k÷nnen die folgenden Funktionen starten:
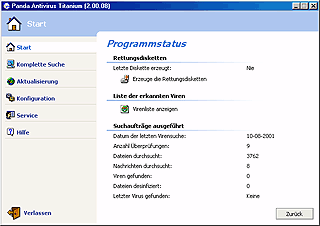
WIE ERSTELLEN SIE RETTUNGSDISKETTEN UNTER WINDOWS NT 4.0:
Sie ben÷tigen einen Administrator Zugang. Wenn dieser vorhanden ist, sind Sie in der Lage eine Boot System Desinfektion Disk, eine Windows NT 4.0 Repair Diskzu erstellen, Sie k÷nnen auch Repair Disk Update. ausfⁿhren. Bitte befolgen Sie hierzu die folgenden Schritte:
- Legen Sie eine nicht schreibgeschⁿtzte Diskette in das Floppy Laufwerk ein. Die Diskette muss durch Windows NT 4.0 formatiert sein
- Im Panda Antivirus Titanium Programmfenster wΣhlen Sie im Start Menⁿ Weitere Informationen....
- Klicken Sie auf Erzeuge die Rettungsdisketten.
- Es erscheinen drei Auswahlm÷glichkeiten: Boot system Desinfektion (erstellt eine Windows NT 4.0 Boot Diskette fⁿr den Systemstart nach einer Bootvirusinfektion), Windows NT 4.0 Repair Disk (Sichert die Systemkonfiguration. Wird verwendet zur Wiederherstellung der Original Konfiguration des Computers nach BeschΣdigung einer Datei) und Repair Disk Update (aktualisiert die Systeminformationen zur Speicherung auf der Repair-Disk).
- WΣhlen Sie die Funktion und klicken Sie auf Start.
- Eine Nachricht erscheint auf dem Bildschirm. Diese fordert Sie nun auf, die erste Diskette einzulegen und informiert Sie darⁿber, dass alle vorhandenen Daten auf den eingelegten Disketten ⁿberschrieben werden. Nach Einlegen der Diskette klicken Sie OK.
- Wenn der Kopierprozess beendet ist, zeigt Ihnen einen weitere Nachricht den erfolgreichen Abschluss an.
![]() Virenlisten anzeigen: Zeigt die Liste der Viren, welche Panda Antivirus Titanium erkennen und eliminieren kann. Der Bildschirm zeigt hier folgende Bereiche:
Virenlisten anzeigen: Zeigt die Liste der Viren, welche Panda Antivirus Titanium erkennen und eliminieren kann. Der Bildschirm zeigt hier folgende Bereiche:
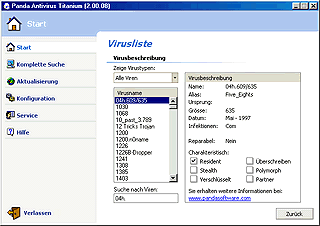
- Zeige Virustypen: Diese Drop-Down Liste bietet Ihnen die Auswahl aus den folgenden Einstellungen: Alle Viren, Programmviren, Bootviren, Makroviren, HΣufige Viren und Suche.
- Virusname: Zeigt eine Liste mit allen Viren (bezugnehmend auf Ihre Auswahl in der Zeige VirenListe) die Panda Antivirus Titanium erkennt. Nach Auswahl eines Virus werden Ihnen die charakteristischen Eigenschaften angezeigt.
- Virusbeschreibung. Zeigt Ihnen die charakteristischen Eigenschaften des ausgewΣhlten Virus (Name, Zusatzbezeichnung, Art, Gr÷▀e, Datum der Aktivierung,...).
- Suche nach Viren. Um ein bestimmtes Virus zu suchen, geben Sie hier den Namen ein.
SuchauftrΣge ausgefⁿhrt
Dieser Punkt zeigt Ihnen das Scanergebniss. Folgende Daten werden angezeigt : Anzahl ▄berprⁿfungen, Viren gefunden, Dateien desinfiziert, Dateien durchsucht, Nachrichten durchsucht, Datum des letzten Virensuche und der Name des Letzter Virus gefunden.
Klicken Sie Zurⁿck um zum vorherigen Bildschirm zu gelangen.
Status der permanenten Schutzes
Dieser Punkt informiert Sie darⁿber, ob der permanente Schutz aktiviert oder deaktiviert ist. Wenn Sie den aktuellen Status Σndern m÷chten (aktivieren oder deaktivieren), klicken Sie auf Konfiguriere den permanenten Schutz. Ein neuer Bildschirm mit den folgenden Einstellm÷glichkeiten ÷ffnet sich: Permanenter Schutz aktiviert (empfohlen). WΣhlen Sie diese Option wenn Sie permanenten Schutz wⁿnschen. .Wenn Sie auswΣhlen m÷chten, welche Dateiarten ⁿberprⁿft werden sollen, wΣhlen Sie Erweitert.
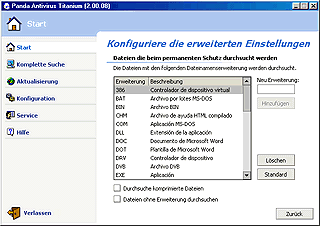
Eine Liste mit DateianhΣngen erscheint. Hier wΣhlen Sie AnhΣnge aus, die vom permanenten Schutz durchsucht werden sollen. Um neue AnhΣnge hinzuzufⁿgen, schreiben Sie diese in die Box ⁿber dem Hinzufⁿgen Button. und klicken Sie auf Hinzufⁿgen. Wenn Sie einen Anhang von der Liste entfernen m÷chten, wΣhlen Sie diesen aus und klicken Sie auf L÷schen. Um die Liste im Originalstatus wiederherzustellen , klicken Sie auf Standard. Es gibt zwei weitere Auswahlm÷glichkeiten in diesem Bildschirm:
- Durchsuche komprimierte Dateien: Wenn Sie diese Funktion auswΣhlen, werden auch komprimierte Dateien ( Zip, arj..) vom permanenten Scan ⁿberwacht.
- Dateien ohne Erweiterung durchsuchen: Wenn Sie diese Funktion auswΣhlen, werden vom permanenten Scan auch alle Dateien ohne Datei-Endung (nur auf Computern mit Windows 95, Windows 98, oder Windows Me) ⁿberwacht.
![]() Wenn der permanente Schutz aktiviert ist, erscheint das Panda Symbol in der Taskleiste blau.
Wenn der permanente Schutz aktiviert ist, erscheint das Panda Symbol in der Taskleiste blau.
![]() Es ist ebenfalls m÷glich, den permanenten Schutz von der Taskleiste aus ein- oder auszuschalten. Um dies zu tun schalten Sie mit einem Klick der rechten Maustaste auf das Panda Icon den Schutz Ein- oder Aus. Wenn der Schutz ausgeschaltet wird, wechselt das Icon die Farbe nach grau.
Es ist ebenfalls m÷glich, den permanenten Schutz von der Taskleiste aus ein- oder auszuschalten. Um dies zu tun schalten Sie mit einem Klick der rechten Maustaste auf das Panda Icon den Schutz Ein- oder Aus. Wenn der Schutz ausgeschaltet wird, wechselt das Icon die Farbe nach grau.
![]() Wenn die Virensignaturdatei Σlter ist als sieben Tage, Σndert sich das Erscheinungsbild der Ikone in der Taskleiste um den Benutzer zu warnen und Ihn aufzufordern eine Aktualisierung durchzufⁿhren. Um das Datum der Signaturdatei zu ermitteln, platzieren Sie einfach den Mauszeiger auf die Ikone.
Wenn die Virensignaturdatei Σlter ist als sieben Tage, Σndert sich das Erscheinungsbild der Ikone in der Taskleiste um den Benutzer zu warnen und Ihn aufzufordern eine Aktualisierung durchzufⁿhren. Um das Datum der Signaturdatei zu ermitteln, platzieren Sie einfach den Mauszeiger auf die Ikone.
Klicken Sie auf Zurⁿck um zum vorherigen Bildschirm zu gelangen.
Alarm
Wenn es notwendig ist, zeigt dieser Abschnitt einige Kommentare an, welche Sie veranlassen sollen, bestimmte AktivitΣten durchzufⁿhren. Diese k÷nnen sofort durchs anklicken aktiviert werden. Zum Beispiel, wenn Sie den kompletten Computer noch nicht gescannt haben, erscheint die entsprechende Notiz und schlΣgt Ihnen vor, diese zu tun (System wurde nie vollstΣndig ⁿberprⁿft. Holen Sie des jetzt bitte nach!).
Um eine Suche auszufⁿhren, klicken Sie auf die Komplette Suche Option. WΣhlen Sie dann die Elemente in Ihrem Computer aus, die Sie durchsuchen und desinfizieren m÷chten. Wie in der Abbildung unten gezeigt, k÷nnen Sie jedes Element in Ihrem Computer durchsuchen:
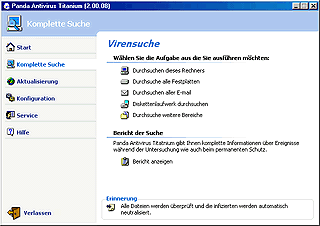
![]() Durchsuchen dieses Rechners: Wenn Sie diese Option anklicken werden alle Elemente in Ihrem Computer gescannt (dies k÷nnte einige Zeit in Anspruch nehmen da alle Elemente und alle Dateien durchsucht werden- Laufwerke, CD-ROMs, alle ein und ausgehenden Nachrichten (Outlook Express und Outlook), etc...
Durchsuchen dieses Rechners: Wenn Sie diese Option anklicken werden alle Elemente in Ihrem Computer gescannt (dies k÷nnte einige Zeit in Anspruch nehmen da alle Elemente und alle Dateien durchsucht werden- Laufwerke, CD-ROMs, alle ein und ausgehenden Nachrichten (Outlook Express und Outlook), etc...
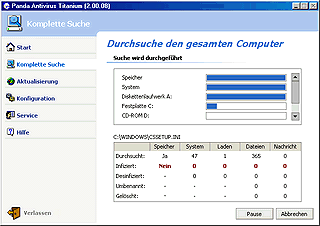
![]() Durchsuche alle Festplatten: Bei dieser Auswahl werden alle Dateien auf vorhandenen Festplatten ⁿberprⁿft.
Durchsuche alle Festplatten: Bei dieser Auswahl werden alle Dateien auf vorhandenen Festplatten ⁿberprⁿft.
![]() Durchsuchen aller E-Mail: Bei dieser Auswahl werden alle durch Outlook und Outlook Express gesendeten und empfangenen e-mail Nachrichten gescannt.
Durchsuchen aller E-Mail: Bei dieser Auswahl werden alle durch Outlook und Outlook Express gesendeten und empfangenen e-mail Nachrichten gescannt.
![]() Diskettenlaufwerk durchsuchen: Bei dieser Auswahl werden alle auf einer eingelegten Diskette vorhandenen Dateien ⁿberprⁿft.
Diskettenlaufwerk durchsuchen: Bei dieser Auswahl werden alle auf einer eingelegten Diskette vorhandenen Dateien ⁿberprⁿft.
![]() Durchduche weitere Bereiche...: Eine Liste wird angezeigt, die es den Anwender m÷glich macht die Elemente auszuwΣhlen, die durchsucht werden sollen. Bei einem Ordner (ein Verzeichnis) oder einer Datei ist, geben Sie den Standort durch Klicken auf das Icon an. Es erscheint eine Dialogbox die es Ihnen erlaubt den Bestandteil auszusuchen, welcher durchsucht werden soll.
Durchduche weitere Bereiche...: Eine Liste wird angezeigt, die es den Anwender m÷glich macht die Elemente auszuwΣhlen, die durchsucht werden sollen. Bei einem Ordner (ein Verzeichnis) oder einer Datei ist, geben Sie den Standort durch Klicken auf das Icon an. Es erscheint eine Dialogbox die es Ihnen erlaubt den Bestandteil auszusuchen, welcher durchsucht werden soll.
Einige Viren verΣndern wichtige System-Dateien da dies zu ihrer Infektionsroutine geh÷rt. Die Betriebssystemwahl aus der Scanne andere Bestandteile. Option macht es m÷glich, die von Viren vorgenommenen ─nderungen rⁿckgΣngig zu machen und die Dateien zu entfernen, die einige der desinfizierten Codes auf das System gesichert haben k÷nnten. Weiterhin, stellt diese Option die Originalkonfiguration von anderen sehr wichtigen Systemdateien wie die "Windows Registry" wieder her (Registry- der Bereich in dem die Konfiguration des Betriebssystems und andere Programminformationen gespeichert sind).
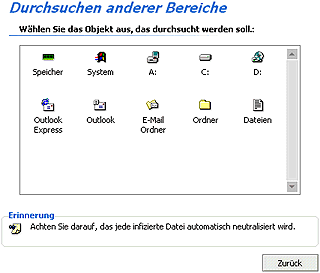
Zeitgleich mit dem Scan werden Ihnen Daten bezⁿglich des Fortschritts der Suche (durchsuchten Elemente und Fortschrittsbalken) angezeigt . Au▀erdem k÷nnen Sie jederzeit eine Scan-Pause durch das anklicken des Pause-Button machen. Um die Suche fortzusetzen klicken Sie auf den Fortfahren-Button. Falls Sie den Scan abbrechen m÷chten, klicken Sie einfach auf den Abbrechen-Button.
Ist eine ▄berprⁿfung beendet, erscheint eine Zusammenfassung mit den Ergebnissen der Operation. Dieser Report schlie▀t die folgende Information ein: Scanns, infizierte, desinfizierte, umbenannte, und gel÷schte Dateien.
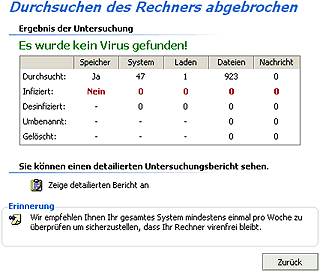
Die Bericht anzeigen Diese Option macht es m÷glich, dass Sie auf einen Bericht zugreifen k÷nnen, der andere Suchmerkmale ausfⁿhrlich darstellt. Dieser Bericht zeigt die Daten aller VorfΣlle, Datum und Zeit wann der Vorfall statt gefunden hat, den Bestandteil oder den Pfad und m÷gliche ▄bertragungen (im Falle einer Infektion)
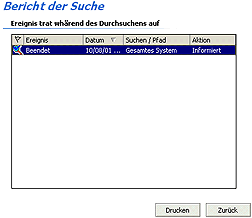
Sie k÷nnen eine Kopie von dem Report bekommen, wenn Sie auf den Drucken-Button klicken. Klicken Sie auf Zurⁿck um auf die Vorherige Seite zurⁿckzukehren.
Au▀erdem ist es m÷glich, auf den Bericht zuzugreifen der die Merkmale aller der vom Scan-Hauptprozess ausgefⁿhrten Suchen einschlie▀t . Um dies zu tun klicken Sie einfach auf die Report Anzeigen Option.
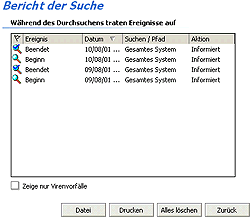
Die Informationen ⁿber jede ▄berprⁿfung ist in mehrere Spaten unterteilt:
- Ereignis. Diese Spalte informiert Sie ⁿber den Start- und Endzeitpunkt der ▄berprⁿfung sowie ⁿber die erkannten Viren.
- Datum. Informiert Sie darⁿber wann das Ereignis stattgefunden hat.
- Suchen/Pfad. Zeigt die ⁿberprⁿften Bestandteile( Laufwerke, Verzeichnisse, Dateinamen).
- Aktion. Das Programm zeigt, was mit infizierten Dateien geschehen ist.
Ihnen wird die M÷glichkeit angeboten, die Berichtsspalten zu editieren. Um dies zu tun, stellen Sie den Mauszeiger zwischen den ▄berschriften einfach in zwei ansto▀ende Spalten. Der Mauszeiger verdoppelt sich. Dann klicken Sie auf den linken Mausknopf und halten Sie diesen gedrⁿckt und schieben die Grenze zu einer neuen Position.
Im unterem Teil des Bildschirms, wo alle Suchergebnisse angezeigt werden, finden Sie eine Dialogbox: Zeigt nur VirenVorfΣlle. Wenn Sie dieses Feld aktivieren, zeigt der Bericht dass sich die ListeneintrΣge nur auf Viren-VorfΣlle beschrΣnken (wahrgenommen, desinfiziert, Viren gel÷schten), . . Wenn Sie wollen das alle Bereiche wieder Angezeigt werden mⁿssen Sie die Dialogbox deaktivieren.
Um eine gedruckte Kopie der Liste zu bekommen, klicken Sie auf Drucken. Drucken . Es ist m÷glich alle Daten aus dem Bericht durch den Alles L÷schen-Button zu l÷schen. Der Bericht zeigt dann die Information an ⁿber die nach dem l÷schen ausgefⁿhrten Suchen an. Klicken Sie auf Zurⁿck um auf die Vorherige Seite zurⁿckzukehren.
Panda Antivirus Titanium benutzt eine sogenannte Virus Signatur Datei (PAV.SIG) um Viren zu erkennen. Diese Datei enthΣlt Informationen welche das Antivirus Programm in die Lage versetzen, Viren ( Signaturen ) zu identifizieren. Wenn sich ein Virus in Ihrem Computer befindet, erm÷glicht die Signatur Datei dem Antivirus Programm dieses Virus zu erkennen und es zu lokalisieren. Durch diese Vorgehensweise kann das Virus eliminiert werden.
Kontinuierlich erscheinen neue Viren (Im Durchschnitt etwa 20 pro Tag). Dies bedeutet, dass die Signatur Datei im Sinne einer optimalen Schutzfunktion immer auf dem neusten Stand sein muss.
Panda Antivirus Titanium ist in der Lage, sich automatisch zu aktualisieren. Wenn Panda Antivirus Titanium eine bestehende Internetverbindung erkennt und die Notwendigkeit fⁿr eine Aktualisierung besteht, wird diese automatisch ausgefⁿhrt. Sie k÷nnen die Updatefunktion auch zu jeder Zeit selbststΣndig ausfⁿhren. SΣmtliche Updates werden ⁿber eine Internetverbindung (automatisch) ⁿber das Panda Software Update Center durchgefⁿhrt. Hier erhalten Sie die neuste Version der Signaturdatei sowie sΣmtliche Neuerungen und Programmverbesserungen. Dies bedeutet, Sie sind in der Lage mehr als 60.000 zur Zeit bekannten Viren zu erkennen und zu desinfizieren und zusΣtzlich den Bereich der erkannten Viren tΣglich zu erweitern.
Aus dem Aktualiserung Menⁿ, k÷nnen Sie Sofort Updates ausfⁿhren und diverse Einstellungen vornehmen.
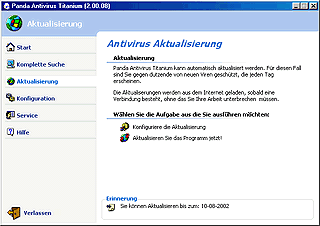
![]() Konfiguriere die Aktualisierung. Hier wΣhlen Sie die Art des Updates aus. Sie k÷nnen hier verschiedene Updateeinstellungen vornehmen sowie Ihren Benutzernamen und Ihr Kennwort eingeben. Die folgenden Einstellung sind wΣhlbar:
Konfiguriere die Aktualisierung. Hier wΣhlen Sie die Art des Updates aus. Sie k÷nnen hier verschiedene Updateeinstellungen vornehmen sowie Ihren Benutzernamen und Ihr Kennwort eingeben. Die folgenden Einstellung sind wΣhlbar:
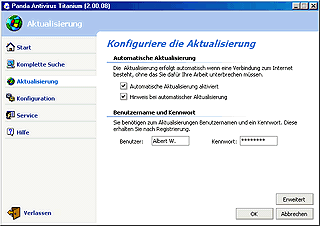
- Automatische Aktualisierung aktiviert: wenn diese Funktion gewΣhlt ist, fⁿhrt Panda Antivirus Titanium ein automatisches Update aus, sobald eine aktive Internetverbindung besteht und eine neue Datei verfⁿgbar ist. Diese Updates werden im Hintergrund ausgefⁿhrt ( keine Darstellung des Updatevorgangs auf dem Bildschirm).
- Hinweis bei automatischer Aktualisierung: wenn diese Funktion gewΣhlt ist und ein automatisches Update ausgefⁿhrt wird, erscheint eine entsprechende Benachrichtigung auf dem Bildschirm.
- Benutzer: um die automatische Update Funktion nutzen zu k÷nnen, muss der Benutzernamen in diesem Feld eingegeben werden. Ihre Benutzerdaten werden Ihnen nach erfolgter Online-Registrierung ⁿbermittelt.
- Kennwort: um die automatische Update Funktion nutzen zu k÷nnen, muss das Benutzerkennwort in diesem Feld eingegeben werden. Ihre Benutzerdaten werden Ihnen nach erfolgter Online-Registrierung ⁿbermittelt.
Im unteren Bildschirmbereich befinden sich verschieden SchaltflΣchen. Der OK Button sichert alle VerΣnderungen und fⁿhrt Sie zum vorherigen Bildschirm. Der Abbrechen Button, fⁿhrt Sie ebenfalls zum vorherigen Bildschirm, ⁿbernimmt jedoch keine ─nderungen. Wenn Sie VerΣnderungen im Zusammenhang mit den Internet Einstellungen vornehmen m÷chten, finden Sie die M÷glichkeit hierzu ⁿber der Erweitert Button. Diese Auswahl fⁿhrt Sie zu einem weiteren Bildschirm mit den folgenden Einstellm÷glichkeiten:
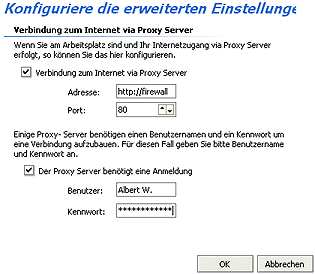
- Verbindung zum Internet via Proxy Server. Wenn Ihre Internet Verbindung ⁿber einen Proxy Server ausgefⁿhrt wird ( hΣufig innerhalb eines Netzwerkes z. B. am Arbeitsplatz) und Sie kein Modem benutzen, aktivieren Sie bitte diese Funktion. Wenn Sie ⁿber ein Modem verbunden sind, sollten Sie diese Funktion nicht wΣhlen. Bei Auswahl erkennt Panda Antivirus Titanium automatisch die Adresse und den Port welche fⁿr die bestehende Proxyverbindung genutzt werden. Diese k÷nnen natⁿrlich verΣndert werden.
- Der Proxy Server ben÷tigt eine Anmeldung. Einige Proxy Servers ben÷tigen eine Benutzer Authentikation. Trifft dies bei Ihnen zu, wΣhlen Sie bitte diese Eins1ellung. Die Felder zur Eingabe von Benutzername und Passwort erscheinen. (Sie mⁿssen hier die zur Proxy Authentikation ben÷tigen Daten verwenden. Nutzen Sie hier nicht die Panda Update-Benutzerdaten).
![]() Aktualisieren Sie das Programm jetz!. Diese Auswahl bewirkt die eine sofortige Programmaktualisierung. Wenn Sie hier klicken wird Panda Antivirus Titanium sofort aktualisiert. Sollte eine Aktualisierung nicht erforderlich sein, ( kein aktuelleres als das bereits installierte Update ist verfⁿgbar ) erscheint eine entsprechende Bildschirmmeldung. Bei erfolgreichen Update erscheint ebenfalls eine entsprechende Meldung. Kann ein Update nicht ausgefⁿhrt werden, wird auch dieses angezeigt. ▄ber den Zurⁿck Button k÷nnen Sie jederzeit zum Haupt-Update Fenster zurⁿck kehren. ▄ber der Wiederholungs-Button kann ein Update jederzeit erneut ausgefⁿhrt werden..
Aktualisieren Sie das Programm jetz!. Diese Auswahl bewirkt die eine sofortige Programmaktualisierung. Wenn Sie hier klicken wird Panda Antivirus Titanium sofort aktualisiert. Sollte eine Aktualisierung nicht erforderlich sein, ( kein aktuelleres als das bereits installierte Update ist verfⁿgbar ) erscheint eine entsprechende Bildschirmmeldung. Bei erfolgreichen Update erscheint ebenfalls eine entsprechende Meldung. Kann ein Update nicht ausgefⁿhrt werden, wird auch dieses angezeigt. ▄ber den Zurⁿck Button k÷nnen Sie jederzeit zum Haupt-Update Fenster zurⁿck kehren. ▄ber der Wiederholungs-Button kann ein Update jederzeit erneut ausgefⁿhrt werden..
Es bestehen zwei verschiedene Updatem÷glichkeiten:
- Automatisches Update. Panda Antivirus Titanium wird bei entsprechender Notwendigkeit ( tΣglich ) aktualisiert. Um dies zu wΣhlen, fⁿhren Sie folgende Schritte aus:
- WΣhlen Sie das Menⁿ Aktualisierung.
- Klicken Sie auf Konfigurieren der Aktualisierung.
- WΣhlen Sie Automatische Aktualisierung aktiviert.
- Wenn Sie VerΣnderungen an den Internet Einstellungen vornehmen m÷chten wΣhlen Sie Erweitert.
- WΣhlen Sie das Menⁿ Aktualisierung.
- Sofortiges Update. Es ist jederzeit m÷glich, ein Update selbst zu starten. Fⁿhren Sie hierzu die folgenden Schritte aus :
- WΣhlen Sie das Menⁿ Aktualisierung.
- WΣhlen Sie die Option Aktualisieren Sie das Programm jetzt!.
- Das Update beginnt und Sie werden ⁿber den Verlauf informiert.
- WΣhlen Sie das Menⁿ Aktualisierung.
▄ber jede der Optionen in diesem Panda Antivirus Titanium Menⁿ sind verschiedene Einstellungen im Programm augwΣhlbar. Diese Menⁿ biete au▀erdem eine Konfigurationseinstellung. Eine einfache Einstellung der Funktionen des Antivirus Programms ist somit m÷glich. Durch das Konfigurations- Menⁿ bestimmen Sie die Scan Optionen, die Update Funktionen, den permanenten Scan und andere generelle Einstellungen.
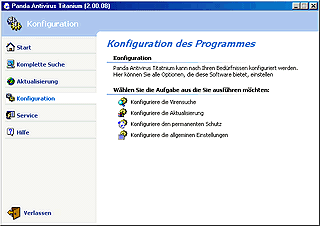
![]() Konfiguriere die Virensuche. Sie k÷nnen bestimmen ob der Heuristic Scan ( erkennt neue Viren ) den Namen von verdΣchtigen Dateien Σndern soll. In diesem Fall wΣhlen Sie Automatische NamensΣnderung von verdΣchtigen Dateien.
Konfiguriere die Virensuche. Sie k÷nnen bestimmen ob der Heuristic Scan ( erkennt neue Viren ) den Namen von verdΣchtigen Dateien Σndern soll. In diesem Fall wΣhlen Sie Automatische NamensΣnderung von verdΣchtigen Dateien.
![]() Konfiguriere die Aktualisierung. Wie im Aktualisierung Menⁿ k÷nnen Sie verschiedene Einstellungen im Bezug auf Updates vornehmen.
Konfiguriere die Aktualisierung. Wie im Aktualisierung Menⁿ k÷nnen Sie verschiedene Einstellungen im Bezug auf Updates vornehmen.
- Automatischen Aktualisierung aktiviert: Wenn Sie diese Option anwΣhlen, wird Panda Antivirus Titanium immer ein automatisches Update starten sobald eine aktive Internetverbindung besteht. . Diese Updates werden im Hintergrund ausgefⁿhrt ( keine Darstellung des Updatevorgangs auf dem Bildschirm).
- Hinweis bei automatischer Aktualisierung: wenn diese Funktion gewΣhlt ist und ein automatisches Update ausgefⁿhrt wird, erscheint eine entsprochene Benachrichtigung auf dem Bildschirm.
- Benutzername: um die automatische Update Funktion nutzen zu k÷nnen, muss der Benutzernamen in diesem Feld eingegeben werden. Ihre Benutzerdaten werden Ihnen nach erfolgter Online-Registrierung ⁿbermittelt.
- Kennwort: um die automatische Update Funktion nutzen zu k÷nnen, muss das Benutzerkennwort in diesem Feld eingegeben werden. Ihre Benutzerdaten werden Ihnen nach erfolgter Online-Registrierung ⁿbermittelt.
Im unteren Bildschirmbereich befinden sich verschieden SchaltflΣchen. Der OK Button sichert alle VerΣnderungen und fⁿhrt Sie zum vorherigen Bildschirm. Der Abbrechen Button, fⁿhrt Sie ebenfalls zum vorherigen Bildschirm, ⁿbernimmt jedoch keine ─nderungen. Wenn Sie VerΣnderungen im Zusammenhang mit den Internet Einstellungen vornehmen m÷chten, finden Sie die M÷glichkeit hierzu ⁿber der Erweitert Button. Diese Auswahl fⁿhrt Sie zu einem weiteren Bildschirm mit den folgenden Einstellm÷glichkeiten:
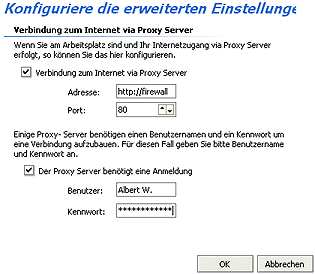
- Verbindung zum Internet ⁿber Proxy Server. Falls Sie eine Internetverbindung ⁿber einen Proxy-Server haben (normalerweise wenn Sie in einem Netzwerk arbeiten z.B. auf der Arbeit) und kein Modem benutzen, nutzen Sie diese Funktion. Wenn Sie jedoch mit einem Modem zum Internet verbunden sind ist dies nicht n÷tig. Wenn Sie diese Funktion nutzen, wird Panda Antivirus Titanium automatisch den Port und die Adresse der Verbindung ermitteln. Sie k÷nnen jedoch modifiziert werden.
- Der Proxy Server ben÷tigt eine Anmeldung. Einige Proxy-Server erfordern BenutzerbestΣtigung. Wenn dies auf Sie zutrifft, nutzen Sie diese Funktion. Die Felder in die Sie Ihren Benutzernamen und Ihr Kennwort eintragen sollen erscheinen dann (Sie mⁿssen hier Daten eintragen, die mit der Proxy-BenutzerbestΣtigung ⁿbereinstimmen und nicht jene die, welche Sie fⁿr die Panda Aktualisierungen erhielten).
![]() Konfiguriere den permanenten Schutz. Wie auch ⁿber das Start Menⁿ, kann in diesem Abschnitt angezeigt werden, ob der permanente Schutz aktiviert oder deaktiviert ist. Wenn Sie den Status verΣndern m÷chten (ein- oder ausschalten), klicken Sie auf Konfiguration permanenter Schutz. Dies zeigt eine neue Ansicht mit einer Dialogbox: Diese erm÷glicht das Permanenten Schutz aktiviert (empfohlenen). Falls Sie ebenfalls auswΣhlen m÷chten welche Dateitypen gescannt werden sollen klicken Sie auf Erweitert.
Konfiguriere den permanenten Schutz. Wie auch ⁿber das Start Menⁿ, kann in diesem Abschnitt angezeigt werden, ob der permanente Schutz aktiviert oder deaktiviert ist. Wenn Sie den Status verΣndern m÷chten (ein- oder ausschalten), klicken Sie auf Konfiguration permanenter Schutz. Dies zeigt eine neue Ansicht mit einer Dialogbox: Diese erm÷glicht das Permanenten Schutz aktiviert (empfohlenen). Falls Sie ebenfalls auswΣhlen m÷chten welche Dateitypen gescannt werden sollen klicken Sie auf Erweitert.
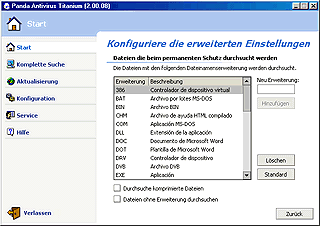
Es erscheint eine Liste mit DateianhΣngen, die vom permanenten Schutz durchsucht werden. Um neue AnhΣnge auf der Liste hinzuzufⁿgen, schreiben Sie diese in die Dialogbox ⁿber dem Hinzufⁿgen-Button und klicken Sie auf Hinzufⁿgen. Wenn Sie einen Anhang von der Liste entfernen m÷chten, wΣhlen Sie aus und klicken Sie auf L÷schen. Um die Liste in den Originalstatus wiederherzustellen , klicken Sie auf Standard. Es gibt noch zwei weitere unten aufgefⁿhrte M÷glichkeiten auf diesem Bildschirm:
- Durchsuche komprimierte Dateien: Wenn Sie diese Funktion auswΣhlen, werden auch komprimierte Dateien ( Zip, arj..) vom permanenten Scan ⁿberwacht.
- Dateien ohne Erweiterung durchsuchen: Wenn Sie diese Funktion auswΣhlen, werden vom permanenten Sean auch alle Dateien ohne Datei-Endung (nur auf Computern mit Windows 95, Windows 98, oder Windows Met) ⁿberwacht.
![]() Konfiguriere die allgemeine Einstellungen: Hier k÷nnen Sie auswΣhlen, ob Panda Antivirus Titanium das Floppy-Laufwerk durchsuchen soll, wenn der Computer runtergefahren wird. In diesem Fall, ⁿberprⁿfen den Abschnitt, Durchsuchen des Diskettenlaufwerkes beim Herunterfahren.
Konfiguriere die allgemeine Einstellungen: Hier k÷nnen Sie auswΣhlen, ob Panda Antivirus Titanium das Floppy-Laufwerk durchsuchen soll, wenn der Computer runtergefahren wird. In diesem Fall, ⁿberprⁿfen den Abschnitt, Durchsuchen des Diskettenlaufwerkes beim Herunterfahren.
Durch Zugreifen auf diesen Abschnitt (durch klicken auf das ServiceMenⁿ) ist es m÷glich die breite Palette der Dienste die Panda Software anbietet wahrzunehmen.
Die Erinnerung die unten auf diesem Abschnitt erscheint, erinnert Sie daran dass Sie die Dienste nur verwendet werden k÷nnen, wenn Sie sich Online als Panda Antivirus Titanium Benutzer registriert haben. Ist dies nicht der Fall, k÷nnen Sie es tun indem Sie auf die Link Erinnerung klicken, welche in diesem Abschnitt erscheint (service.pandasoftware.com/rol). Sie k÷nnen sich auch jeder Zeit aus dem Programm aus registrieren lassen indem Sie auf Start - Programme - Panda Antivirus Titanium - Online Registrierung klicken.

![]() Antivirus Aktualisierung. Diese Option erlaubt Ihnen, das Programm manuell zu aktualisieren, die automatische Aktualisierung ein- oder auszuschalten, oder ihre Merkmale zu definieren. Fⁿr weitere Informationen nutzen Sie die Hilfe-Option im Abschnitt Antivirus Aktualisierung.
Antivirus Aktualisierung. Diese Option erlaubt Ihnen, das Programm manuell zu aktualisieren, die automatische Aktualisierung ein- oder auszuschalten, oder ihre Merkmale zu definieren. Fⁿr weitere Informationen nutzen Sie die Hilfe-Option im Abschnitt Antivirus Aktualisierung.
![]() Senden verdΣchtige Dateien (S.O.S. Virus). Wenn der Name einer Datei wΣhrend einer ▄berprⁿfung umbenannt wurde, erscheint dieses im Bericht als verdΣchtig. Die Datei k÷nnte von einem neuen Virus infiziert worden sein. In diesem Fall senden Sie diese an uns. Panda Software liefert Ihnen schnell und kostenfrei eine L÷sung oder eine Bescheinigung, dass die Dateien virenfrei und in perfektem Zustand ist. Nach der Auswahl der Dateien empfiehlt Ihnen Panda Antivirus Titanium diese in das Viren-Labor der Panda Software zu senden. Unsere Experten studieren die Datei und erkennen das Virus (wenn dieses existiert) dann entfernen sie es und senden Ihnen die entsprechende Antiviren L÷sung zu. Um die Dateien zu senden, befolgen Sie die unten aufgefⁿhrten Schritte:
Senden verdΣchtige Dateien (S.O.S. Virus). Wenn der Name einer Datei wΣhrend einer ▄berprⁿfung umbenannt wurde, erscheint dieses im Bericht als verdΣchtig. Die Datei k÷nnte von einem neuen Virus infiziert worden sein. In diesem Fall senden Sie diese an uns. Panda Software liefert Ihnen schnell und kostenfrei eine L÷sung oder eine Bescheinigung, dass die Dateien virenfrei und in perfektem Zustand ist. Nach der Auswahl der Dateien empfiehlt Ihnen Panda Antivirus Titanium diese in das Viren-Labor der Panda Software zu senden. Unsere Experten studieren die Datei und erkennen das Virus (wenn dieses existiert) dann entfernen sie es und senden Ihnen die entsprechende Antiviren L÷sung zu. Um die Dateien zu senden, befolgen Sie die unten aufgefⁿhrten Schritte:
- WΣhlen Sie das Service Menⁿ.
- WΣhlen Sie die Option Sende verdΣchtige Dateien (S.O.S. Virus).
- Lesen Sie die dargestellten ErklΣrungen sorgfΣltig durch und klicken Sie NΣchste.
- Bei Bitte geben Sie Ihre E-Mail Adresse ein tragen Sie bitte Ihre E-Mail Adresse ein und ⁿberprⁿfen Sie Ihren Eintrag auf Richtigkeit. In der Rubrik Beschreibung des Problems schreiben Sie bitte was passiert ist, welche Dateien umbenannt wurden etc... ErklΣren Sie KLAR und PR─ZISE was passiert ist. Wenn Sie dies ausgefⁿhrt haben klicken Sie auf den NΣchste-Button. Falls Sie zum Vorherigen Schritt zurⁿckkehren m÷chten klicken Sie auf den Zurⁿck-Button. Wenn Sie Auf Abbrechen klicken kehren Sie zu den Service Menⁿ zurⁿck. Durch das Anklicken von Rechtlicher Hinweis, erscheint einer Mitteilung ⁿber die LegalitΣt und den Schutz von vertraulichen Daten. Klicken Sie auf NΣchste um fortzusetzen.
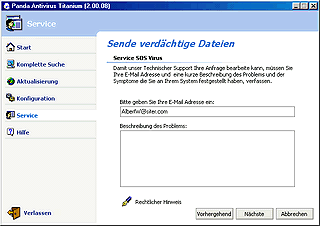
- WΣhlen Sie VerdΣchtige Dateien hinzugefⁿgt um die Dateien die wΣhrend der ▄berprⁿfung umbenannt worden sind an die Nachricht anzuhΣngen ( maximal fⁿnf Dateien pro Nachricht). Wenn keine ▄berprⁿfung Dateien umbenannt hat, werden Sie durch eine Dialogbox informiert.
- WΣhlen Sie Andere Dateien hinzugefⁿgt weitere Dateien anzuhΣngen, die unser Virenlabor ⁿberprⁿfen soll.

In beiden FΣllen k÷nnen Sie mehrere Dateien gleichzeitig auswΣhlen. Nutzen Sie hierzu gleichzeitig die Maus bei gedrⁿckter SHIFT Taste oder die CTRL Taste. Wenn Sie die Auswahl der zu sendenden Dateien beendet haben, klicken Sie auf NΣchste. Panda Antivirus Titanium komprimiert nun die Dateien die Sie senden m÷chten.
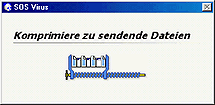
Es erscheint ein Bildschirm, der die Gr÷▀e der Nachricht anzeigt, welche Sie senden m÷chten. Die Nachricht wird gesendet, wenn Sie den Senden-Button anklicken, oder Sie kehren durch den Zurⁿck-Button zum vorherigem Schritt zurⁿck..
![]() FAQ's (Meistgestellte Fragen und deren Antworten). Wenn Sie Fragen zum Programm haben, kann Ihnen dieser Bereich hΣufig weiterhelfen. Um auf diese zugreifen zu k÷nnen, gehen Sie zum Service Menⁿ und wΣhlen Sie die Option FAQs, dann wird ein Verzeichnis der Fragen erscheinen. Klicken Sie auf die Frage die Sie am meisten interessiert und die Antwort wird angezeigt. Um zurⁿck zum Service Menⁿ zu kehren klicken Sie einfach auf den Zurⁿck-Button.
FAQ's (Meistgestellte Fragen und deren Antworten). Wenn Sie Fragen zum Programm haben, kann Ihnen dieser Bereich hΣufig weiterhelfen. Um auf diese zugreifen zu k÷nnen, gehen Sie zum Service Menⁿ und wΣhlen Sie die Option FAQs, dann wird ein Verzeichnis der Fragen erscheinen. Klicken Sie auf die Frage die Sie am meisten interessiert und die Antwort wird angezeigt. Um zurⁿck zum Service Menⁿ zu kehren klicken Sie einfach auf den Zurⁿck-Button.
![]() E-Mail technischer Support. Nachdem Sie die im Programm enthaltenden FAQs studiert haben sollten Ihre Fragen beantwortet sein. Ist dies jedoch nicht der Fall, k÷nnen Sie uns Fragen per E-Mail zusenden da Ihnen dieser Service ebenfalls zur Verfⁿgung steht. Um an uns eine E-Mail zu senden befolgen Sie die nΣchsten Schritte:
E-Mail technischer Support. Nachdem Sie die im Programm enthaltenden FAQs studiert haben sollten Ihre Fragen beantwortet sein. Ist dies jedoch nicht der Fall, k÷nnen Sie uns Fragen per E-Mail zusenden da Ihnen dieser Service ebenfalls zur Verfⁿgung steht. Um an uns eine E-Mail zu senden befolgen Sie die nΣchsten Schritte:
- WΣhlen Sie das Service Menⁿ.
- WΣhlen Sie E-Mail technischer Support.
- In der Dialogbox Bitte geben Sie Ihre E-Mail Adresse ein tragen Sie Ihre E-Mail Adresse ein und ⁿberprⁿfen Sie den Eintrag. In den Abschnitt Untersuchung erlΣutern Sie bitte Ihre Zweifel oder Fragen. Nachdem Sie das getan haben klicken sie auf den NΣchste-Button. Wenn Sie zum vorherigem Schritt zurⁿckkehren m÷chten klicken Sie auf dem Zurⁿck-Button. .Durch das Anklicken von Rechtlicher Hinweis erscheint einer Mitteilung ⁿber die LegalitΣt und den Schutz von vertraulichen Daten.
- Klicken Sie auf den Senden-Button, um uns die Fragen zu senden, die Sie in der Anfrage beschrieben haben. Wenn Sie dies getan haben erscheint, eine Dialogbox und informiert Sie darⁿber, dass die Nachricht gesendet wurde. Um zurⁿck zum Service Menⁿ zu kommen klicken Sie auf den Zurⁿck-Button.
![]() Vorschlagsfenster. Ihre Meinung ist uns sehr wichtig! Dieser Dienst erlaubt Ihnen direkten Kontakt mit Panda Software, senden Sie uns Ihre Ideen, Kommentare oder VorschlΣge, wie Sie das Panda Antivirus Titaniumverbessern wⁿrden, Um uns Ihre VorschlΣge zu senden befolgen Sie bitte die folgenden Schritte
Vorschlagsfenster. Ihre Meinung ist uns sehr wichtig! Dieser Dienst erlaubt Ihnen direkten Kontakt mit Panda Software, senden Sie uns Ihre Ideen, Kommentare oder VorschlΣge, wie Sie das Panda Antivirus Titaniumverbessern wⁿrden, Um uns Ihre VorschlΣge zu senden befolgen Sie bitte die folgenden Schritte
- Gehen Sie zum Service Menⁿ.
- WΣhlen Sie die Option Vorschlagsfenster
- In die Bitte geben Sie Ihre E-Mail Adresse ein Dialogbox tragen Si bitte Ihre E-Mail Adresse ein und ⁿberprⁿfen Sie dass diese richtig ist. In den Abschnitt Vorschlag tragen Sie bitte Ihre Kommentare oder Ideen ein. Nachdem Sie das getan haben klicken sie auf den NΣchste-Button. Wenn Sie zum vorherigem Schritt zurⁿckkehren m÷chten klicken Sie auf dem Zurⁿck-Button. . Durch das Anklicken von Rechtlicher Hinweis, erscheint einer Mitteilung ⁿber die LegalitΣt und den Schutz von vertraulichen Daten.
- Klicken Sie auf den Senden-Button, so dass wir die VorschlΣge oder Kommentare erhalten, die Sie in der Vorschlags-Box geschrieben haben. wenn Sie dies getan haben erscheint ein Dialogkasten und informiert Sie, dass die Nachricht gesandt wurde. Um zurⁿck zu den Service Menⁿ zu kommen klicken Sie auf den Zurⁿck-Button.
Durch das Service Menⁿ k÷nnen Sie ebenfalls mehr ⁿber andere Panda Software. Produkte erfahren. Um dies zu tun klicken Sie einfach auf die Option die im unteren Bereich dieses Fensters erscheint: Andere Panda Software Produkte. Wenn Sie dass getan haben wird ein Fenster in Ihrem Internet Browser angezeigt welches die Andere Panda Produkte und Dienstleistungen.
Panda Antivirus Titanium beinhaltet ein Menⁿ welches Sie verwenden k÷nnen, um alles herauszufinden, das Sie ⁿber das Antivirus interessiert. Um dies zu tun gehen Sie auf das Hilfe. Menⁿ. In diesem Menⁿ finden Sie die folgenden Optionen:
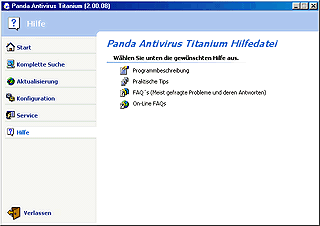
![]() Programmbeschreibung. Greifen Sie auf die Hilfe Dateien zu, die Sie im Moment konsultieren.
Programmbeschreibung. Greifen Sie auf die Hilfe Dateien zu, die Sie im Moment konsultieren.
![]() FAQ's (Meistgestellte Fragen und deren Antworten). Die hΣufigst gestellten Fragen Von anderen Anwendern. Die entsprechenden Antworten sind ebenfalls vorhanden. Dies k÷nnte Ihnen helfen Ihre Zweifel fallen zu lassen. Um auf diese zuzugreifen gehen Sie zum Service Menⁿ und wΣhlen Sie die Option FAQs. , dann wird ein Verzeichnis der Fragen erscheinen. Klicken Sie auf die Frage die Sie am meisten interessiert und die Antwort wird angezeigt. Um zurⁿck zum Service Menⁿ zu kehren klicken Sie einfach auf den Zurⁿck-Button.
FAQ's (Meistgestellte Fragen und deren Antworten). Die hΣufigst gestellten Fragen Von anderen Anwendern. Die entsprechenden Antworten sind ebenfalls vorhanden. Dies k÷nnte Ihnen helfen Ihre Zweifel fallen zu lassen. Um auf diese zuzugreifen gehen Sie zum Service Menⁿ und wΣhlen Sie die Option FAQs. , dann wird ein Verzeichnis der Fragen erscheinen. Klicken Sie auf die Frage die Sie am meisten interessiert und die Antwort wird angezeigt. Um zurⁿck zum Service Menⁿ zu kehren klicken Sie einfach auf den Zurⁿck-Button.
ZusΣtzlich zu den Funktionen, Diensten und Sicherheiten die in Panda Antivirus Titanium integriert sind, hat es noch andere Features die erwΣhnenswert sind.
E-MAIL SCAN
Die E-Mail ▄berprⁿfungen sind nutzbar fⁿr Microsoft Outlook sowie Microsoft Outlook Express Nachrichten. Durch die ▄berprⁿfung des POP3 Ports werden alle Nachrichten gescannt. Sie k÷nnen diese nachrichten auch manuell scannen. Befolgen Sie hierzu die folgenden Schritte:
- Gehen Sie zum Komplette Suche Menⁿ.
- WΣhlen Sie die Option Durchsuche weitere Bereiche
- Klicken Sie auf den E-Mail Ordner Icon. Eine Dialogbox wird angezeigt in der Sie wΣhlen k÷nnen welche E-Mails gescannt werden Sollen.

- Nachdem Sie die Ordner ausgewΣhlt haben klicken Sie auf den OK-Button und diese werden gescannt.
Sowohl werden alle Dateien mit den Sie arbeiten und diejenigen aus dem Internet gescannt, als auch E-Mail Nachrichten. WΣhren dies passiert ⁿberwacht Panda Antivirus Titanium den POP3 Port. Der permanente Schutz (von Dateien und Internet) kann ein- und ausgeschaltet oder auf verschiedene weise konfiguriert werden:
-
Aus dem Panda Antivirus Titanium Fenster. Sie k÷nnen hier zwei Funktionen auswΣhlen:
- Start Menⁿ. Klicken Sie auf die Option Konfiguriere den Permanenten Schutz. Wenn Sie diese Option auswΣhlen, k÷nnen Sie den Permanenter Schutz aktiviert (empfohlen) oder ⁿber den Erweitert Button auswΣhlen, welche Dateiarten Sie scannen m÷chten.
- Konfiguration Menⁿ. Klicken Sie die Option Konfiguriere den permanenten Schutz. Mit dieser Auswahl k÷nnen Sie den Permanenter Schutz aktiviert (empfohlen) und / oder wΣhlen Sie den Erweitert Button, welcher Ihnen erlaubt festzulegen, welche Dateien gescannt werden.
- Aktiviere den Permanenten Schutz . Wenn diese Option angewΣhlt ist, schⁿtzt Sie der permanente Dateiscan. Um diese abzuschalten, entfernen Sie den Haken.
- Deaktiviere den Permanenten Schutz. Wenn Sie diese Option auswΣhlen, erscheint ein Dialogfeld, in dem Sie gefragt werden, ob Sie sicher sind den permanenten Dateiscan abschalten zu wollen. Klicken Sie auf Ja, um den Dateiscan abzuschalten oder Nein, um diesen Befehl rⁿckgΣngig zu machen.
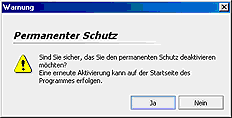
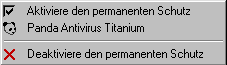
Panda Antivirus Titanium fⁿhrt den Scan im Speicher aus, welcher erm÷glicht Computerviren bereits im Speicher zu erkennen und zu blockieren, genauso wie aktive Prozesse. Das Ergebniss ist eine erh÷hte Scangeschwindigkeit sowie eine verbesserte Erkennung und Desinfizierung.
DEINSTALLATION UND REPARATUR
Sie k÷nnen Panda Antivirus Titanium von Ihrem Computer entfernen (deinstallieren) wann immer Sie wollen. Des weiteren ist es m÷glich, defekte Programmteile oder fehlerhafte Registry EintrΣge zu reparieren.
-
Deinstallation von Panda Antivirus Titanium. Folgen Sie diesen Anweisungen:
- Klicken Sie auf den Windows Start Button.
- WΣhlen Sie aus dem Programm Menⁿ die Programmgruppe Panda Antivirus Titanium.
- Anschlie▀end wΣhlen Sie die Option Deinstallation - Reparatur.
- Panda Antivirus Titanium stellt Ihnen einen Assistenten zur Verfⁿgung, der Sie durch die weiteren Schritte fⁿhren wird.
- Klicken Sie auf den Entfernen Button um Panda Antivirus Titanium.
- Klicken Sie auf den Windows Start Button.
- WΣhlen Sie aus dem Programm Menⁿ die Programmgruppe Panda Antivirus Titanium.
- Anschlie▀end wΣhlen Sie die Option Deinstallation - Reparatur.
- Panda Antivirus Titanium stellt Ihnen einen Assistenten zur Verfⁿgung, der Sie durch die weiteren Schritte fⁿhren wird.
- Klicken Sie auf den Reparatur Button um Panda Antivirus Titanium.
- Der Prozess startet automatisch und anschlie▀end k÷nnen Sie entscheiden, ob Sie den Computer neu starten m÷chten (Ja, ich m÷chte meinen Computer neu starten), oder nicht (Nein, ich werde spΣter neu starten). Bedenken Sie bitte, dass die ─nderungen erst nach einem Neustart wirksam werden.
- Nachdem Sie zwischen den beiden Optionen gewΣhlt haben, klicken Sie bitte auf Beenden.
Um die zahlreichen Dienstleistungen von Panda Antivirus Titanium nutzen zu k÷nnen, ist es notwendig sich registrieren zu lassen. Die Online Registrierung kann auf zwei Arten erfolgen:
-
WΣhrend der Installation von Panda Antivirus Titanium. Einer der Schritte wΣhrend der Installation erlaubt es Ihnen sich online zu registrieren. Sie mⁿssen sich an dieser Stelle nicht registrieren lassen, sondern k÷nnen dieses zu jedem spΣteren Zeitpunkt nachholen.
- Klicken Sie auf den Windows Start Button.
- WΣhlen Sie die Option Programm Menⁿ die Programmgruppe Panda Antivirus Titanium.
- WΣhlen Sie die Option Panda Software Registrierung) service.pandasoftware.com/rol/).
- WΣhlen Sie Ihr Land und Ihre Sprache aus. Geben Sie an, ob Sie sicht bereits in einem frⁿheren Vorgang registriert haben. Wenn ja, bestΣtigen Sie mit dem JA Button, wenn nicht wΣhlen Sie den NEIN Button).
- Wenn Sie mit Ja geantwortet haben ( Sie haben sich bereits registriert), werden Sie gebeten, Ihre Kundennummer, Ihren Benutzernamen und Ihr Passwort einzugeben.
- Wenn Ihre Antwort nein ist (Sie haben sich nicht frⁿher registriert), werden Sie um einen Reihe Informationen gebeten. Bitte fⁿllen Sie die entsprechenden Felder aus. (Felder, die mit einem gekennzeichnet sind, mⁿssen ausgefⁿllt werden). Danach klicken Sie bitte den Senden Button im unteren Bereich der Seite.
- Sie werden umgehend Ihren Benutzernamen und Passwort erhalten. Hiermit sind Sie dann in der Lage, Aktualisierungen auszufⁿhren und die Servicedienstleistungen zu nutzen welche in Panda Antivirus Titanium enthalten sind.
Nach der Installation von Panda Antivirus Titanium. In diesem Fall mⁿssen Sie die Tastaturkⁿrzel von Panda Antivirus Titanium folgenderma▀en nutzen.
Diese Disketten erlauben es Ihnen, Ihren Computer aus einer virusfrei Umgebung zu starten und alle Dateien zu ⁿberprⁿfen. PAVCL.
Panda Antivirus Titanium erlaubt es Ihnen, eine Startdiskette fⁿr Windows 95/98 zu erstellen. Sie k÷nnen das gleiche auch fⁿr Win NT4.0 ausfⁿhren . Hier ist die Erstellung der Disketten abweichend und umfangreicher. Die Erstellung der Disketten ist wΣhrend der Installation von Panda Antivirus Titanium oder spΣter m÷glich. Im Hauptmenⁿ unter Weitere Infos finden Sie unter Erzeuge die Rettungsdisketten die M÷glichkeit diese zu erstellen.
PANDA NIEDERLASSUNGEN
Um Informationen ⁿber die internationalen Niederlassungen und deren Adressen zu erhalten, folgen Sie einfach den aufgefⁿhrten Schritten:
- Klicken Sie auf den Windows Start Button.
- WΣhlen Sie Programme.
- Klicken Sie dann auf das Options- Icon und dann auf Panda Niederlassungen.
- Es ÷ffnet sich ein Feld in dem alle Panda Software Vertriebspartner aufgelistet sind.
Panda Antivirus Titanium stellt sehr geringe Anforderungen an das gesamt System. Die Anforderungen sind:
- CPU Pentium 90 MHZ
- Arbeitsspeicher:32MB Ram
- Speicherplatz auf der Festplatte :20MB
- Unterstⁿtzte Systeme: Windows 95, Windows 98, Windows Me, Windows XP, Windows 2000,oder Windows NT.4.0