Panda Antivirus Titanium est un programme facile α utiliser, de taille rΘduite, et il est capable de dΘtecter et de supprimer automatiquement plus de 60.000 virus, mΩme ceux inclus dans les messages de courrier Θlectronique. Pour l'exΘcuter (ouvrir la fenΩtre de l'antivirus) et travailler avec lui, vous avez plusieurs possibilitΘs:
- Cliquez sur le bouton DΘmarrer, de Windows. AccΘdez alors au dossier Programmes et α l'intΘrieur de celui-ci, α Panda Antivirus Titanium. SΘlectionnez l'option Panda Antivirus Titanium pour exΘcuter l'antivirus. Vous pouvez rΘaliser d'autres opΘrations comme: DΘsinstaller - RΘparer l'antivirus, consulter le fichier Panda Reps (adresses des reprΘsentants et bureaux de Panda Software dans le monde entier) ou rΘaliser votre Inscription OnLine.
- Si votre systΦme d'exploitation possΦde une barre d'accΦs rapide (Quick Launch) l'ic⌠ne de Panda Antivirus Titanium apparaεt. Si vous cliquez sur celle-ci, l'antivirus s'exΘcute.
- Si la protection permanente est activΘe, l'ic⌠ne de Panda Antivirus Titanium apparaεt sur la barre des TΓches de Windows (α c⌠tΘ de l'horloge). Si la protection est activΘe, l'ic⌠ne est bleue et sinon, elle est grise.
Une fois que l'antivirus s'exΘcute ou que la fenΩtre de l'antivirus s'ouvre, vous avez accΦs aux options de menu suivantes:
![]() DΘmarrage. Cette option vous tient informΘ de la situation actuelle de Panda Antivirus Titanium (Date du fichier des signatures de virus, nombre total des signatures de virus et situation de la mise α jour automatique. De plus, grΓce α l'option Plus d'informations, vous pouvez consulter d'autres informations et rΘaliser quelques opΘrations intΘressantes (crΘer des disquettes de secours, accΘder α la liste de virus).
DΘmarrage. Cette option vous tient informΘ de la situation actuelle de Panda Antivirus Titanium (Date du fichier des signatures de virus, nombre total des signatures de virus et situation de la mise α jour automatique. De plus, grΓce α l'option Plus d'informations, vous pouvez consulter d'autres informations et rΘaliser quelques opΘrations intΘressantes (crΘer des disquettes de secours, accΘder α la liste de virus).
Analyse complΦte. Permet de rechercher et de dΘsinfecter (neutraliser) immΘdiatement les virus les plus rΘpendus et ceux qui apparaissent continuellement (il est recommandΘ d'effectuer des mises α jour rΘguliΦres de l'antivirus). En plus de dΘsinfecter, Panda Antivirus Titanium Θlimine les changements que certains virus auraient pu inclure dans des fichiers systΦme et/ou dans l'enregistrement de Windows.
![]() Mise α jour. GrΓce α cette option, Panda Antivirus Titanium est vivant. Vous devez juste indiquer que la mise α jour doit s'effectuer, et elle se rΘalisera via Internet. Par dΘfaut, (si vous ne les dΘsactivez pas), les mises α jour s'effectueront automatiquement chaque jour. Dans ce cas, ce n'est pas la peine d'indiquer leur mise en marche et elles ne gΩneront pas votre travail. L'antivirus "ressent" le besoin d'Ωtre mis α jour, et il le fait dΦs qu'il dΘtecte une connexion Internet. C'est grΓce α cela que l'antivirus dΘtecte et dΘsinfecte les virus apparus rΘcemment. De plus, il est possible de configurer les options nΘcessaires pour une mise α jour correcte via Internet.
Mise α jour. GrΓce α cette option, Panda Antivirus Titanium est vivant. Vous devez juste indiquer que la mise α jour doit s'effectuer, et elle se rΘalisera via Internet. Par dΘfaut, (si vous ne les dΘsactivez pas), les mises α jour s'effectueront automatiquement chaque jour. Dans ce cas, ce n'est pas la peine d'indiquer leur mise en marche et elles ne gΩneront pas votre travail. L'antivirus "ressent" le besoin d'Ωtre mis α jour, et il le fait dΦs qu'il dΘtecte une connexion Internet. C'est grΓce α cela que l'antivirus dΘtecte et dΘsinfecte les virus apparus rΘcemment. De plus, il est possible de configurer les options nΘcessaires pour une mise α jour correcte via Internet.
![]() Configuration. Permet de dΘterminer les caractΘristiques correspondantes au comportement de Panda Antivirus Titanium, face α certaines situations ou options. Parmi les diffΘrentes caractΘristiques, vous pouvez dΘfinir le fonctionnement des analyses, les mises α jour, la protection permanente et d'autres options de caractΦre gΘnΘral.
Configuration. Permet de dΘterminer les caractΘristiques correspondantes au comportement de Panda Antivirus Titanium, face α certaines situations ou options. Parmi les diffΘrentes caractΘristiques, vous pouvez dΘfinir le fonctionnement des analyses, les mises α jour, la protection permanente et d'autres options de caractΦre gΘnΘral.
![]() Services. Panda Antivirus Titanium permet d'utiliser plusieurs services offerts par Panda Software. Vous pouvez effectuer une Mise α jour de l'antivirus. Vous pouvez aussi nous envoyer les fichiers considΘrΘs suspects par votre Panda Antivirus Titanium (certainement infectΘs par de nouveaux virus), au le service Envoi de fichiers suspects (S.O.S. Virus). Nous les analyserons, et s'ils sont infectΘs, nous vous enverrons gratuitement la solution correspondante. Si vous le dΘsirez, vous pouvez consulter les questions les plus frΘquemment posΘes. Vous les trouverez avec leurs rΘponses grΓce au service FAQs (Questions les plus frΘquemment posΘes et rΘponses). MΩme si vous avez rΘsolu tous vos doutes grΓce au service de FAQs, vous pouvez nous envoyer d'autres questions en utilisant l' Assistance technique par courrier Θlectronique. Enfin, grΓce α notre Boεte α suggestions, vous pouvez nous envoyer vos commentaires, idΘes ou notes qui vous semblent intΘressantes. Si vous dΘsirez plus d'informations sur d'autres programmes de Panda Software, cliquez sur l'option Autres produits Panda
Services. Panda Antivirus Titanium permet d'utiliser plusieurs services offerts par Panda Software. Vous pouvez effectuer une Mise α jour de l'antivirus. Vous pouvez aussi nous envoyer les fichiers considΘrΘs suspects par votre Panda Antivirus Titanium (certainement infectΘs par de nouveaux virus), au le service Envoi de fichiers suspects (S.O.S. Virus). Nous les analyserons, et s'ils sont infectΘs, nous vous enverrons gratuitement la solution correspondante. Si vous le dΘsirez, vous pouvez consulter les questions les plus frΘquemment posΘes. Vous les trouverez avec leurs rΘponses grΓce au service FAQs (Questions les plus frΘquemment posΘes et rΘponses). MΩme si vous avez rΘsolu tous vos doutes grΓce au service de FAQs, vous pouvez nous envoyer d'autres questions en utilisant l' Assistance technique par courrier Θlectronique. Enfin, grΓce α notre Boεte α suggestions, vous pouvez nous envoyer vos commentaires, idΘes ou notes qui vous semblent intΘressantes. Si vous dΘsirez plus d'informations sur d'autres programmes de Panda Software, cliquez sur l'option Autres produits Panda
![]() Aide. Panda Antivirus Titanium contient toute l'aide dont vous avez besoin pour l'utiliser, pour rΘsoudre les questions pouvant surgir et pour recevoir les meilleurs conseils afin d'Θviter de possibles infections. Vous pouvez consulter la Description du Programme (l'aide que vous Ωtes en train de lire). Vous pouvez aussi tenir compte de nos conseils pour Θviter les infections, α travers la section Conseils pratiques. Enfin, vous pouvez consulter chaque FAQs (Questions les plus frΘquemment posΘes et rΘponses), o∙ les questions d'autres utilisateurs sont rΘsolus.
Aide. Panda Antivirus Titanium contient toute l'aide dont vous avez besoin pour l'utiliser, pour rΘsoudre les questions pouvant surgir et pour recevoir les meilleurs conseils afin d'Θviter de possibles infections. Vous pouvez consulter la Description du Programme (l'aide que vous Ωtes en train de lire). Vous pouvez aussi tenir compte de nos conseils pour Θviter les infections, α travers la section Conseils pratiques. Enfin, vous pouvez consulter chaque FAQs (Questions les plus frΘquemment posΘes et rΘponses), o∙ les questions d'autres utilisateurs sont rΘsolus.
C'est trΦs simple ! La premiΦre chose α faire pour Ωtre protΘgΘ est de vous assurer que votre antivirus a ΘtΘ complΦtement Mis α jour (Rappelez-vous que si vous activez la mise α jour automatique, Panda Antivirus Titanium le fera automatiquement). Pour cela, cliquez avec la souris α l'intΘrieur de la section gauche du programme menu d'options, dans l'option Mise α jour. SΘlectionnez alors l'option Mettez α jour l'antivirus, maintenant ! Une fois la mise α jour effectuΘe, il est indispensable de rΘaliser une analyse complΦte de votre ordinateur. Utilisez pour cela l'option Analyse complΦte.
Panda Antivirus Titanium est un programme antivirus qui fonctionne dans les ordinateurs ayant l'un des systΦmes suivants: Windows 95, Windows 98, Windows Millennium Edition, Windows XP, Windows NT 4.0 Workstation, ou Windows 2000.
La fenΩtre du programme est composΘe de trois zones:
- Titre. Le nom de l'antivirus et sa version apparaissent dans la section supΘrieure de la fenΩtre.
- Menu d'Options. C'est la section situΘe α gauche. Dans cette section, vous pouvez rΘaliser n'importe quelle opΘration ou accΘder α n'importe quelle autre section : DΘmarrage, Analyse complΦte, Mise α jour , Configuration, accΦs aux Services (qui sont : Mise α jour de l'antivirus, Envoi de fichiers suspects, FAQs (Questions les plus frΘquemment posΘes et rΘponses), Assistance technique par courrier Θlectronique, et Boεte α suggestions et Aide - le document que vous Ωtes en train de lire).
- Menu d'Actions ou ╔cran Principal. Il s'agit de la section principale du programme (celle de droite) o∙ cette aide est visualisΘe. Elle permet d'afficher des informations et rΘaliser toutes les opΘrations possibles.
A travers la Barre des TΓches de Windows, il est aussi possible de rΘaliser certaines opΘrations. Quand l'antivirus est installΘ, les accΦs correspondants sont crΘΘs dans cette barre: (bouton DΘmarrer - Programmes - Panda Antivirus Titanium et bouton dans la barre d'accΦs rapide ou Quick Launch).
De plus, si la protection permanente (de fichiers et d'Internet) est activΘe, l'ic⌠ne correspondant α Panda Antivirus Titanium apparaεtra en bleu clair sur la barre des TΓches de Windows, α c⌠tΘ de l'horloge. Si vous cliquez avec le bouton droit sur l'ic⌠ne, vous pouvez rΘaliser plusieurs opΘrations:
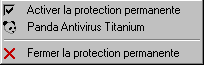
- Activer la protection permanente: permet d'activer ou dΘsactiver l'analyse continue que Panda Antivirus Titanium effectue sur les fichiers impliquΘs dans les opΘrations rΘalisΘes sur votre ordinateur et sur les fichiers reτus via Internet.
- Panda Antivirus Titanium: ouvre la fenΩtre de l'antivirus.
- Fermer la protection permanente : dΘsactive la protection permanente (des fichiers et d'Internet). Cette dΘsactivation fait disparaεtre l'ic⌠ne de la barre des TΓches. Pour la rΘactiver, vous devez exΘcuter ou ouvrir la fenΩtre de l'antivirus, accΘder au menu DΘmarrage et, α l'intΘrieur de la section Configurer la protection permanente, cocher la case Activer la protection permanente (recommandΘ).
Si vous cliquez sur l'option Quitter (en bas α gauche), la fenΩtre de Panda Antivirus Titanium se ferme et l'antivirus ne s'exΘcute plus. Mais si la protection permanente (des fichiers et d'Internet) Θtait activΘe, elle le restera jusqu'α ce que vous la dΘsactiviez.
Panda Antivirus Titanium, en plus de vous protΘger, vous tient informΘ de son Θtat. Pour consulter ces renseignements, ainsi qu'activer et dΘsactiver la protection permanente et rΘaliser d'autres opΘrations, sΘlectionnez le menu DΘmarrage.
╔tat du programme.
A travers cette section, vous Ωtes informΘ de la situation actuelle de Panda Antivirus Titanium. Les renseignements y figurant sont:
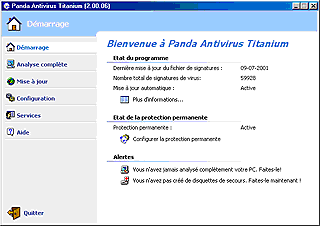
- DΦrniere mise α jour du fichier de signatures: ce fichier permet de rΘaliser les dΘtections de virus. Il est recommandΘ de le maintenir α jour pour dΘtecter les nouveaux virus de rΘcente apparition. La date qui apparaεt dans cette section indique le jour de la derniΦre mise α jour de ce fichier.
- Nombre total de signatures de virus: affiche le nombre de virus pouvant Ωtre dΘtectΘs (et pouvant donc Ωtre dΘsinfectΘs) avec la version actuelle du Fichier de signatures de Virus. Panda Antivirus Titanium dΘtecte et dΘsinfecte plus de 60.000 virus. De plus le nombre de virus que Panda Antivirus Titanium peut dΘtruire augmente chaque jour (c'est pourquoi il est recommandΘ de faire des mises α jour quotidiennement, qu'elles soient automatiques ou manuelles).
- Mise α jour automatique: quand une connexion Internet est dΘtectΘe, les mises α jour actualisent le Fichier de signatures de Virus ainsi que le programme antivirus. C'est vous qui dΘcidez quand doit Ωtre effectuΘe une mise α jour, mais vous pouvez aussi confier cette responsabilitΘ α Panda Antivirus Titanium, grΓce α la mise α jour automatique. Cette section indique si ce type de mise α jour est activΘe ou dΘsactivΘe.
En cliquant sur l'option Plus d'informations, vous pouvez consulter d'autres informations et rΘaliser des opΘrations supplΘmentaires:
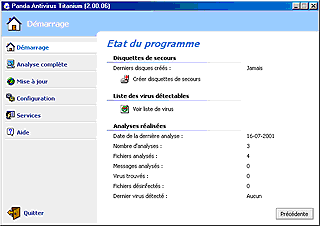
CR╔ATION DES DISQUETTES DE SECOURS POUR LES ORDINATEURS AVEC WINDOWS NT 4.0:
Vous devez d'abord avoir un compte administrateur. Dans ce cas, vous pourrez crΘer une Disquette de dΘsinfection du systΦme de dΘmarrage, une Disquette de rΘparation de Windows NT 4.0 (Repair Disk), ou rΘaliser une Mise α jour du Repair Disk. Pour cela, suivez les Θtapes suivantes :
- InsΘrez une disquette dans le lecteur de disquettes. Celle-ci doit Ωtre formatΘe avec Windows NT 4.0 et ne pas Ωtre protΘgΘe en Θcriture.
- Dans la fenΩtre de Panda Antivirus Titanium, accΘdez au menu DΘmarrage et sΘlectionnez l'option Plus d'informations.
- Puis sΘlectionnez l'option CrΘer disquettes de secours.
- Apparaissent alors trois cases de vΘrification : Disquette de dΘsinfection du systΦme de dΘmarrage (crΘe un disque de rΘparation pour Windows NT 4.0 dont vous aurez besoin au cas o∙ votre ordinateur serait infectΘ par un virus agissant sur le dΘmarrage), Disquette de rΘparati≤n de Windows NT 4.0 (enregistre la configuration du systΦme et est utilisΘe pour la rΘtablir si l'un des fichiers est abεmΘ) et Mise α jour du Repair Disk (met α jour l'information du systΦme α garder dans le Repair Disk). SΘlectionnez les cases qui vous intΘressent et cliquez sur le bouton DΘmarrage.
- Apparaεt alors un message vous demandant d'insΘrer la premiΦre disquette et vous avertissant qu'elle perdra tout son contenu. Une fois que vous l'avez insΘrΘe, cliquez sur OK.
- Quand l'opΘration de copie est terminΘe, un message apparaεt pour vous informer que l'opΘration a abouti avec succΦs.
![]() Voir liste de virus: montre la liste de virus que Panda Antivirus Titanium dΘtecte et supprime. Cet Θcran prΘsente les sections suivantes:
Voir liste de virus: montre la liste de virus que Panda Antivirus Titanium dΘtecte et supprime. Cet Θcran prΘsente les sections suivantes:

- Montrer types de virus: grΓce α cette liste dΘroulante, vous pouvez indiquer le type de virus qui doivent Ωtre affichΘs dans la liste infΘrieure. Les possibilitΘs sont Tous les virus, Virus Programme, Virus Boot, Virus Macro, Virus les plus courants et Recherche.
- Nom de virus: Montre une liste avec tous les virus (en fonction de la condition spΘcifiΘe dans la liste Montrer Virus) que votre Panda Antivirus Titanium dΘtecte. Vous pouvez sΘlectionner n'importe quel virus figurant dans cette liste, pour voir ses principales qualitΘs.
- Description de virus: Montre les caractΘristiques principales du virus que vous avez sΘlectionnΘ dans la liste (Nom, Alias, Origine, Taille, Date,...).
- Chercher virus: Pour localiser un virus prΘcis α l'intΘrieur de la liste, Θcrivez son nom α l'intΘrieur de ce cadre.
Analyses rΘalisΘes
Cette section montre le rΘsultat des analyses effectuΘes. Le nombre d'Analyses effectuΘes, de Virus trouvΘs, de Fichiers dΘsinfectΘs, de Fichiers analysΘs, de Messages analysΘs, ainsi que la date de la derniΦre analyse et le nom du dernier Virus dΘtectΘ apparaεtront.
Cliquez sur le bouton PrΘcΘdent pour revenir α l'Θcran antΘrieur.
Etat de la protection permanente
Dans cette section, vous pouvez voir si la protection permanente est ActivΘe ou DΘsactivΘe. Si vous dΘsirez changer son Θtat (l'activer ou la dΘsactiver), cliquez sur le bouton Configurer la protection permanente. Cela affiche un nouvel Θcran avec une case de vΘrification, Activer protection permanente (recommandΘ). Cochez cette case pour activer la protection permanente. Si en plus vous dΘsirez indiquer les fichiers α analyser via la protection permanente, cliquez sur le bouton AvancΘ.
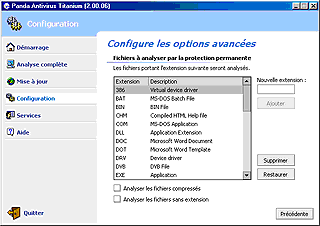
La liste montre les extensions correspondant aux fichiers α analyser via la protection permanente. Pour ajouter de nouvelles extensions α la liste, Θcrivez-les dans le cadre supΘrieur droit et cliquez sur le bouton Ajouter. Si vous dΘsirez que l'une d'elles ne soit pas analysΘe (exclusion de la liste), sΘlectionnez-la et cliquez sur le bouton Supprimer. Pour que la liste retrouve son Θtat original (la liste que Panda Antivirus Titanium inclue par dΘfaut), cliquez sur le bouton Restaurer. Dans la section infΘrieure de l'Θcran, vous trouverez deux autres possibilitΘs:
- Analyser les fichiers compressΘs: si vous cochez cette case, la protection permanente analysera aussi tous les fichiers compressΘs (Zip, arj,...).
- Analyser les fichiers sans extension: si vous cochez cette case, la protection permanente analysera aussi tous les fichiers qui n'ont pas d'extension (seulement dans des ordinateurs avec Windows 95, Windows 98 ou Windows Me).
![]() Quand la protection permanente est activΘe, l'ic⌠ne correspondant α Panda dans la barre des TΓches de Windows est bleue.
Quand la protection permanente est activΘe, l'ic⌠ne correspondant α Panda dans la barre des TΓches de Windows est bleue.
![]() Vous pouvez aussi activer / dΘsactiver cette protection dans cette section. Pour cela, cliquez avec le bouton droit de la souris sur cette ic⌠ne et sΘlectionnez la case Activer la protection permanente. Si vous la dΘsactivez, l'ic⌠ne de la barre des tΓches ne sera pas bleue.
Vous pouvez aussi activer / dΘsactiver cette protection dans cette section. Pour cela, cliquez avec le bouton droit de la souris sur cette ic⌠ne et sΘlectionnez la case Activer la protection permanente. Si vous la dΘsactivez, l'ic⌠ne de la barre des tΓches ne sera pas bleue.
![]() Si le fichier des signatures de virus existe depuis plus de sept jours, l'ic⌠ne changera d'aspect pour prΘvenir les utilisateurs que l'antivirus n'est pas activΘ.
Si le fichier des signatures de virus existe depuis plus de sept jours, l'ic⌠ne changera d'aspect pour prΘvenir les utilisateurs que l'antivirus n'est pas activΘ.
Cliquez sur le bouton PrΘcΘdent pour revenir α l'Θcran prΘcΘdent.
Avertissements
Des notes indiquant que vous devez effectuer certaines opΘrations apparaεtront dans cette section quand ce sera nΘcessaire. En cliquant sur ces notes, vous pourrez rΘaliser ces actions immΘdiatement. Par exemple, si vous n'avez pas encore effectuΘ d'analyse complΦte de votre ordinateur, un avertissement apparaεtra (Vous n'avez jamais effectuΘ d'analyse complΦte de votre ordinateur. Faites-le maintenant!).
Pour commencer l'analyse, cliquez sur l' option Analyse complΦte. SΘlectionnez ensuite les ΘlΘments de votre ordinateur que vous dΘsirez analyser α la recherche de virus et dΘsinfecter (au cas o∙ il y aurait des fichiers infectΘs). Comme vous pouvez le voir α l'Θcran, vous pouvez effectuer l'analyse complΦte de n'importe quel ΘlΘment:
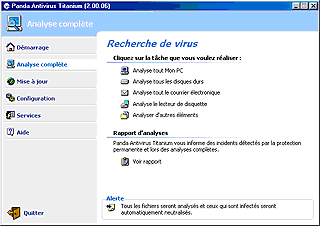
![]() Analyse tout Mon PC : immΘdiatement aprΦs avoir cliquΘ sur cette option, l'analyse de TOUS les Θlements de sur votre ordinateur commence. Cette analyse peut durer un certain temps car TOUS les fichiers qui se trouvent dans les ΘlΘments de votre ordinateur sont analysΘs : mΘmoire, disquettes insΘrΘes dans les lecteurs de disquettes, disques durs, CD-ROM D:, messages de courrier Θlectronique envoyΘs et reτus (Outlook Express et Outlook),... etc.
Analyse tout Mon PC : immΘdiatement aprΦs avoir cliquΘ sur cette option, l'analyse de TOUS les Θlements de sur votre ordinateur commence. Cette analyse peut durer un certain temps car TOUS les fichiers qui se trouvent dans les ΘlΘments de votre ordinateur sont analysΘs : mΘmoire, disquettes insΘrΘes dans les lecteurs de disquettes, disques durs, CD-ROM D:, messages de courrier Θlectronique envoyΘs et reτus (Outlook Express et Outlook),... etc.
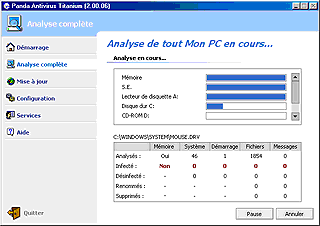
![]() Analyse tous les disques durs: si vous cliquez sur cette option, TOUS les fichiers qui se trouvent dans TOUS les disques durs installΘs ou existants dans votre ordinateur sont analysΘs.
Analyse tous les disques durs: si vous cliquez sur cette option, TOUS les fichiers qui se trouvent dans TOUS les disques durs installΘs ou existants dans votre ordinateur sont analysΘs.
![]() Analyse tout le courrier Θlectronique: si vous cliquez sur cette option, TOUS les messages de courrier Θlectronique envoyΘs et reτus sont analysΘs (Outlook et Outlook Express).
Analyse tout le courrier Θlectronique: si vous cliquez sur cette option, TOUS les messages de courrier Θlectronique envoyΘs et reτus sont analysΘs (Outlook et Outlook Express).
![]() Analyse le lecteur de disquettes: si vous cliquez sur cette option, TOUS les fichiers qui se trouvent dans la disquette insΘrΘe dans le lecteur de disquettes de votre ordinateur sont analysΘs.
Analyse le lecteur de disquettes: si vous cliquez sur cette option, TOUS les fichiers qui se trouvent dans la disquette insΘrΘe dans le lecteur de disquettes de votre ordinateur sont analysΘs.
![]() Analyse d'autres ΘlΘments...: grΓce α une liste d'options, vous pouvez indiquer l'ΘlΘment de votre ordinateur que vous dΘsirez analyser. Cliquez sur cet ΘlΘment avec la souris. Si vous voulez analyser un dossier (rΘpertoire) ou des fichiers prΘcis, vous devez indiquer leur emplacement en cliquant sur les ic⌠nes "Dossiers" ou "Fichiers" (selon ce que vous voulez). Au mΩme moment, apparaεtra une boεte de dialogue vous permettant de sΘlectionner l'ΘlΘment α analyser.
Analyse d'autres ΘlΘments...: grΓce α une liste d'options, vous pouvez indiquer l'ΘlΘment de votre ordinateur que vous dΘsirez analyser. Cliquez sur cet ΘlΘment avec la souris. Si vous voulez analyser un dossier (rΘpertoire) ou des fichiers prΘcis, vous devez indiquer leur emplacement en cliquant sur les ic⌠nes "Dossiers" ou "Fichiers" (selon ce que vous voulez). Au mΩme moment, apparaεtra une boεte de dialogue vous permettant de sΘlectionner l'ΘlΘment α analyser.
Dans certaines occasions, des virus spΘciaux apparaissent et, en plus d'infecter certains fichiers, ils introduisent des modifications dans d'autres fichiers importants du systΦme. L'option ou ΘlΘment α analyser, que l'on appelle SystΦme d'Exploitation, permet d'annuler tous les changements rΘalisΘs par ces virus et d'Θliminer les fichiers qu'auraient pu laisser certains virus dΘsinfectΘs. Cette option permet aussi de conserver l'Θtat original des fichiers importants et de l'enregistrement de Windows (endroit o∙ le systΦme d'exploitation et autres programmes gardent leur configuration).
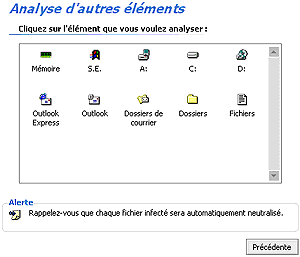
Durant l'analyse, la progression de celle-ci est montrΘe (ΘlΘments analysΘs et barres de progression). Vous pouvez interrompre momentanΘment l'analyse en cliquant sur Interrompre momentanΘment. Pour la poursuivre, cliquez sur le bouton que vous avez utilisΘ pour interrompre l'analyse: Reprendre. Mais si vous dΘsirez mettre fin α l'analyse, cliquez sur Annuler.
Une fois l'analyse terminΘe, apparaεt un rΘsumΘ avec les rΘsultats de celle-ci: nombre d'ΘlΘments AnalysΘs, InfectΘs, DΘsinfectΘs, RenommΘs et SupprimΘs.
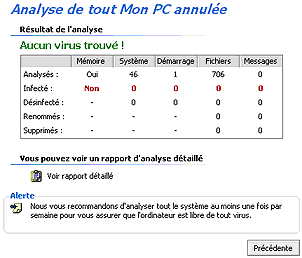
Vous pouvez aussi consulter le rapport qui inclut d'autres caractΘristiques dΘtaillΘes de l'analyse, en cliquant sur l'option Voir rapport dΘtaillΘ. Dans ce rapport, vous pouvez voir les Incidents survenus, la Date et heure auxquelles ils se sont produits, l'ΘlΘment ou chemin analysΘ (Analyse / Chemin) et l'Action rΘalisΘe (en cas d'infection).
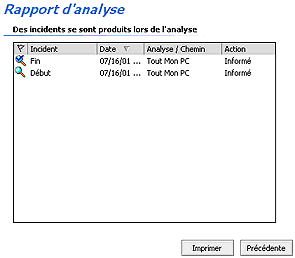
Si vous voulez une copie imprimΘe de ce rapport, cliquez sur Imprimer. Pour revenir α l'Θcran prΘcΘdent, cliquez sur PrΘcΘdent.
Par ailleurs, α travers l'Θcran principal des Analyses complΦtes, vous pouvez accΘder au rapport crΘΘ avec les caractΘristiques de TOUTES les analyses effectuΘes. Pour cela, vous devez juste cliquer sur l'option Voir rapport.
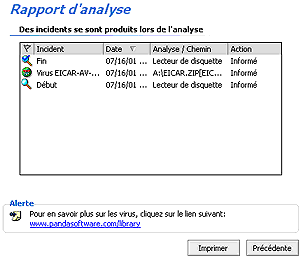
L'information de chaque analyse se prΘsente en plusieurs colonnes:
- Incident. Dans cette colonne, sont indiquΘs: le dΘbut et la fin de chaque analyse ainsi que le nom des virus dΘtectΘs.
- Date. Indique la date et l'heure auxquelles s'est produit l'incident.
- Analyse /Chemin. Montre l'ΘlΘment analysΘ (lecteur de disquettes, rΘpertoires et nom de fichier).
- Action. L'antivirus montre l'action qu'il a effectuΘe sur chaque fichier infectΘ.
La largeur des colonnes apparaissant dans les rapports peut varier selon les go√ts de chacun. Si vous placez le pointeur de la souris entre deux titres correspondants α deux colonnes voisines, le pointeur prendra l'aspect d'une double flΦche. Appuyez alors sur le bouton gauche de la souris et, sans le lΓcher, faites-la glisser.
La section infΘrieure de l'Θcran o∙ apparaεt le rapport (celui de toutes les analyses) contient une case de vΘrification: Montrer seulement les incidents de virus. Si vous cochez cette case, le rapport ne montrera que les entrΘes de la liste concernant les virus (dΘtectΘs, dΘsinfectΘs, ΘliminΘs,... ). Pour que les incidents soient α nouveau montrΘs, recliquez sur cette case.
Si vous voulez une copie imprimΘe de ce rapport, cliquez sur Imprimer. Vous pouvez Θliminer tout le contenu de ce rapport (de la liste), en cliquant sur le bouton Supprimer tout. A partir de ce moment, le rapport ne montrera que les informations des analyses effectuΘes aprΦs l'Θlimination. Cliquez sur le bouton PrΘcΘdent pour revenir α l'Θcran prΘcΘdent.
Panda Antivirus Titanium utilise ce que l'on appelle le Fichier de signatures des Virus (PAV.SIG), pour rΘaliser les dΘtections de virus. Toutes les informations permettant d'identifier les virus (signatures) sont enregistrΘes dans ce fichier. S'il existe un virus dans votre ordinateur, le fichier de signatures permet de le reconnaεtre et de le localiser (le dΘtecter). C'est grΓce α ce fichier que l'on rΘussit α Θliminer les virus.
De nouveaux virus apparaissent continuellement (20 par jour α peu prΦs). Il est donc recommandΘ d'avoir ce fichier complΦtement mis α jour pour Ωtre protΘgΘ.
Panda Antivirus Titanium peut se mettre α jour automatiquement. Quand Panda Antivirus Titanium dΘtecte une connexion Internet et qu'il a besoin d'une mise α jour, il l'effectue automatiquement. Vous aussi vous pouvez effectuer une mise α jour quand vous le voulez. Elles se rΘalisent toutes via Internet, en se connectant automatiquement avec le centre de mises α jour de Panda Software. A travers ce centre, vous obtiendrez la derniΦre version du fichier de signatures des virus et toutes les amΘliorations ou performances inclues dans l'antivirus. Cela vous permettra de dΘtecter et de dΘsinfecter plus de 60.000 virus, en plus de ceux qui surgissent et sont dΘtectΘs chaque jour.
Si vous accΘdez au menu Mises α jour, vous pourrez effectuer une mise α jour manuelle de l'antivirus et dΘfinir et / ou configurer les caractΘristiques que doivent prΘsenter ces mises α jour.
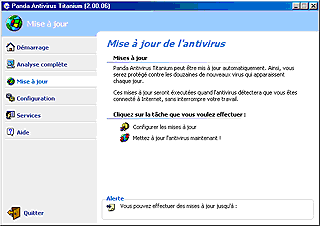
![]() Configurer les mises α jour. Permet d'indiquer les caractΘristiques que doivent respecter les mises α jour. Vous pouvez dΘfinir les propriΘtΘs des mises α jour automatiques et introduire vos donnΘes utilisateur. Vous avez plusieurs possibilitΘs:
Configurer les mises α jour. Permet d'indiquer les caractΘristiques que doivent respecter les mises α jour. Vous pouvez dΘfinir les propriΘtΘs des mises α jour automatiques et introduire vos donnΘes utilisateur. Vous avez plusieurs possibilitΘs:
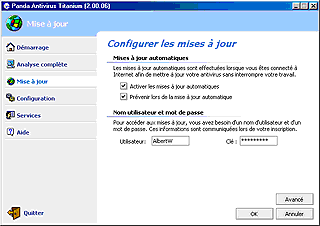
- Activer les mises α jour automatiques: si vous avez cochΘ cette case, Panda Antivirus Titanium effectuera les mises α jour automatiquement dΦs qu'il dΘtectera une connexion Internet. Ces mises α jour automatiques sont transparentes (elles s'effectuent sans que l'utilisateur le sache, et elles ne montrent pas de message α l'Θcran) et n'affectent pas le travail qui se rΘalise α ce moment.
- PrΘvenir lors de la mise α jour automatique: si vous avez cochΘ cette case et que la mise α jour est en train de s'effectuer, un message vous en informera.
- Nom d'utilisateur: afin de pouvoir rΘaliser les mises α jour, vous devez Θcrire votre nom d'Utilisateur dans cette section. Vous recevrez cette information aprΦs avoir fait votre inscription Online.
- Mot de passe: afin de pouvoir rΘaliser les mises α jour, vous devez Θcrire dans cette section le Mot de passe qui vous permettra d'accΘder aux mises α jour. Vous recevrez cette information aprΦs avoir fait votre inscription OnLine.
La section infΘrieure de cette fenΩtre contient plusieurs boutons. Le bouton OK vous ramΦne α l'Θcran prΘcΘdent et enregistre les changements apportΘs α la configuration. Le bouton Annuler vous ramΦne aussi α l'Θcran prΘcΘdent, mais il n'enregistre pas les changements apportΘs. Si vous voulez dΘterminer les caractΘristiques de la connexion α Internet utilisΘe pour effectuer les mises α jour, cliquez sur le bouton AvancΘ. Un autre Θcran apparaεtra avec les possibilitΘs suivantes:

- Connexion α Internet par proxy. Si vous Ωtes connectΘ α Internet via un serveur proxy (gΘnΘralement quand vous travaillez connectΘ α un rΘseau d'ordinateurs, dans votre entreprise) et que vous N'utilisez PAS de modem pour cette connexion, cochez cette case. Si vous rΘalisez vos connections via un modem, NE la cochez PAS. En cliquant sur cette case, Panda Antivirus Titanium dΘtectera automatiquement l'Adresse et le Port utilisΘ pour la connexion. Mais vous pourrez les modifier.
- Le serveur proxy requiert une identification. Certains serveurs proxy requiΦrent l'identification de l'utilisateur. Si c'est votre cas, cochez cette case. A ce moment-la, apparaεtront les champs dans lesquels vous devez introduire votre nom d'Utilisateur et votre Mot de passe (ceux qui vous identifient dans le serveur proxy et non celles que vous avez reτues pour rΘaliser les mises α jour).
![]() Mettez α jour l'antivirus, maintenant! Cette option provoque une mise α jour manuelle immΘdiate. Si vous cliquez sur cette option, la mise α jour de votre Panda Antivirus Titanium s'effectuera au mΩme instant. Si l'antivirus est dΘjα mis α jour, (lorsque la derniΦre mise α jour automatique ou manuelle correspond α l'actuelle), une boεte de dialogue l'indiquant apparaεtra. Dans le cas contraire, la mise α jour commencera. Une fois terminΘe, le rΘsultat de cette mise α jour s'affichera. S'il s'avΦre impossible de la rΘaliser entiΦrement, un message vous prΘviendra. Dans tous les cas, vous pouvez revenir α l'Θcran principal des mises α jour, en cliquant sur le bouton Retour. De la mΩme faτon vous pourrez rΘessayer d'effectuer la mise α jour, en cliquant sur le bouton RΘessayer.
Mettez α jour l'antivirus, maintenant! Cette option provoque une mise α jour manuelle immΘdiate. Si vous cliquez sur cette option, la mise α jour de votre Panda Antivirus Titanium s'effectuera au mΩme instant. Si l'antivirus est dΘjα mis α jour, (lorsque la derniΦre mise α jour automatique ou manuelle correspond α l'actuelle), une boεte de dialogue l'indiquant apparaεtra. Dans le cas contraire, la mise α jour commencera. Une fois terminΘe, le rΘsultat de cette mise α jour s'affichera. S'il s'avΦre impossible de la rΘaliser entiΦrement, un message vous prΘviendra. Dans tous les cas, vous pouvez revenir α l'Θcran principal des mises α jour, en cliquant sur le bouton Retour. De la mΩme faτon vous pourrez rΘessayer d'effectuer la mise α jour, en cliquant sur le bouton RΘessayer.
En rΘsumΘ, pour effectuer une mise α jour de votre antivirus, vous avez deux possibilitΘs :
- Mise α jour automatique. Panda Antivirus Titanium les rΘalise par dΘfaut, quand elles sont nΘcessaires (chaque jour). Pour qu'elles s'effectuent, suivez les Θtapes suivantes:
- SΘlectionnez le menu Mise α jour.
- Cliquez sur l'option Configurer les mises α jour.
- Cochez la case Activer mises α jour automatiques.
- Si en plus vous voulez dΘfinir les caractΘristiques de votre connexion Internet, cliquez sur le bouton AvancΘ.
- SΘlectionnez le menu Mise α jour.
- Mise α jour manuelle. Vous pouvez rΘaliser ce type de mises α jour au moment o∙ vous le voulez. Suivez les Θtapes suivantes:
- SΘlectionnez le menu Mise α jour.
- Cliquez sur l'option Mettez α jour l'antivirus, maintenant !
- La mise α jour commencera immΘdiatement et vous serez prΘvenu du rΘsultat.
- SΘlectionnez le menu Mise α jour.
Vous pouvez dΘterminer les caractΘristiques de fonctionnement de Panda Antivirus Titanium α travers chaque option de menu. De plus, Panda vous offre un menu spΘcial de configuration qui englobe toutes ces caractΘristques. DΘfinir son comportement vous sera donc beaucoup plus facile et pratique. A travers le menu de Configuration, vous pouvez dΘfinir toutes les propriΘtΘs des analyses, des mises α jour, de la protection permanente et d'autres options de caractΦre gΘnΘral.
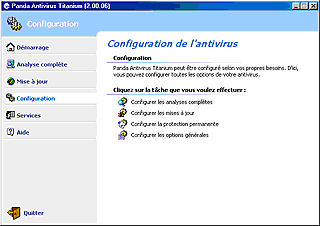
![]() Configurer les analyses complΘtes. Vous pouvez indiquer si l'analyse heuristique (celle qui permet de dΘtecter de nouveaux virus) doit changer le nom des fichiers suspects. Pour cela, cochez la case Renommer les fichiers suspects automatiquement. Configurer les mises α jour. De la mΩme maniΦre que vous le faisiez α travers le menu de Mises α jour, vous pouvez aussi dΘfinir les propriΘtΘs des mises α jour α travers cette section:
Configurer les analyses complΘtes. Vous pouvez indiquer si l'analyse heuristique (celle qui permet de dΘtecter de nouveaux virus) doit changer le nom des fichiers suspects. Pour cela, cochez la case Renommer les fichiers suspects automatiquement. Configurer les mises α jour. De la mΩme maniΦre que vous le faisiez α travers le menu de Mises α jour, vous pouvez aussi dΘfinir les propriΘtΘs des mises α jour α travers cette section:
- Activer les mises α jour automatiques: si vous avez cochΘ cette case, Panda Antivirus Titanium effectuera les mises α jour automatiquement dΦs qu'il dΘtectera une connexion α Internet. Ces mises α jour automatiques sont transparentes (elles s'effectuent sans que l'utilisateur le sache et elles ne montrent pas de message sur l'Θcran) et n'affectent pas le travail qui se rΘalise α ce moment.
- PrΘvenir lors de la mise α jour automatique: si vous avez cochΘ cette case et que la mise α jour est en train de s'effectuer, un message vous en informera.
- Nom d'utilisateur: afin de pouvoir rΘaliser les mises α jour, vous devez Θcrire votre nom d'Utilisateur dans cette section. Vous recevrez cette information aprΦs avoir fait votre inscription Online.
- ClΘ: afin de pouvoir rΘaliser les mises α jour, vous devez Θcrire dans cete section le Mot de passe qui vous permettra d'accΘder aux mises α jour. Vous recevrez cette information aprΦs avoir fait votre inscription OnLine.
La section infΘrieure de cette fenΩtre contient plusieurs boutons. Le bouton OK vous ramΦne α l'Θcran prΘcΘdent et enregistre les changements apportΘs α la configuration. Le bouton Annuler vous ramΦne aussi α l'Θcran prΘcΘdent, mais il n'enregistre pas les changements apportΘs. Si vous voulez dΘterminer les caractΘristiques de la connexion α Internet utilisΘe pour effectuer les mises α jour, cliquez sur le bouton AvancΘ. Un autre Θcran apparaεtra avec les possibilitΘs suivantes:

- Connexion α Internet par proxy. Si vous Ωtes connectΘ α Internet connectΘ Internet via un serveur proxy (gΘnΘralement quand vous travaillez connectΘ α un rΘseau d'ordinateurs, dans votre entreprise) et que vous N'utilisez PAS de modem pour cette connexion, cochez cette case. Si vous rΘalisez vos connections par un modem, NE la cochez PAS. Si vous cliquez sur cette case, Panda Antivirus Titanium dΘtectera automatiquement l'Adresse et le Port utilisΘ pour la connexion. Mais vous pourrez les modifier.
- Le serveur proxy requiert une identification. Certains serveurs proxy requiΦrent l'identification de l'utilisateur. Si c'est votre cas, cochez cette case. A ce moment-la, apparaεtront les champs dans lesquels vous devez introduire votre nom d'Utilisateur et votre Mot de passe (ceux qui vous identifient dans le serveur proxy et non celles que vous avez reτues pour rΘaliser les mises α jour).
![]() Configurer la protection permanente. De la mΩme maniΦre que vous le faisiez dans le menu DΘmarrage, vous pouvez aussi indiquer dans cette section si la protection permanente est ActivΘe ou DΘsactivΘe. Si vous voulez modifier son Θtat (l'activer ou la dΘsactiver), cliquez sur l'option Configurer la protection permanente. Un nouvel Θcran apparaεt avec une case de vΘrification, Activer protection permanente (recommandΘ). Cochez cette case pour activer la protection permanente. Si vous voulez aussi indiquer les fichiers α analyser par la protection permanente, cliquez sur le bouton AvancΘ.
Configurer la protection permanente. De la mΩme maniΦre que vous le faisiez dans le menu DΘmarrage, vous pouvez aussi indiquer dans cette section si la protection permanente est ActivΘe ou DΘsactivΘe. Si vous voulez modifier son Θtat (l'activer ou la dΘsactiver), cliquez sur l'option Configurer la protection permanente. Un nouvel Θcran apparaεt avec une case de vΘrification, Activer protection permanente (recommandΘ). Cochez cette case pour activer la protection permanente. Si vous voulez aussi indiquer les fichiers α analyser par la protection permanente, cliquez sur le bouton AvancΘ.
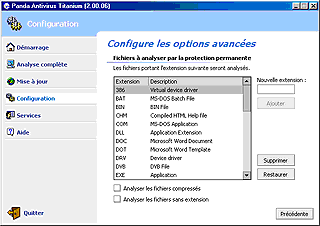
La liste montre les extensions qui correspondent aux fichiers α analyser via a protection permanente. Pour ajouter de nouvelles extensions α la liste, Θcrivez-les dans le cadre supΘrieur droit et cliquez sur le bouton Ajouter. Si vous dΘsirez que l'une d'elles ne soit pas analysΘe (exclusion de la liste), sΘlectionnez-la et cliquez sur le bouton Supprimer. Pour que la liste retrouve son Θtat original (la liste que Panda Antivirus Titanium inclut par dΘfaut), cliquez sur le bouton Restaurer. Dans la section infΘrieure de l'Θcran, vous trouverez deux autres possibilitΘs:
- Analyser les fichiers compressΘs: si vous cochez cette case, la protection permanente analysera aussi tous les fichiers compressΘs (Zip, arj,...).
- Analyser les fichiers sans extension: si vous cochez cette case, la protection permanente analysera aussi tous les fichiers qui n'ont pas d'extension (seulement pour les ordinateurs avec Windows 95, Windows 98 ou Windows Me).
![]() Configurer les options gΘnΘrales: grΓce α cette option, vous pouvez indiquer α votre Panda Antivirus Titanium s'il doit analyser les disquettes insΘrΘes dans les lecteurs de disquette, lors de la fermeture de l'ordinateur. Dans ce cas, cochez la case Analyser les lecteurs de disquettes avant la fermeture.
Configurer les options gΘnΘrales: grΓce α cette option, vous pouvez indiquer α votre Panda Antivirus Titanium s'il doit analyser les disquettes insΘrΘes dans les lecteurs de disquette, lors de la fermeture de l'ordinateur. Dans ce cas, cochez la case Analyser les lecteurs de disquettes avant la fermeture.
Si vous accΘdez α cette section (en cliquant sur le menu Services), vous pourrez utiliser plusieurs services de Panda Software.
Comme le rappelle l'Avertissement qui apparaεt dans la section infΘrieure, vous ne pouvez utiliser ces services que si vous avez fait votre inscription OnLine comme utilisateur de Panda Antivirus Titanium. Dans le cas contraire, vous pouvez vous inscrire maintenant, en cliquant sur le lien qui apparaεt dans la section de l'Avertissement (service.pandasoftware.com/rol). Mais vous pouvez aussi vous inscrire α n'importe quel autre moment, en cliquant sur le bouton DΘmarrer de Windows et en sΘlectionnant le groupe Programmes - Panda Antivirus Titanium - Inscription OnLine.
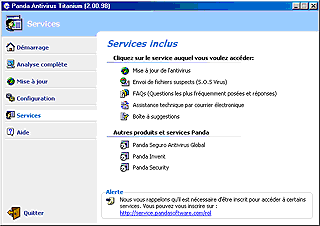
![]() Mise α jour de l'antivirus. Ce service permet de rΘaliser des mises α jour manuelles de l'antivirus, d'activer ou dΘsactiver les mises α jour automatiques et de dΘfinir chaque caractΘristique de ces mises α jour. Pour plus d'informations, vous pouvez consulter le paragraphe Mise α jour de cette Aide.
Mise α jour de l'antivirus. Ce service permet de rΘaliser des mises α jour manuelles de l'antivirus, d'activer ou dΘsactiver les mises α jour automatiques et de dΘfinir chaque caractΘristique de ces mises α jour. Pour plus d'informations, vous pouvez consulter le paragraphe Mise α jour de cette Aide.
![]() Envoi de fichiers suspects (S.O.S. Virus). Si un nom de fichier a ΘtΘ changΘ lors d'une analyse (fichier renommΘ), et que ce fichier apparaεt comme suspect dans le rapport, il pourrait Ωtre sous l'effets d'un nouveau virus. Dans ce cas, envoyez-nous ce fichier. Panda Software vous donnera rapidement et gratuitement une solution antivirus ou vous confirmera que ces fichiers sont correctes. AprΦs avoir sΘlectionnΘ les fichiers, indiquez α votre Panda Antivirus Titanium qu'il doit les envoyer au Laboratoire de Recherche de Panda Software. Nos experts informaticiens les Θtudieront, dΘtecteront le virus (s'il existe), l'Θlimineront et vous enverront la solution antivirus correpondante. Voici les Θtapes α suivre pour rΘaliser l'envoi:
Envoi de fichiers suspects (S.O.S. Virus). Si un nom de fichier a ΘtΘ changΘ lors d'une analyse (fichier renommΘ), et que ce fichier apparaεt comme suspect dans le rapport, il pourrait Ωtre sous l'effets d'un nouveau virus. Dans ce cas, envoyez-nous ce fichier. Panda Software vous donnera rapidement et gratuitement une solution antivirus ou vous confirmera que ces fichiers sont correctes. AprΦs avoir sΘlectionnΘ les fichiers, indiquez α votre Panda Antivirus Titanium qu'il doit les envoyer au Laboratoire de Recherche de Panda Software. Nos experts informaticiens les Θtudieront, dΘtecteront le virus (s'il existe), l'Θlimineront et vous enverront la solution antivirus correpondante. Voici les Θtapes α suivre pour rΘaliser l'envoi:
- AccΘdez au menu Services.
- SΘlectionnez l'option Envoi de fichiers suspects (S.O.S. Virus).
- Il est recommandΘ de lire attentivement les commentaires puis cliquez sur le bouton Suivant.
- Dans le cadre Indiquez votre adresse de courrier Θlectronique, Θcrivez votre adresse de courrier Θlectronique et assurez-vous que ce soit la bonne adresse. Dans la section Description du problΦme, indiquez-nous ce qu'il s'est produit, comment s'est effectuΘe l'analyse, quels fichiers ont ΘtΘ renommΘs, etc. Expliquez-nous de faτon CLAIRE et CONCR╚TE ce qu'il s'est produit. Ensuite, cliquez sur le bouton Suivant. Pour revenir α l'Θtape prΘcΘdente, cliquez sur le bouton PrΘcΘdent. En cliquant sur Annuler, vous reviendrez au menu de services. Si vous cliquez sur l'option Avertissement lΘgal, apparaεtra une note concernant la lΘgalitΘ et la protection d'informations confidentielles. Pour continuer, cliquez sur le bouton Suivant.
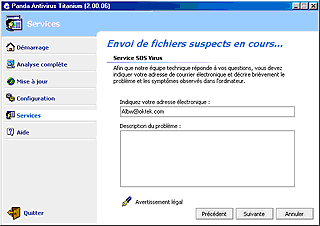
- Cliquez sur l'option Ajouter fichiers suspects pour inclure dans votre envoi les fichiers que l'antivirus a renommΘs pendant l'analyse (cinq maximum). S'il n'y a pas de fichiers renommΘs, un message l'indiquera.
- Cliquez sur l'option Ajouter d'autres fichiers pour inclure dans votre envoi d'autres fichiers que vous voulez que nous analysions dans notre Laboratoire de virus.
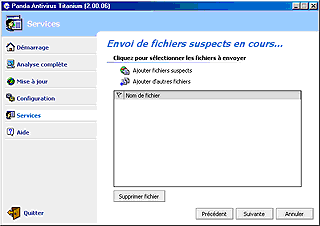
Dans les deux cas, vous pourrez rΘaliser des sΘlections de plusieurs fichiers (en sΘlectionner plusieurs en mΩme temps) en utilisant la souris et en appuyant sur les touches SHIFT (pour sΘlectionner des fichiers ), ou CTRL (pour sΘlectionner des fichiers non adjacents). Une fois que vous avez terminΘ la sΘlection des fichiers que vous voulez nous envoyer, cliquez sur le bouton Suivant pour continuer. Au mΩme moment, Panda Antivirus Titanium compressera les fichiers que vous voulez envoyer.
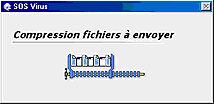
Ensuite, apparaεtra un Θcran indiquant la taille du message que vous allez envoyer. Vous pouvez l'envoyer en cliquant sur Envoyer, ou revenir α l'Θtape PrΘcΘdente.
![]() FAQs (Questions les plus frΘquemment posΘes et rΘponses). Ce sont des questions que d'autres personnes nous ont posΘes ultΘrieurement. Avec chaque question, vous trouverez la rΘponse correspondante. Cela peut vous aider α trouver des solutions. Pour y accΘder, vous devez entrer dans le menu Services et cliquez sur l'option FAQs (Questions les plus frΘquemment posΘes et rΘponses). Apparaεt alors un index avec toutes les questions. Cliquez sur celle qui vous intΘresse le plus et vous accΦderez α sa rΘponse. Pour revenir α l'index ou au menu de services, cliquez sur le bouton PrΘcΘdent qui apparaεt dans la partie infΘrieure de cette section.
FAQs (Questions les plus frΘquemment posΘes et rΘponses). Ce sont des questions que d'autres personnes nous ont posΘes ultΘrieurement. Avec chaque question, vous trouverez la rΘponse correspondante. Cela peut vous aider α trouver des solutions. Pour y accΘder, vous devez entrer dans le menu Services et cliquez sur l'option FAQs (Questions les plus frΘquemment posΘes et rΘponses). Apparaεt alors un index avec toutes les questions. Cliquez sur celle qui vous intΘresse le plus et vous accΦderez α sa rΘponse. Pour revenir α l'index ou au menu de services, cliquez sur le bouton PrΘcΘdent qui apparaεt dans la partie infΘrieure de cette section.
![]() Assistance technique par courrier Θlectronique. AprΦs avoir consultΘ toutes les FAQs inclues dans l'antivirus α travers le service FAQs (Questions les plus frΘquemment posΘes et rΘponses), vous aurez certainement trouvΘ des solutions. Mais si ce n'Θtait pas le cas, vous pouvez nous envoyer votre question α travers cet assistance technique par courrier Θlectronique. Pour le faire, suivez les Θtapes suivantes:
Assistance technique par courrier Θlectronique. AprΦs avoir consultΘ toutes les FAQs inclues dans l'antivirus α travers le service FAQs (Questions les plus frΘquemment posΘes et rΘponses), vous aurez certainement trouvΘ des solutions. Mais si ce n'Θtait pas le cas, vous pouvez nous envoyer votre question α travers cet assistance technique par courrier Θlectronique. Pour le faire, suivez les Θtapes suivantes:
- AccΘdez au menu Services.
- SΘlectionnez l'option Assistance technique par courrier Θlectronique.
- Dans le cadre Indiquez votre adresse de courrier Θlectronique, assurez-votre adresse de courrier Θlectronique et assurez-vous que ce soit la bonne adresse. Veuillez ensuite sΘlectionner le pays auquel vous dΘsirez envoyer votre question. Dans la section Question, posez-nous vos questions, etc. Expliquez-nous de faτon CLAIRE et CONCR╚TE votre problΦme ou doute. Le bouton Joindre Fichier vous permet de sΘlectionner un fichier susceptible de nous aider α trouver la solution de votre problΦme. Cliquez ensuite sur le bouton Suivant. Pour revenir α l'Θtape prΘcΘdante, cliquez sur PrΘcΘdent. Si vous cliquez sur l'option Avertissement lΘgal, apparaεtra une note concernant la lΘgalitΘ et la protection des informations confidentielles.
- Cliquez sur le bouton Envoyer pour que nous recevions les questionsque vous avez posΘes dans le paragraphe Question. Une fois terminΘ, un message indiquera si l'envoi a abouti. Pour revenir au menu de Services, cliquez sur Retour.
![]() Boεte α suggestions. Votre opinion est trΦs importante pour nous ! Ce service vous permet d'Ωtre en contact direct avec Panda Software et de nous envoyer vos idΘes, commentaires ou suggestions pour amΘliorer votre Panda Antivirus Titanium, ses services ou tout autre facteur. Pour nous envoyer des suggestions, suivez les Θtapes suivantes:
Boεte α suggestions. Votre opinion est trΦs importante pour nous ! Ce service vous permet d'Ωtre en contact direct avec Panda Software et de nous envoyer vos idΘes, commentaires ou suggestions pour amΘliorer votre Panda Antivirus Titanium, ses services ou tout autre facteur. Pour nous envoyer des suggestions, suivez les Θtapes suivantes:
- AccΘdez au menu Services.
- SΘlectionnez l'option Boεte α suggestions.
- Dans le cadre Indiquez votre adresse de courrier Θlectronique, Θcrivez votre adresse de courrier Θlectronique et assurez-vous que ce soit la bonne adresse. Dans la section Suggestions, indiquez-nous vos commentaires ou idΘes pour amΘliorer l'antivirus ou les services qu'il inclut. Toutes vos suggestions seront prises en compte et nous aideront α nous amΘliorer. Expliquez vos commentaires de faτon CLAIRE et CONCR╚TE. Le bouton Joindre Fichier vous permet de sΘlectionner le fichier que vous dΘsirez nous envoyer. Ensuite cliquez sur Suivant. Pour revenir α l'Θtape prΘcΘdente, cliquez sur PrΘcΘdent. Si vous cliquez sur Avertissement lΘgal, apparaεtra une note concernant la lΘgalitΘ et la protection des informations confidentielles.
- Cliquez sur le bouton Envoyer pour que nous recevions les commentaires que vous avez inclus dans le paragraphe Question. Une fois l'opΘration terminΘe, un message indiquera si l'envoi a abouti. Pour revenir au menu de services, cliquez sur le bouton Retour.
A travers le menu de Services, vous pouvez consulter les caractΘristiques de n'importe quel produit de Panda Software. Vous devez juste cliquer sur l'option qui apparaεt dans la section infΘrieure de cette fenΩtre: Autres produits Panda. Votre navigateur Internet s'ouvrira et vous accΦderez α la page o∙ sont dΘcrits tous les produits de Panda Software.
Panda Antivirus Titanium contient un menu dans lequel vous pouvez consulter tout ce dont vous avez besoin de savoir sur les virus et pour rΘpondre α vos questions. Pour cela, sΘlectionner le menu Aide, composΘ de plusieurs possibilitΘs:
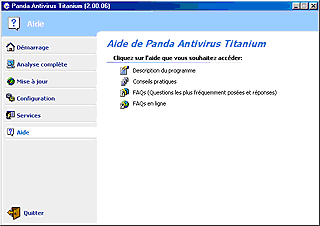
![]() Description du programme. Vous permet d'accΘder α l'aide que vous Ωtes en train de lire.
Description du programme. Vous permet d'accΘder α l'aide que vous Ωtes en train de lire.
![]() FAQs (Questions les plus frΘquemment posΘes et rΘponses). Ce sont des questions que d'autres personnes nous ont posΘes auparavent. Avec chaque question, vous trouverez la rΘponse correspondante. Cela peut vous aider α rΘpondre aux questions que vous avez. Pour y accΘder, vous devez entrer dans le menu Services et cliquer sur l'option FAQs (Questions les plus frΘquemment posΘes et rΘponses). Apparaεtra alors un index contenant toutes ces questions. Cliquez sur celle qui vous intΘresse le plus et vous accΦderez α sa rΘponse. Pour revenir α l'index ou au menu de sevice, cliquez sur le bouton PrΘcΘdent, qui apparaεt dans la partie infΘrieure de cette section.
FAQs (Questions les plus frΘquemment posΘes et rΘponses). Ce sont des questions que d'autres personnes nous ont posΘes auparavent. Avec chaque question, vous trouverez la rΘponse correspondante. Cela peut vous aider α rΘpondre aux questions que vous avez. Pour y accΘder, vous devez entrer dans le menu Services et cliquer sur l'option FAQs (Questions les plus frΘquemment posΘes et rΘponses). Apparaεtra alors un index contenant toutes ces questions. Cliquez sur celle qui vous intΘresse le plus et vous accΦderez α sa rΘponse. Pour revenir α l'index ou au menu de sevice, cliquez sur le bouton PrΘcΘdent, qui apparaεt dans la partie infΘrieure de cette section.
En plus de toutes les fonctions, services et utilitΘs de Panda Antivirus Titanium, celui-ci inclut d'autres avantages qui mΘritent la peine d'Ωtre traitΘs.
ANALYSE DU COURRIER ╔LECTRONIQUE
Les analyses du courrier Θlectronique sont centrΘes aussi bien sur les messages de Microsoft Outlook que sur ceux de Microsoft Outlook Express. Tous les messages sont analysΘs avec un contr⌠le parfait du port POP3. Par ailleurs, vous pouvez analyser indΘpendamment les dossiers de courrier Θlectronique que vous voulez. Pour cela, suivez les Θtapes suivantes:
- AccΘdez au menu Analyse complΦte.
- SΘlectionnez l'option Analyser d'autres ΘlΘments....
- Cliquez sur l'ic⌠ne Dossiers de courrier. Apparaεtra une boεte de dialogue dans laquelle vous pourrez cocher les dossiers que vous voulez analyser.
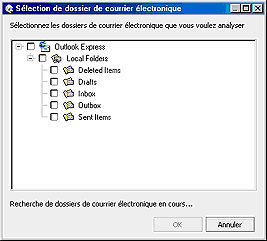
- AprΦs avoir marquΘ les dossiers α analyser, cliquez sur le bouton OK. L'analyse commencera α ce moment.
En plus d'analyser continuellement tous les fichiers impliquΘs dans les opΘrations que vous rΘalisez et les envois via Internet, la protection permanente se charge aussi des messages de courrier Θlectronique. GrΓce α cela, Panda Antivirus Titanium contr⌠le totalement le port POP3. Cette protection permanente (de fichiers et Internet) peut Ωtre activΘe / dΘsactivΘe et configurΘe de diffΘrentes maniΦres:
-
A travers la fenΩtre Panda Antivirus Titanium. Vous pourrez le faire α travers deux menus:
- Menu DΘmarrage. Cliquez sur l'option Configurer la protection permanente. Si vous la sΘlectionnez, vous pourrez Activer la protection permanente (recommandΘ) et /ou cliquer sur le bouton AvancΘ pour indiquer les fichiers que celle-ci doit analyser.
- Menu Configuration. Cliquez sur l'option Configurer la protection permanente. Si vous la sΘlectionnez, vous pourrez Activer la protection permanente (recommandΘ) et / ou cliquer sur le bouton AvancΘ pour indiquer les fichiers que celle-ci doit analyser.
- Activer la protection permanente. Quand cette case est cochΘe, la protection permanente fonctionne. Pour la dΘsactiver, recliquez sur cette case.
- Fermer protection permanente. Si vous cliquez sur cette option, une boεte de dialogue apparaεt et vous demande si Vous voulez vraiment dΘsactiver la protection permanente? Cliquez sur le bouton Oui pour confirmer ou sur le bouton Non pour que celle-ci ne se dΘsactive pas.
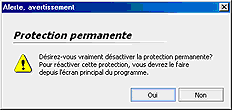
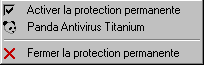
Votre Panda Antivirus Titanium rΘalise des analyses dans la mΘmoire, ce qui permet de vΘrifier les fichiers pouvant Ωtre bloquΘs (en cours d'utilisation) en plus des processus actifs. GrΓce α cela, le programme gagne considΘrablement en vitesse d'analyse et acquiert un contr⌠le plus puissant pour les dΘtections et dΘsinfections.
D╔SINSTALLATION ET R╔PARATION
Vous pouvez supprimer (dΘsinstaller) Panda Antivirus Titanium quand vous le voulez. Il est aussi possible de rΘparer ou restaurer les composants de Panda qui pourraient Ωtre abεmΘs ou supprimΘs, tout comme les raccourcis et les entrΘes du registre de Windows.
-
DΘsinstallation de Panda Antivirus Titanium. Suivez les Θtapes suivantes:
- Cliquez sur le bouton DΘmarrer de Windows.
- SΘlectionnez l'option Programmes et le groupe Panda Antivirus Titanium.
- SΘlectionnez ensuite l'option intitulΘe DΘsinstaller - RΘparer.
- Panda Antivirus Titanium prΘpare un assistant pour cette opΘration et une boεte de dialogue contenant deux boutons s'affiche.
- Cliquez sur le bouton Supprimer pour dΘsinstaller votre Panda Antivirus Titanium.
- Cliquez sur le bouton DΘmarrer de Windows.
- SΘlectionnez l'option Programmes et le groupe Panda Antivirus Titanium.
- SΘlectionnez alors l'option intitulΘe DΘsinstaller - RΘparer.
- Panda Antivirus Titanium prΘpare un assistant pour cette opΘration et une boεte de dialogue contenant deux boutons s'affiche.
- Cliquez sur le bouton RΘparer pour restaurer votre Panda Antivirus Titanium.
- Au mΩme moment, le processus dΘmarre automatiquement et une fois terminΘ, vous pourrez choisir si vous voulez redΘmarrer votre ordinateur (Oui, je souhaite redΘmarrer l'ordinateur maintenant) ou non (Non, je redΘmarrerai l'ordinateur ultΘrieurement). Sachez que les changements ne sont pas effectifs tant que vous ne redΘmarrez pas votre ordinateur.
- AprΦs avoir cochΘ l'une des deux possibilitΘs, cliquez sur le bouton Terminer.
Pour pouvoir utiliser chaque service de votre antivirus, vous devez avoir fait votre inscription comme utilisateur de Panda Antivirus Titanium. Vous pouvez effectuer cette inscription de plusieurs faτons:
-
Pendant l'installation de Panda Antivirus Titanium. L'une des Θtapes de l'installation permet de rΘaliser votre inscription. Vous n'Ωtes pas obligΘ de le faire α ce moment-lα, vous pourrez le faire ultΘrieurement.
- Cliquez sur le bouton DΘmarrer de Windows.
- SΘlectionnez l'option Programmes.
- AccΘdez au groupe de programmes de Panda Antivirus Titanium et sΘlectionnez l'option Inscription OnLine. La fenΩtre de votre navigateur Internet s'ouvre et vous fait accΘder α la page Web o∙ vous pouvez vous inscrire α Panda Software (service.pandasoftware.com/rol/).
- Dans cette page, sΘlectionnez votre pays et la langue correspondante. Indiquez si vous avez dΘjα fait votre inscription α d'autres occasions comme utilisateur de Panda Software (bouton OUI) ou si vous ne l'avez pas encore fait (bouton NON).
- Si vous rΘpondez oui (vous avez dΘjα fait votre inscription auparavent), on vous demandera votre N║ de client, nom d'Utilisateur et votre ClΘ.
- Si vous rΘpondez non (vous ne vous Ωtes pas encore inscrit), on vous demandera une sΘrie d'informations. Remplissez chacune d'elles (celles qui sont marquΘes avec le symbole* sont obligatoires) et cliquez sur le bouton Envoyer que vous trouverez α la fin de la page.
- Vous recevrez rapidement votre nom d'Utilisateur et votre Mot de passe qui vous permettront de rΘaliser les mises α jour et d'accΘder α tous les services de Panda Antivirus Titanium.
AprΦs avoir installΘ Panda Antivirus Titanium. Dans ce cas, vous devez utiliser les accΦs rapides α votre Panda Antivirus Titanium de la faτon suivante:
Ces disquettes vous permettent de dΘmarrer votre ordinateur dans un environnement sans virus et de rΘaliser une analyse sur n'importe quel ΘlΘment (en ligne de commande, ou en exΘcutant PAVCL).
Panda Antivirus Titanium vous permet de crΘer les disquettes de secours pour Windows 95, Windows 98 et Windows Me. Vous pouvez aussi crΘer les disquettes de secours pour Windows NT 4.0, mais elles seront diffΘrentes des autres. Dans tous les cas il est recommandΘ de les crΘer, et vous avez deux faτons de le faire : pendant l'installation de Panda Antivirus Titanium ou ultΘrieurement. Dans le deuxiΦme cas, vous devrez accΘder au menu DΘmarrage et sΘlectionner l'option Plus d'informations. Cliquez alors sur l'option CrΘer disquettes de secours. Pour plus d'informations, vous pouvez accΘder α la section CrΘer disquettes de secours de cette Aide.
PANDA REPS
Vous pouvez consulter les adresses des bureaux et reprΘsentants de Panda Software dans le monde entier. Suivez les Θtapes suivantes:
- Cliquez sur le bouton DΘmarrer de Windows.
- SΘlectionnez le groupe Programmes.
- Cochez l'option Panda Antivirus Titanium et sΘlectionnez l'option Panda Reps.
- Cela ouvrira un fichier texte qui contient toutes les adresses des bureaux et reprΘsentants de Panda Software.
Votre Panda Antivirus Titanium pourra Ωtre installΘ sur des ordinateurs qui remplissent les conditions suivantes (matΘriel et logiciel):
- Processeur: Pentium 90 Mhz.
- MΘmoire RAM: 32 Mo.
- Disque Dur: au moins 20 Mo d'espace libre.
- SystΦme d'Exploitation: Windows 95, Windows 98, Windows Me, Windows XP, Windows 2000 ou Windows NT 4.0.