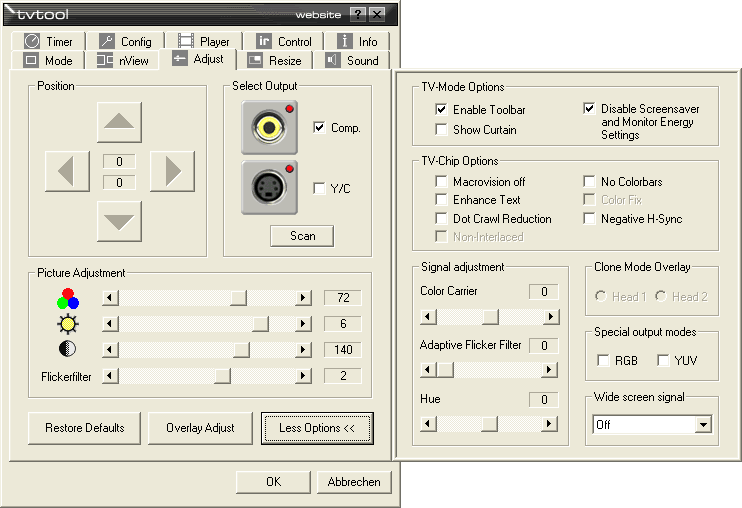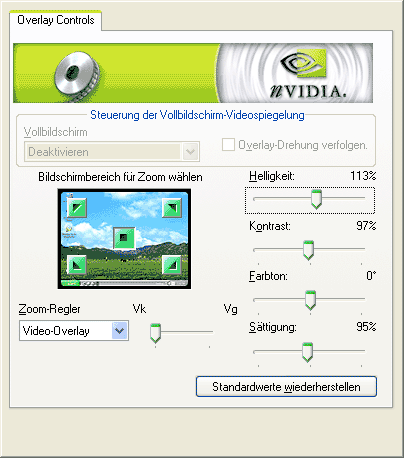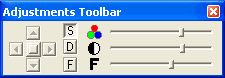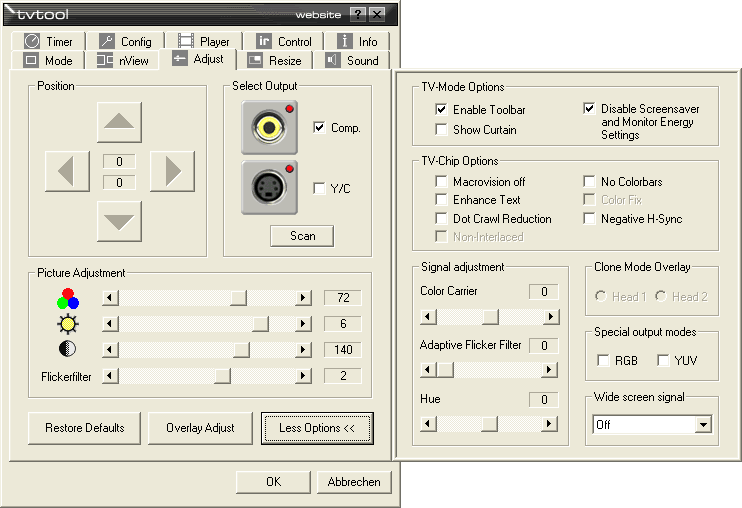
This tab allows the control of important picture properties like position, color, contrast or
flicker filter. Also a number of TV chip specific features are available like color carrier
frequency or special filters like the adaptive flicker filter. Also the button 'Overlay Adjust'
opens a new page with several parameters concerning overlay windows, which is important for
movie playback.
Position : Here the position of the image on the TV screen can be adjusted. The buttons
are active only if one of the heads is in TV mode. The position is saved for each combination
of resolution and picture size independently.
Select output : Many graphics cards come with two outputs, a s-video and
a composite connector. With this option the active output can be selected. If your TV is not
s-video capable you should select the composite output.
The LEDs next to the connectors signal if the TV chip has detected a TV at one of the connectors.
If so the LED will be lightning. Each time you press the scan button the TV chip will start
a new detection. By doing this you can quickly check if your cabling is made correctly. At least
one of the LEDs should signal a connected TV.
Picture Adjustment : Dependent on the TV chip you can adjust the parameters :
- Saturation
- Brightness
- Contrast
- Flickerfilter
If a slider is greyed out than it is not supported by the TV chip. The flickerfilter reduces the
flicker on the screen but makes the image a little less sharp, too. Therefore for movie playback
the slider should be set to the lowest position in order to get the sharpest image.
Restore Default : The parameters color, brightness, contrast, flickerfilter,
position are set back to default values. This is recommended if you don´t get a stable picture
on TV at all anymore.
Overlay Adjust : Graphics cards support a special kind of window called overlay
window. This is layed over the normal desktop by hardware and offers very high performance for
moving images like movies. The Overlay Adjust button opens the driver dialog window for overlay
windows :
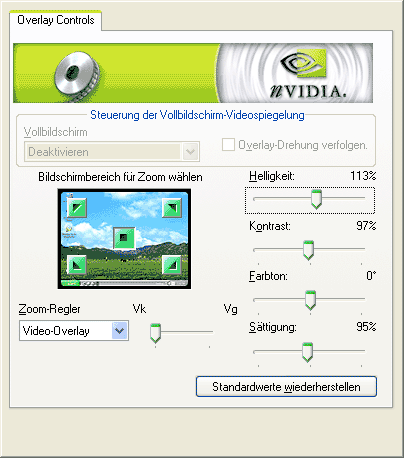
On this page you can adjust several parameters of the overlay window like color or brightness.
This is the recommended way to adjust color and brightness for movie playback.
In the upper left corner there is the option 'fullscreen device'. If this option is enabled
you will see the content of the overlay window always in fullscreen format on the secondary display,
regardless if clone or desktop extension mode is enabled. So this option is a workaround for the
problem, that overlay windows can´t be displayed on two devices simultaneously normally.
Enable toolbar : This enables a little toolbar which is placed in the upper
right corner of the screen. It allows the adjustment of the color, brightness and flicker filter.
When this option is enabled this toolbar is enabled during Entertainment mode automatically.
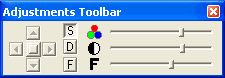
Show Curtain : Shows a black curtain which opens and closes slowly when Entertainment
mode is enabled resp. disabled.
Disable energy and screen saver settings : This function disables any screen
saver and turns off any power savings features for the monitor, because both would disturb the
movie playback on TV. When the option is disabled, the original values are restored. When this
option is enabled this is done during Entertainment mode automatically.
Macrovision off : Turns Macrovision off on TV chip level. Macrovision is
the copy protection distortion signal, which might cause a permanently changing picture brightness
on TV.
- Note : If you a get an error message when trying to playback DVDs, this option cannot
solve the problem. In this case your TV chip is probably not able to produce the Macrovision
signal, that´s why the graphics card driver prevents the playback at all. In this case
you might try TVTool version 6.8, which uses another way to enable TV mode which mostly bypasses
this detection. The drawback is that nView modes are not supported by V6.8.
Enhance Text : Turns on a special filter which makes texts more clear. This
is also very good for movie playback, as it gives a very crisp and clear image. (This option is
not supported by all TV-chips.)
Dot Crawl reduction : If small dots seem to crawl around corners of fine
structures on TV then you should turn this filter on. The effect is caused by interferences between
the chrominance and the luminance signal and is reduced by this option. (Not availalble on Brooktree
or Conexant TV chips.)
No Colorbars : Turns of the color test pattern on TV while TV mode is disabled.
Instead you get a black screen only. (Not availalbe on Chrontel TV chips.)
Color Fix : Some Philips TV chips uses an inverted byte order for color
information. If the colors appear psychodelic, turn this option on (unless you have taken drugs
;-). (Only availalb on Philips TV chips.)
Negative H-Sync : Some graphics cards require a negative H-sync to produce
a stable picture. If you have horizontal disturbances in the picture (black lines for example)
this option should solve the problem.
Color Carrier : Changes the frequency of the color carrier signal. If you
don´t get colors, or the colors tend to disappear on TV, try to move this slider very slowly.
Usually the effect can be corrected by adjusting the cc frequency.
Adaptive Flicker Filter : This is a special flicker filter which work adaptive
to the picture content. Fine structures will be filtered more than coarse parts. This is very good
for images containing texts and photos for example. (Only available on CX25870/1-5 TV chips.)
HUE : Let you adjust the color phase. If human skin doesn´t look like
as it should for example, this can be corrected by the HUE slider.
Special output modes : Turns on the RGB or YUV mode. These modes can only
by used with special cabling and modified graphics cards.
Wide screen signal : The wide screen signal is a special signal which can
be inserted into the video signal. It is interpreted only by 16 :9 TVs and makes it possible to
activate certain wide screen modes automatically. These modes can be activated :
|
Wide screen mode
|
|
4 :3
|
|
14 :9 Letterbox center
|
|
14 :9 Letterbox top
|
|
16 :9 Letterbox center
|
|
16 :9 Letterbox top
|
|
> 16 :9 Letterbox center
|
|
14 :9 Full center
|
|
16 :9 Anamorphic
|
The WSS feature is supported only by these TV chips : Philips SAA7104, SAA7108A and Conexant CX25870-75.
To find out if your TV supports this signal just turn on TV mode and change the WSS selection.
After about 3 seconds the TV should switch to the desired widescreen mode.
MV chip properties : If your graphics card has an integrated TV chip called
'MV' then most properties on the adjust tab are disabled. The reason is that nVidia doesn´t
give out any datasheets for this chip, therefore TVTool can´t offer the functions internally.
In this case you can access the most important MV chip properties on the Mode tab of TVTool.
In the lower right corner there is a button calles 'MV chp properties' which opens a special dialog
window. See description of the Mode tab for more info.