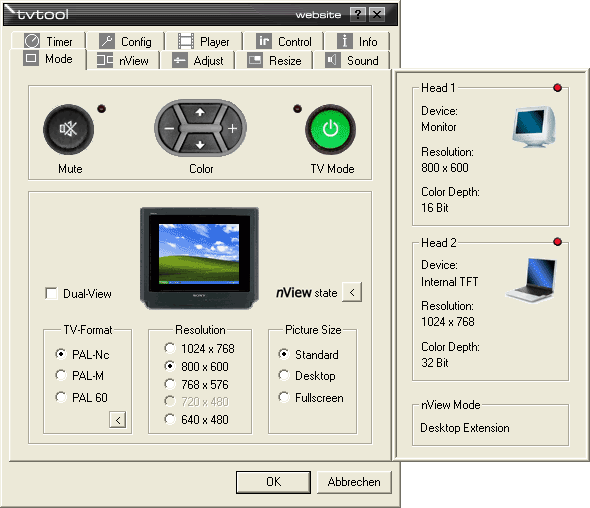
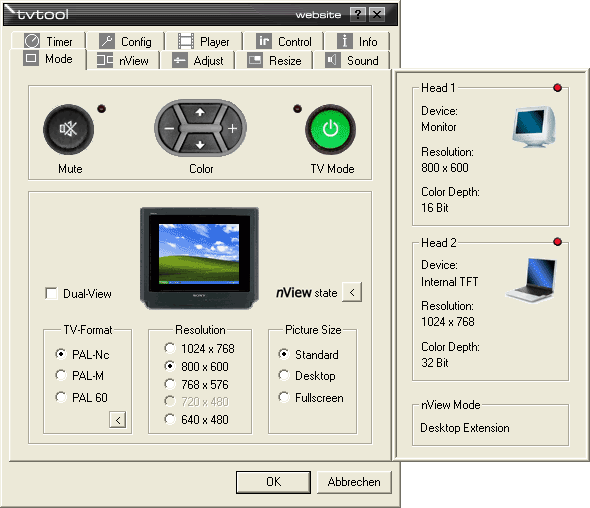
The mode tab is the actual control center for the TV mode. On this tab the TV mode is enabled and fundamental parameters like TV format, resolution and picture size are adjusted. The nView state window gives an overview of the current configuration quickly. The cursor buttons in the middle allow quick access to several key options like color, contrast, flicker filter or system volume.
Mute : Turns off the master volume of the active soundcard. The LED next to the button signals the current state.
Cursor-Button : With the up/down buttons one of these parameters can be selected : Color, contrast, flickerfilter and volume. With the left/right buttons the selected parameter can be changed. The cursor button makes it possible to quickly access these parameters. All parameters can also be changed on the corresponding TVTool tab.
TV-Mode : Turns on the Entertainment mode and the Work mode alternately. When the LED is lightning the Entertainment mode is active, otherwise the Work mode. By default the TV is the active display device for the Entertainment mode and an analog monitor is the default display for the work mode. The setup of both modes can be adjusted on the nView tab.
Dual-View : Normally an analog monitor is turned off during TV mode. When this option is enabled the monitor will output the same signal as the TV during TV mode with the same frequency (50 Hz for PAL and 60 Hz for NTSC). Dual-View is mainly made for single head cards where this is the only way to get a simultaneous output to the monitor and the TV. For this option to work it is required that your monitor can handle low frequencies down to 50 Hz.
TV-Format : TVTool supports several TV formats : PAL, NTSC, PAL60, PAL-Nc and PAL-M. Please select the TV standard used in your country. PAL 60 makes it possible to output a PAL signal with 60 Hz instead of 50 Hz. This is made for playback of NTSC movies on PAL TVs, where you might get a stumbling playback otherwise. PAL 60 requires a resolution of 720x480. Not all TV-chips support all TV formats. If a format is greyed out (PAL 60 for example), then it is not supported by your TV-chip.
TV-Resolution : These radio buttons have two tasks. If TV mode is not active the startup resolution for TV mode can be defined. In other words TVTool will switch to that resolution after turning TV mode on. If one head is in TV mode already the radio buttons will always reflect the currently active TV mode resolution. You can change it any time by using the radio buttons.
If a resolution is greyed out, this might not be available for the TV chip used on your card. The tables below show the resolution and pictures sizes available through TVTool for each TV encoder chip. Modes marked with a blue X are recommended for movie playback as they give the best picture quality. The resolutions 768x576 and 720x480 require a one-time initialization. After selecting one of these resolutions TVTool asks for initialization. If this is confirmed the PC will be rebooted.
TV modes for BT868/9 and CX25870/1-5 :
|
TV-Format
|
Resolution
|
Fullscreen
|
Desktop
|
Standard
|
||||||
|
PAL
(PAL-Nc) |
1024x768
|
|
-
|
|
||||||
|
800x600
|
X
|
X
|
X
|
|||||||
|
640x480
|
X
|
X
|
X
|
|||||||
|
768x576
|
X
|
-
|
-
|
|||||||
|
NTSC
(PAL-M) |
1024x768
|
|
-
|
|
||||||
|
800x600
|
X
|
X
|
X
|
|||||||
|
640x480
|
X
|
X
|
X
|
|||||||
|
720x480
|
X
|
-
|
-
|
|||||||
|
PAL 60
|
720x480
|
X
|
-
|
-
|
||||||
|
* CX25870/1 only
|
||||||||||
TV-Modes for CH700x :
|
TV-Format
|
Resolution
|
Fullscreen
|
Standard
|
|
PAL
(PAL-Nc) |
800x600
|
X
|
X
|
|
640x480
|
X
|
X
|
|
|
768x576
|
X
|
-
|
|
|
NTSC
(PAL-M) |
800x600
|
X
|
X
|
|
640x480
|
X
|
X
|
|
|
768x576
|
X
|
-
|
|
|
PAL 60
|
768x576
|
X
|
-
|
TV-Modes for SAA7104 :
|
TV-Format
|
Resolution
|
Fullscreen
|
Desktop
|
Standard
|
|
PAL
(PAL-Nc) |
1024x768
|
X
|
X
|
X
|
|
800x600
|
X
|
X
|
X
|
|
|
768x576
|
X
|
-
|
-
|
|
|
640x480
|
X
|
X
|
X
|
|
|
NTSC
(PAL-M) |
1024x768
|
X
|
X
|
X
|
|
800x600
|
X
|
X
|
X
|
|
|
720x480
|
X
|
-
|
-
|
|
|
640x480
|
X
|
X
|
X
|
TV-Modes for SAA 7102/8 :
|
TV-Format
|
Resolution
|
Fullscreen
|
Desktop
|
Standard
|
|
PAL
(PAL-Nc) |
800x600
|
X
|
X
|
X
|
|
768x576
|
X
|
-
|
-
|
|
|
640x480
|
-
|
X
|
X
|
|
|
NTSC
(PAL-M) |
800x600
|
X
|
X
|
X
|
|
720x480
|
-
|
-
|
-
|
|
|
640x480
|
-
|
X
|
X
|
TV modes for integrated TV chip (MV) :
|
TV-Format
|
Resolution
|
Fullscreen
|
Desktop
|
Standard
|
|
PAL
(PAL-Nc) |
1024x768
|
X
|
X
|
X
|
|
800x600
|
X
|
X
|
X
|
|
|
640x480
|
X
|
X
|
X
|
|
|
768x576
|
X
|
X
|
X
|
|
|
NTSC
(PAL-M) |
1024x768
|
X
|
X
|
X
|
|
800x600
|
X
|
X
|
X
|
|
|
640x480
|
X
|
X
|
X
|
|
|
720x480
|
X
|
X
|
X
|
|
|
Note : These modes are controlled by the driver.
|
||||
NView state window : The nView state window gives an overview over the currently active states of the heads. This is useful to check if the graphics card is really in the graphics mode desired. Also this is useful to check if cabling is made correctly. If you don´t get a picture on TV, but the state window shows that one head is in TV mode, it is most likely that there is a problem with cabling.
On single head cards the second head is not available and greyed out. Heads 1 and 2 do not correspond with primary and secondary display device. The head assingment is done by the driver autarkic. In other words, setting secondary device to TV mode does not necessarily mean that head 2 is set to TV mode.
MV properties : If your graphics card has the integrated TV encoder chip called 'MV' then the mode tab looks a little different. Instead of the radio buttons for the screen size there is a button called MV properties. When this button is pressed you will see the dialog window :
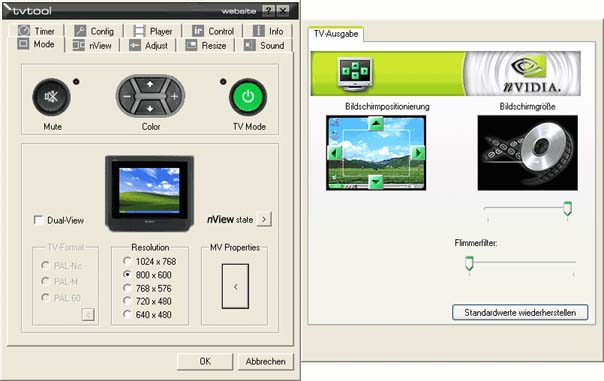
On the right side several parameters for this chip can be adjusted. There is the picture position, the picture size and the flicker filter. The exact layout of this dialog window depends on the driver version used. The nVidia driver version 50.00 or later don´t have a slider for the picture size anymore, instead there are two buttons to increase or decrease the size.