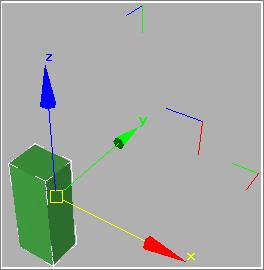
Select an object. > Main toolbar > Click any transform button to display the objectÆs Transform Gizmo icon.
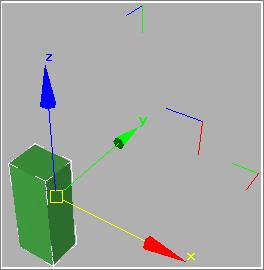
Transform gizmo shows axes that you can drag.
The Transform gizmo is a viewport icon that lets you quickly choose one or two axes when transforming a selection with the mouse. You choose an axis by placing the mouse over any axis of the icon, then drag the mouse to transform the selection along that axis. In addition, you can use the "corner" marks to perform transforms along any two axes simultaneously. Using this gizmo avoids the need to first specify a transform axis or axes on the main toolbar, and also lets you switch quickly and easily between different transform axes and planes.
The Transform gizmo appears when one or more objects are selected and one of the transform buttons (Select And Move, Select And Rotate, or Select And Scale) is active on the main toolbar. Visually, itÆs a larger version of the original axis icon, with an arrow at the tip of each axis, and a corner opposite each pair of axes. By default, each axis shaft and arrow is assigned one of three colors: X is red, Y is green, and Z is blue. The corners are assigned the two colors of the related axes; for example, the corner for the XZ plane, seen near the center of the above illustration, is red and blue. The currently active axis or axes/corner combination, as specified by the axis constraint buttons on the main toolbar when dragging, is colored yellow. As you change the axis constraints, either by moving the mouse in the active viewport or from the main toolbar, you can see the corresponding axis (or axes) turn yellow.
When you point the mouse at any axis shaft or arrow, it turns yellow to indicate that itÆs active, and changes the main toolbar "Restrict to ..." setting (the X, Y, Z, XY, etc. buttons). You can now drag the selection along the indicated axis or axes.
Note: Using the Transform gizmo sets the default axis constraint to the last axis or axes you used.
Note: Dragging the Transform gizmo temporarily disables snaps. To retain snapping capabilities with Snap and the Transform gizmo on, set the constraints, and then drag away from the gizmo.
Note: If Lock Selection Set is on, you can drag anywhere in the viewport to transform the object. Dragging an axis shaft, however, still applies the constraint along that axis.
Procedures
Example: To explore use of the transform gizmo:
 Reset the program, then create a sphere, and then click the Select and Move tool.
Reset the program, then create a sphere, and then click the Select and Move tool.
The Transform gizmo appears at the center of the sphere. Because the default axis constraint on the main toolbar is XY, the XY shafts of the Transform gizmo are yellow (active), while the Z shaft is blue.
 Use Arc Rotate to adjust the Perspective view for a better view of the Transform gizmo. When youÆre done, right-click to return to Select And Move.
Use Arc Rotate to adjust the Perspective view for a better view of the Transform gizmo. When youÆre done, right-click to return to Select And Move.
Point to any part of the sphere away from the Transform gizmo, and drag to confirm that the sphere is locked to the XY axes.
Point to the Z-axis shaft, and drag.
The Z shaft turns yellow, the X and Y shafts turn red and green, respectively, and the sphere moves along the Z axis.
Point to the Y shaft, and drag.
The Y shaft turns yellow, and the sphere moves along only the Y axis.
Point to the red-and-green corner mark opposite the ends of the X and Y axes, and drag.
The sphere moves along the XY plane.
Press the SPACEBAR to turn on Lock Selection Set.
Drag the mouse anywhere in a viewport away from the selection.
The sphere moves along the XY plane.
Point to the X shaft, and drag.
The sphere moves along only the X axis.
Experiment with other transformations, such as rotation and scale. Try different View Coordinate Systems. Experiment with sub-object transformations.
Change default colors: Customize menu > Customize User Interface > Colors tab > Gizmo & Apparatuses group.
Enable/disable Transform Gizmo: Customize menu > Preferences > Viewports tab > Transform Gizmo group > On check box.
Note: When you turn off the Transform gizmo in Preferences, the standard axis tripod appears instead. To toggle display of either the gizmo or the tripod, press the X key or use Views menu > Show Transform Gizmo.
See also
Viewports Preferences Settings > Transform Gizmo group