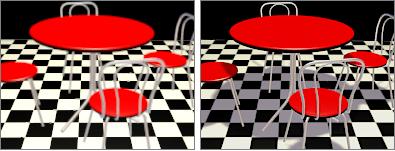
Create panel > Lights > Create a light. > Shadow Parameters rollout
The Shadow Parameters rollout is displayed for all types of lights. You can choose whether the light casts shadows, and which technique it uses to generate the shadows.
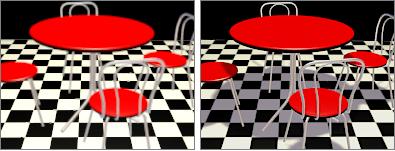
Casting shadows
Shadows are not visible in viewports.
Procedures
To have a light cast shadows:
In the Shadow Parameters rollout > Object Shadows group, turn on the On toggle. Default=off.
The light will now cast shadows.
Note: With Overshoot turned on, spotlights cast light in all directions but cast shadows only within the falloff cone; directional lights cast light throughout the scene, but cast shadows only within the falloff area.
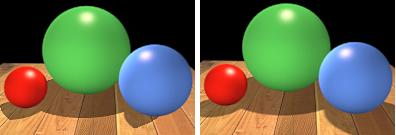
Left: A spotlight's projection cone truncates shadows.
Right: An omni light casts complete shadows.
To have a light use the global settings for shadows:
On the Shadow Parameters rollout, turn on Use Global Settings.
When Use Global Settings is on, the other shadow controls (except Cast Shadows) are set to the values used by all other shadow-casting lights in the scene that have Use Global Settings set.
Changing the affected parameters for one light with Use Global Settings set, changes them for all lights with Use Global Settings set.
To set a light's shadow parameters individually:
On the Shadow Parameters rollout, turn off Use Global Settings.
The settings revert to the individual settings for the light.
By default, Shadow Map is the active shadow type. In the Shadow Map Params rollouts, the default settings are:
Map Bias=1
Size=512
Sample Range=4.0
Absolute Map Bias=Off
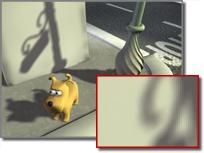
Scene with shadow-mapped shadows
(The shadows use default parameter settings.)
To cast shadow-mapped shadows:
On the Shadow Parameters rollout, choose Shadow Maps from the drop-down list.
Go to the Shadow Map Params rollout.
Use the Size spinner to set the size of the shadow map.
Use the Bias spinner to adjust the shadow offset, if necessary.
Use the Sample Range spinner to create a soft-edged shadow.
To cast ray-traced shadows:
On the Shadow Parameters rollout, choose Ray-Traced Shadows from the drop-down list.
Go to the Ray Traced Shadow Params rollout. Use the Bias spinner to adjust the shadow offset, if necessary.
To keep an object from casting shadows:
Select the object.
Right-click the object to display the quad menu.
Choose Properties from the lower-right (Transform) quadrant.
The Object Properties dialog is displayed.
Turn off Cast Shadows, and then click OK.
To make an object not receive shadows:
Select the object.
Right-click the object to display the quad menu.
Choose Properties from the lower-right (Transform) quadrant.
The Object Properties dialog is displayed.
Turn off Receive Shadows, and then click OK.
Now the object receives no shadows.
Note: You can also prevent objects from casting shadows by excluding them from a light.
Interface
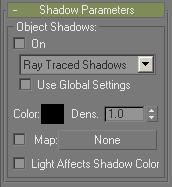
Object Shadows group
On: Determines whether the current light casts shadows or not. Default=on.
Shadow Method drop-down list: Determines whether shadow maps or ray-traced shadows should be used to generate shadows for this light.
When you use shadow-mapped shadows, additional controls are in the Shadow Map Params rollout. When you use ray-traced shadows, additional controls are in the Ray Traced Shadow Params rollout.
Use Global Settings: Turn on to use global settings for shadows cast by this light. Turn off to enable individual control of the shadows. If you choose not to use the global settings, you must choose which method will be used to generate shadows for this particular light. Default=off.
When Use Global Settings is on, the shadow map parameters or ray-traced shadow parameters switch over to show you what the global settings are. This data is shared by every other light of this class. When Use Global Settings is off, the shadow parameters are specific to that particular light.
Color: Displays a Color Selector dialog to choose a color for the shadows cast by this light. Default=black.
You can animate the shadow color.
Dens. (density): Adjusts the density of shadows.

Left: Increased shadow density
Right: Decreased shadow density
Increasing the Density value increases the density (darkness) of shadows. Decreasing Density makes shadows less dense. Default=1.0.
Density can have a negative value, which can help simulate the effect of reflected light. A white shadow color and negative Density yield dark shadows, though the quality of these is not as good as a dark shadow color and positive Density.
You can animate the Density value.
Map: Assigns a map to the shadows. The map's colors are blended with the shadow color. Default=none.
Map check box: Turn on to use the map assigned with the Map button. Default=off.
Light Affects Shadow Color: When on, blends the light's color with the shadow color (or shadow colors, if the shadow is mapped). Default=off.