

Main toolbar > Open Track View > Track View toolbar > Function Curves
Graph Editors menu > Track View > Open Track View > Track View toolbar > Function Curves
Keyboard > F5
Function Curves displays selected controller items as curves, charting the controller's change of value over time.
Selecting a controller item icon, or selecting a curve in the Edit window, displays keys for that item as vertices on the function curve. You can then select and change the key values.
You can view and add keys to function curves for tracks that are not yet animated, and therefore have no controller. The curves appear as straight lines. As soon as you add a key to a function curve, a controller is created for that track.

Custom Tangents
You can use Bezier handles to change the shape of the trajectory through a key. To display handles on a key, right-click a key in the Track View Edit Window and choose the Custom Tangents option. You can assign the Custom Tangent type only to items using a Bezier controller. This will display tangent handles on the keys that you can manipulate horizontally and vertically.
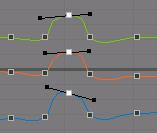
Procedure
To display function curves:
On the Track View toolbar, click Function Curves.
In the Track View Hierarchy list, click a controller item label containing animation values to display the item's function curve.
Press CTRL and repeat step 2 to add or remove function curves from the display.
Interface
Function Curves: Switches Track View to Function Curves mode.
The Track View toolbar to the right of the Lock Selection button changes to reflect the current editing mode and displays the following options:
Move Keys, Horizontal, Vertical
Apply Ease Curve or Multiplier Curve