Using Tint mode
Use Tint mode to add a tint. These are the controls you use:
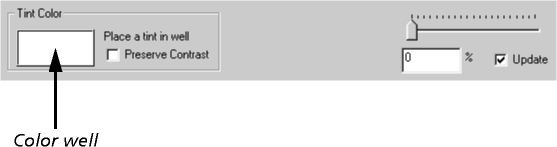
- Choose Tools > Color Chooser.
- Choose the tint you wish to add; see Choosing colors.
- Use the Preserve Contrast checkbox to set whether or not to preserve contrast:
- If you preserve contrast, areas that were originally darker than the tint remain darker
- If you don't preserve contrast, a 100% tint will correct all colors to be the same as the tint color.
- Adjust the tint:
- If you're displaying a single image, use the slider: see Using sliders.
- If you're using a tiled view, you'll probably find it easiest to choose from the variations you're shown; see Using tiled views. However, you can still use the slider if you want.
- You can, of course, change between the single and tiled views as necessary.
- When you're satisfied with the tint, use the Lock button to add it to the list of corrections to be applied; see Clearing and locking corrections. If you do not lock the correction:
- When you change to a new tint color, the tinting no longer uses the previous color, but instead uses the new one. For example, if you are adding a 50% orange tint, and then (without locking) change the color well to purple, the orange tint is no longer added - but a 50% purple tint is instead added.
- If you wished to keep the previous tint, put the previous color back into the color well, and lock the correction.
- When you change modes, you will lose any unlocked correction you have made in Tint mode.