


Use the Unfold tool to create a 2D flat, unfolded version of your 3D object. For instance, if you create the 3D model of a paper cube, the Unfold tool will create the flat 2D parts (or pattern) for constructing the cube.
|
|
1. Select the edges along which the cutting will be done.
2. Select the facet from which the unfolding will be made.
3. Check the connections between the points and facets of the original model (in 3D) and the points and facets of the resulting pattern (in 2D)
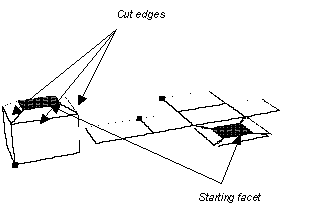

Usage:
If the current element has already been unfolded and you select the Unfold tool again, you will automatically work on the unfolded version. See the section on corresponding points to see how to work on a pattern.
1. Selecting the element to Unfold.
Click with the Wand on the element you want to unfold.
2. Selecting the Unfold tool.
Click on the icon depicting the Unfold tool in the Tools Palette.
Amapi 3D opens a sub-palette of tools that you will use during the different steps of the unfolding process.
![]()
3. Designating the cut edges, if necessary.
If no cut edges are selected before launching the Unfold tool, Amapi 3D will select them automatically.
You can choose to:
¨![]() Have the cut edges go through the horizontal edges.
Have the cut edges go through the horizontal edges.
Amapi 3D allows you to designate the horizontal edges as cut edges (if there are any).
There are two ways to select them:
Þ Through the Palette: Click on the icon button depicting the horizontal axis in the Palette.
Or
Þ Through the keyboard: Press the spacebar.
¨![]() Have the cut edges go through the vertical edges.
Have the cut edges go through the vertical edges.
Amapi 3D allows you to designate the vertical edges as cut edges (if there are any).
There are two ways to select them:
Þ Through the Palette: Click on the icon button depicting the vertical axes in the Palette.
Or
Þ Through the keyboard: Press the spacebar twice.
¨![]() Have the cut edges go through specific edges.
Have the cut edges go through specific edges.
Amapi 3D allows you to select the individual edges along which the object will be cut (surrounding edges with the Lasso or point by point with the Bullseye).
Always press the Return key to validate the selection.
To change the selection tool, you can either use:
Þ The Palette: Click on the icon depicting the tool in the Palette.
Or
Þ The mouse:
On PC: Click the right mouse button.
On Mac: Press the Option key and simultaneously click the mouse button.
![]()
If you did not select enough edges to correctly unfold the shape, Amapi 3D will automatically select additional edges.
¨![]() Deselecting edges.
Deselecting edges.
You can deselect automatically all the cut edges previously selected. Click on the Deselect tool icon in the sub-palette.
4.![]() Designating the starting facet (optional).
Designating the starting facet (optional).
If you do not select a starting facet for the cut before launching the operation, Amapi 3D will select one automatically.
The goal here is to select the facet from which the shape will be unfolded. The selection will be done using the Hand selection tool.
The default selection tool is the Lasso. Change it using either:
Þ The Palette: Click on the icon depicting the tool in the palette.
Or
Þ The mouse:
On PC: Click the right mouse button.
On Mac: Press the Option key and simultaneously click the mouse button.
Repeat the operation until the Hand cursor is displayed.
5.![]() Unfold.
Unfold.
Click on the Unfold icon in the Unfold sub-palette
The original object is still displayed, unmodified, along with the flat unfolded pattern
6. Visualizing corresponding points and facets between the original 3D object and the unfolded pattern.
Visualizing corresponding points.
Once the model is unfolded, the Bullseye selection tool is displayed. Use it to see the corresponding points between the 3D model and the pattern:
Þ Click on a point on the pattern (or on the 3D model). The corresponding point on the 3D model is highlighted (or on the pattern).
Þ Click on other points to highlight their counterparts.
Visualizing corresponding facets.
Display the Hand selection tool, either using:
Þ The Assistant Palette: Click on the icon depicting the Hand tool in the Palette.
Or
Þ Using the mouse:
On PC: Click the right mouse button.
On Mac: Press the Option key and simultaneously click the mouse button.
Repeat the operation until the Hand cursor is displayed.
This selection tool allows you to select facets either on the 3D model or on the unfolded pattern. The corresponding facet on the other object is highlighted.
7. Ending the tool action.
Validate or put the tool aside to end the tool action (depending on the interface). See chapter User Manual/Tools/Generic use of a tool/How do you end a tool action?
|
Practical exercises:
|