


The Extrusion tool is used to create a surface or a volume from a basic curve (original section).
|
|

q Direct extrusion
This mode allow you to create an extrusion directly from a basic section (2D or 3D open/closed curve) with multiple segments of varying section size.
1. Creating the section.
Draw a 2D or 3D curve (open or closed).
2. Select the extrusion tool.
Click on the icon depicting the tool in the Tools Palette.
Use the arrow keys of the keyboard to display a somewhat perpendicular view of the current object. |
|
3. Select the curve.
Click on the curve to select it.
4. Extrude.
Drag the mouse upward to extrude the curve.
5. Define motion constraints if necessary.
You can constrain the movement to the horizontal or the vertical axes:
|
|
6. Creating the segment of the extrusion.
There are two ways to do this:
|
|
7. Repeat from step 4 as many times as necessary.
8. Ending the extrusion.
Press the Return key to validate the whole extrusion.
9. Capping the openings.
If the original section was a closed curve, the resulting extruded object will have openings that you may want to cap.
The edges of the openings will be displayed in red.
Þ Click with the Wand on the opening you wish to close.
Þ Or go to the next step if you want to leave the object open.
10. Ending the tool action.
Put the tool aside to end the action (depending on the interface). See chapter User Manual/Tools/Generic use of a tool/How do you end a tool action?
|
Practical exercises:
|
q Extrusion of a section along a path
This method is used to create an extrusion from a section (2D or 3D curve, open or closed) and a path (open 2D or 3D curve).
The path does not have to share a common point with the section; Amapi 3D will automatically move the section to the path before extruding. Each segment of the path will correspond to a section of the extrusion. The distance from the center of the section to the corresponding line segment will define the size of each intermediate section.
|
|
| |
Construction curves |
Amapi 3D moves the path on to the section |
Extrusion
|
1. Creating two curves.
|
One of the curves will be the “Section” that will be extruded along the “Profile” or “Path”, the second curve. |
|
2. Designating the section.
Designate the section using the Wand cursor. It becomes the current object.
3. Selecting the Extrusion tool.
Click on the icon depicting the Extrusion tool in the Tools Palette.
4. Designating the profile (path).
Click on the second curve to designate it as the profile.
|
|
5. Capping the openings (optional).
Click on the opening(s) you wish to cap using the Wand cursor.
Or go to the next step if you want to leave them open.
6. Ending the tool action.
Put the tool aside to end the action (depending on the interface). See chapter User Manual/Tools/Generic use of a tool/How do you end a tool action?
![]()
The two original curves are sent to the hidden scene once the extrusion is created. Use the Unhide tool if you want to bring them back into the main scene.
![]()
It is advised to connect together the Section and the Profile, though it is not required; but this ensures the most predictable results.
|
Practical exercises:
|
q Extended extrusion
If the selected object is a group of curves (only), you can also extrude it, as shown in the following illustration:
|
|
If the selected object is a surface or a volume, you can also extrude it. Click on a facet of the object to directly extrude it and thus add additional faces to the object. This can be useful for creating organic objects from simple shapes (such as a sphere).

Clicking outside of the current object (without selecting any facets) will extrude all the facets at once, creating quickly and easily a complex object.

In the 2-curves mode, you can also define a reference point.
Þ On PC: Click the right mouse button.
Or
Þ On Mac: Press the Option key and simultaneously click the mouse button.
This point will define the beginning of the path used for the extrusion. Otherwise, a reference point will be automatically defined along the curve. This is useful when the two curves do not share any common point or when the section (a square for instance), has no point on the plane of extrusion. (You will need to group the extrusion curves together before proceeding to the extrusion).
If you have three different paths, you will obtain three different objects.
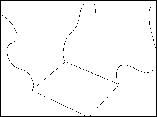

q Extruding a NURBS curve
|
Extruding in NURBS mode creates a model that is quite different from the one that would be generated in polygonal mode. |
|
You will extrude the NURBS envelope. The procedure is the same as for the extrusion of a polygonal curve, but the result is quite different. The junction between two sections is rounded whereas it is sharp when extruding a polygonal curve.
![]()
A NURBS curve must have at least three control points to be extruded.