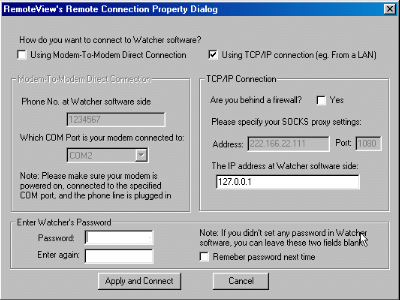|
|
Digi-Watcher: Your Video Surveillance Solution. |
||
| |||
|
|
How to use RemoteView RemoteView is another software from Digi-Watcher.com.You can use it to connect to Watcher running at home and check out what's going on at you home by watching remote real-time video. The software also has the ability to save the streamed video into a file and to playback the video later on. Modem-to-Modem direct connection Save the streamed video into a video file OK, let's get connected... Clicking on "Connect" button, you will be prompted to enter the connection settings.
There are two mode of connection: Modem-to-modem direct connection and TCP/IP connection. Both party, ie. your office PC and your home PC should select the same connection method. (click here to see how to set up your home PC for connection). Using Modem-to-Modem Direct Connection You need to specify the phone number you want to dial (for example, your home phone number), that phone line must be plugged into your modem which is connected to Watcher software. You also need to specify which COM port your modem is connected to. Because a lot of people don't understand how modem-to-modem direct connection work, please refer the background information that you will find very useful. You should use this method when you do not have modems at your office or home. Most importantly, you need to specify your Watcher PC's IP address. (click here if you dont know how to get your Watcher PC's IP address.) If you are using RemoteView from your office, most probably you are behind a firewall. Ask your company's IT helpdesk to verify if you are not sure. If you are behind a firewall, you need to specify the SOCKS proxy setting. You can check this out from your Internet Browser's connection setting. Copy the address and port number for "Socks". If you don't know how to do that, get the same IT helpdesk guy to help you. However, please be noted that you need to enter the IP address of of the proxy server, instead of its name. If you know the proxy name, you can easily get its IP address by using a "ping" command in your MS-DOS command window, eg. "ping yourProxyName". After you have entered the proper proxy settings, we will bypass the firewall for you. For more detail, please refer to here. If you are not behind a firewall (you are directly online), you can connect to Watcher software without specifying a SOCKS proxy. Enter your password which is set in the Watcher and click on "Connect" to connect to your Watcher PC's camera. The system will be busy establishing connection. Wait patiently and you can see real-time video in the next few seconds if all of your settings and password are correct. When you watch real-time video, you can click the zoom in, zoom out button according to your own preferences. Save the streamed video into a video file
You can click on "Disconnect" button to stop receiving video from the Watcher program. Please be reminded to wait for a while before reconnect. This is because that the Watcher software takes some time to close the connection and stop sending video. If you have problem with the RemoteView program, please refer to here for troubleshooting guide. In addition, you can also open up a *.dgw file (video clips) to play back by clicking on the small open file icon. You will be prompted to select a file, choose the video clip you have recorded before using Watcher software and click "Open". While it is playing, you can also try click around to pause it, play it faster or slower, zoom in or zoom out. Digi-Watcher.com. - A total solution for digital webcam surveillance
|
-- Capture Mode -- Log Mode
Help on Remoteview
|