
 |
| Previous Top Next |
|
Keyboard
|
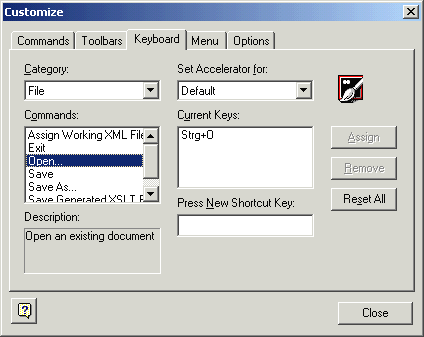
|
| 1. | Select the commands category using the Category combo box.
|
| 2. | Select the command you want to assign a new shortcut to, in the Commands list box
|
| 3. | Click in the "Press New Shortcut Key:" text box, and press the shortcut keys that are to activate the command.
|
| The shortcut immediately appears in the text box. If the shortcut was assigned previously, then that function is displayed below the text box.
|
| 4. | Click the Assign button to permanently assign the shortcut.
|
| The shortcut now appears in the Current Keys text box.
|
| (To clear this text box, press any of the control keys, CTRL, ALT or SHIFT).
|
|
|
| 1. | Click the shortcut you want to delete in the Current Keys list box, and
|
| 2. | Click the Remove button (which has now become active).
|
| 3. | Click the Close button to confirm all the changes made in the Customize dialog box.
|
| 1. | Click the Reset All button.
|
| A dialog box appears prompting you to confirm if you want to reset all keyboard assignments.
|
| 2. | Click Yes if you want to reset all keyboard assignments.
|
| Currently no function.
|
|