
 |
| Previous Top Next |
|
Commands
|
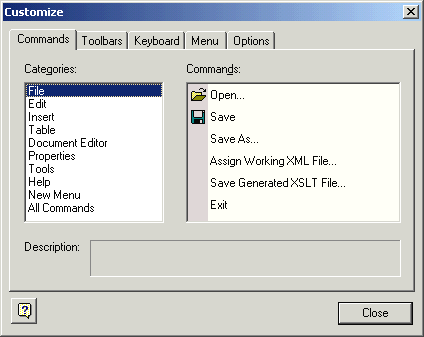
|
| 1. | Open this dialog using View | Customize.
|
| 2. | Select the command category in the Categories list box. The commands available appear in the Commands list box.
|
| 3. | Click on a command in the commands list box and drag "it" to an to an existing menu or toolbar.
|
| 4. | An I-beam appears when you place the cursor over a valid position to drop the command.
|
| 5. | Release the mouse button at the position you want to insert the command.
|
|
|
| · | A small button icon appears at the tip of mouse pointer when you drag a command. The check mark below the pointer means that the command cannot be dropped at the current cursor position.
|
| · | The check mark disappears wherever it is possible to drop the command (over a tool bar or menu).
|
| · | Placing the cursor over a menu when dragging, opens it, allowing you to insert the command anywhere in the menu.
|
| · | Commands can be placed in menus or tool bars. If you created you own toolbar you can populate it with your own commands/icons.
|
| Please note:
|
| You can also edit the commands in the context menus (right click in XSLT Designer opens a context menu), using the same method. Click the Menu tab and then select the specific context menu from the Context Menus combo box.
|
|
|
| 1. | Open this dialog using View | Customize.
|
| 2. | Click on the menu entry or icon you want to delete, and drag with the mouse.
|
| 3. | Release the mouse button whenever the check mark icon appears below the mouse pointer.
|
| The command, or menu item is deleted from the menu or tool bar.
|
|