
 |
| Previous Top Next |
|
Spelling options
|
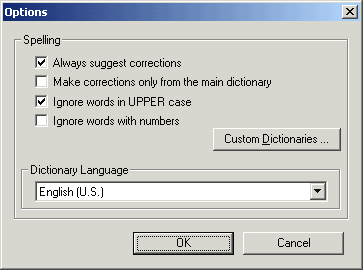
|
| · | modify an existing dictionary (add or delete dictionary entries)
|
| · | create a totally new dictionary
|
| · | add an existing dictionary
|
| · | remove an existing dictionary
|
|
|
| When you start the spell checking process, all dictionaries listed in the Custom Dictionaries list box are searched. If you want to limit the search to specific dictionaries, use the Remove command to delete those you do not want searched.
|
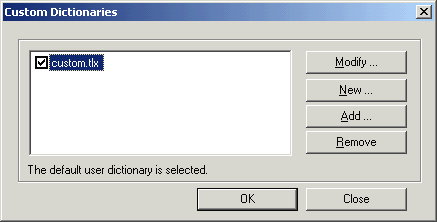
|
| 1. | Click the custom dictionary name whose entries you want to change, and click Modify...
|
| This opens the dictionary highlighted in the list box (custom.tlx in this case). A prompt appears if none of the dictionaries has been selected.
|

|
| 2. | Click in the Word: field and enter the new dictionary entry (this automatically activates the Add button).
|
| 3. | Click Add to add it to the dictionary.
|
| 1. | Click the word in the Dictionary list box to highlight it, and click Delete.
|
| 2. | Click OK to confirm the changes made in this dialog box.
|
| 1. | Click New, and enter the name of the new custom dictionary in the File name... field.
|
| 2. | Click Save to save the dictionary.
|
| 3. | You can now add entries to the dictionary using the Add button, or the Add to Dictionary button while performing a spell check.
|
| 1. | Click Add and select a dictionary from the list box. Dictionaries have a *.tlx extension.
|
| 2. | Click Open to add the dictionary to the Custom dictionary list.
|
| Please note:
|
| It is not mandatory for a dictionary to have a *.tlx extension. It can have any, or no extension at all, and still be added to the dictionary list box.
|
|
|
| · | Click the dictionary name in the list and click Remove. This removes the dictionary from the list, it does not physically delete it from your hard disk.
|
|