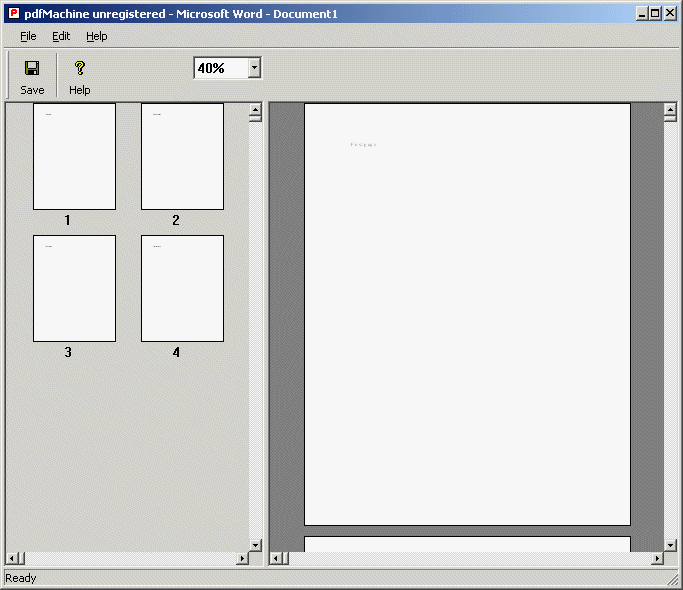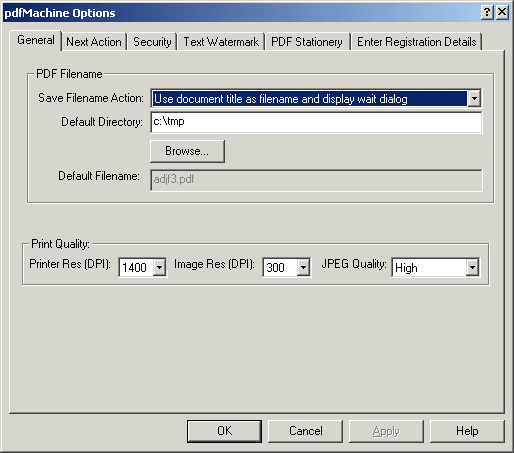How does it WorkPreviewEditingConfiguration
|
How does it work?pdfMachine contains a print driver that converts a print stream from an application directly to a PDF file. After successful installation of pdfMachine you should be able to go into the 'printers' folder and see the 'pdfMachine' printer. To use pdfMachine simply open the document you want to print and print to the 'pdfMachine' printer. Printing from Microsoft Word Example1. Open your documentOpen up the document you wish to print from within Microsoft Word. 2. Print your documentFrom the 'File' menu select 'Print', as shown below.
3. Select the 'pdfMachine' printerA window like the one below pops up. Select the pdfMachine printer then press the 'Print' button.
4. Preview PDF file and select the next actionA window like the one below pops up displaying your PDF file.
Save AsPrompts you to save the PDF document to a filename of your choice. SendLaunches the default email client with the PDF file attached. The PDF file will have a default filename which may be based on the original document filename. EditLaunches the edit window that allows you to insert, append, delete and rearrange pages within a PDF file. OptionsDisplays the configuration options property sheet. HelpLaunches the help. EditingWhen the "Edit" button is pressed in the preview window the following window is launched. The left hand side contains thumbnail images of every page in the document. The right hand side shows the current page. When you have finished editing the document you must close the current window and the new document will be displayed in the preview window. Rearrange PagesYou can rearrange the order of pages by selecting thumbnails and dragging them into the correct position. File - SaveSaves the current document as is. File - CloseCloses the edit window Edit - Insert PagesPrompts you for a PDF file to insert after the current page. Edit - Append PagesPrompts you for a PDF file to append to the end of the document. Edit - Delete PagesDeletes the currently selected pages.
Configuration OptionsGeneral
|
Save Filename Action |
Controls the filename of the
resulting PDF file.
|
||||||||||
Default Directory |
The directory that is used to store the PDF file in. | ||||||||||
Default Filename |
The filename that is used. | ||||||||||
Printer Res (DPI) |
Defines the resolution that is used by the printer driver in dots per inch. This usually has little effect on file size but controls the precision with which text and graphics are placed. | ||||||||||
Image Res (DPI) |
The resolution that images are 'downsampled' to measured in dots per inch. Sometimes images are sampled at a high DPI for better results when printing to high end printers. These high DPI sampled images result in larger PDF files. Screen resolution is 96 DPI which is a good setting for PDF files intended solely for viewing on the screen. | ||||||||||
JPEG Quality |
High quality results in larger PDF files, low quality smaller PDF files. "No JPEG" means JPEG compression is not used - "Flate" compression is used which is not "lossy" like JPEG. |
Next Action
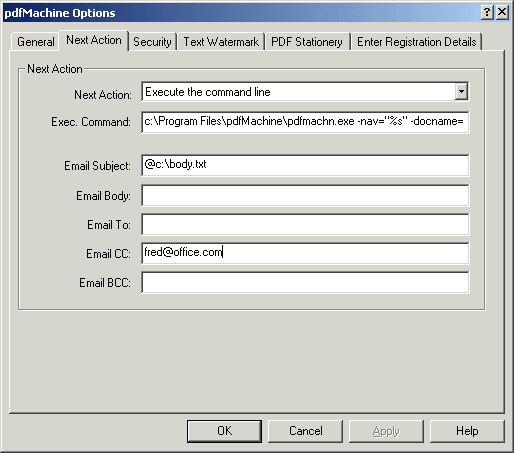
Next Action |
Controls what happens after the
PDF file has been generated.
|
||||||||||||
Exec. Command |
When "NextAction" is
equal to "Execute the command line", this is the command that
is executed. It may contain a string such as "%s" which will
be substituted with the full path of the generated PDF file.
e.g. ExecCmd = c:\winnt\notepad.exe "%s" This would launch the notepad.exe program upon completion of file generation. The notepad program would open the PDF file.
|
||||||||||||
Email Fields |
If set provide default values for
the default mail client when it is launched.
If the first character is an '@' then the rest of the text is taken to be a filename and the text is read from the file. e.g if the "Email Body" value was "@c:\body.txt" then the file c:\body.txt would be read in and this would be placed in the body of the email. For the TO, CC, BCC address fields, several addresses may appear if the addresses are comma or white space separated. Some email applications require the "SMTP:" prefix on mail addresses to send SMTP style mail. |
Security
pdfMachine supports PDF encryption, as defined in the "Adobe Portable Document Format Version 1.4".
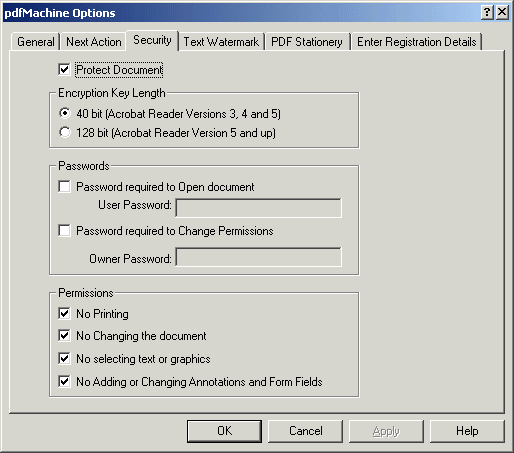
Protect Document
If checked enables the security features.
Encryption Key Length
RSA compatible encryption is used, with either 40 bit or 128 bit key lengths.
Note that Acrobat Reader versions prior to version 5 only support 40 bit
encryption. 128 bit encryption is more secure than 40 bit encryption.
User Password
If supplied, then this password must be entered for the document to be opened. Applications such as Acrobat Reader will prompt the user to enter this password prior to displaying the document. Longer passwords are more secure than shorter ones - up to a maximum size of 32 characters.
Owner Password
If supplied, this password will have to be entered for users to change document Permissions. Permissions can be changed in programs such as Adobe Acrobat.
Permissions
These control what access the user has to the document. Note that if no owner password is present then these permissions can be changed by anyone who can open the document. (if they have the appropriate software) Also note that there are programs around that can remove these permissions from PDF documents without the need of an owner password.
Text Watermark
This allows you to place a simple diagonal text string on every page of the PDF file. This feature is only available in the registered version.
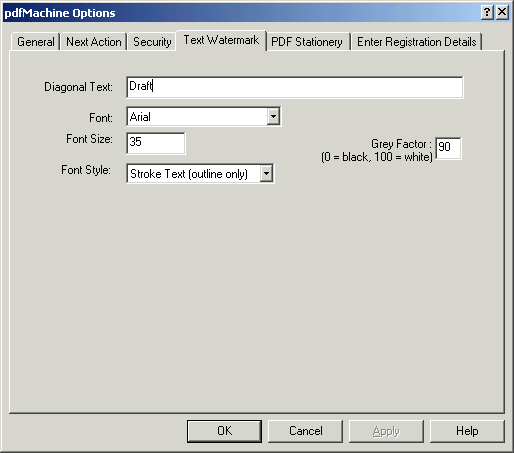
| Diagonal Text | This is the text that appears as the watermark. |
| Font | This is the font that is used for the watermark. These fonts are substituted with the base PDF fonts. |
| Font size | The size in points of the watermark text. |
| Font Style | Whether a solid or outline font style is wanted. |
| Grey Factor | How grey you want the watermark to be. A value of 0 is black, a value of 100 is white. |
PDF Stationery
This allows you to use the first page of an existing PDF file as stationery. The first page of the stationery PDF file will be merged on to every page of the resulting PDF file.
The stationery PDF files must reside under the Windows system directory. The 'Add' button will allow you to copy the files into the correct directory for use. To edit these files you must have write access to your system directory.

Enter Registration Details
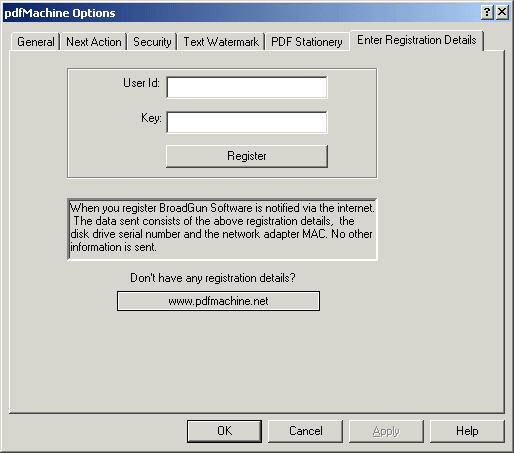
When you purchase pdfMachine you will receive a User Id and Key. Enter these in and press the register button to register the software. Once registered the "pdfMachine trial version" watermark no longer appears on every page.
Contact Details
General Enquiries
info@pdfmachine.net
Technical Support
support@pdfmachine.net
Purchase
To purchase pdfMachine online please go to http://www.pdfmachine.net