for Windows 98/ME/2000/XP
Pathbuddy is freeware
[about] [instructions] [installation] [contact]
Use customizable hotkeys or a browseable list to select folders in Open & Save dialog boxes or in the Windows File Explorer.
Pathbuddy enables quick access to frequently used folders.
Pathbuddys' hotkeys are a combination of 'Winkey' + 'letter/number'. (The Winkey is the key with the Microsoft Windows Logo.)
The 'Quicklist' is one of Pathbuddys' features and displays a list of your hotkeys/folders for easy selection.
Using the hotkeys:
File Explorer:
In the Windows File Explorer, use the hotkey combination or the Quicklist to switch to a desired folder.
Open & Save dialogs:
To use Pathbuddy with Open & Save dialogs (the ones that appear when you select Open or Save from an application):
1. Set your mouse pointer over the 'Filename' field. (see picture)
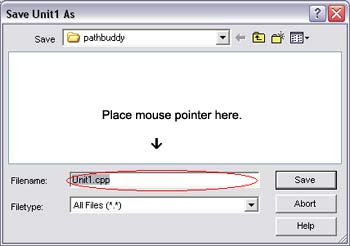
2. Use the hotkey combination or use the Quicklist.
3. The dialog will switch to the folder you desired.
Adding hotkeys:
You can add, edit and remove the hotkeys on the main Pathbuddy screen.
To open it, click on the Pathbuddy icon
in the system tray.
Quicklist: ('Winkey + A')
You can also display a list of Pathbuddys' hotkeys with the Quicklist hotkey, 'Winkey + A'. This will display a dialog box with your predefined hotkeys/folders. Use the arrow keys ('Enter' to select) or the mouse (click to select) to Browse it. Use the Quicklist with the File Explorer or Open & Save dialogs.
Note:
Pathbuddy will work with almost all Windows applications' Open & Save dialogs, but there are exceptions where Pathbuddy may not work.
Download the Pathbuddy zip file.
Create a folder, for example: 'C:\Programs\Pathbuddy'.
Unzip the contents of the downloaded zip file into it.
Start the 'Pathbuddy.exe'
A link in your Startup folder will be created, that will load Pathbuddy on Startup.
Pathbuddy does not alter your system files.
Send e-mail to:
More tips:
The 'keytable' function, lets you switch between multiple keymappings. Define separate keymaps for different tasks (Office, Internet, Games etc.). Use the Quicklist, to quickly switch between the keytables. The Pathbuddy icon on the system tray, will show a number that represents the currently selected keytable. To use the keytables, you have to enable 'Show Keytable Selection' on the Options menu.
Use the '-' key as a 'wildcard'. While adding a hotkey, you can use the "-" key more then once. The folder will not have a separate hotkey, but you can use them thru the Quicklist. While adding hotkeys, you can find the "-" key at the bottom of the list of available keys.
[about] [instructions] [installation] [contact]
(c) 2002 HB