
This section provides an overview of PageStream's features. It will help you navigate the menus, dialog boxes, palettes, tools and windows. For more detailed instructions on learning PageStream, read the tutorials in Chapter 2: PageStream Lessons.
When you start PageStream3, or whenever all windows are closed, PageStream will display the Navigator. This dialog box provides quick access to the basic features. A different tip is shown in the Navigator each time it appears to help you learn more about the program.

![]() Create a new document; same as New from the File menu.
Create a new document; same as New from the File menu.
![]() Open an existing document; same as Open from
the File menu.
Open an existing document; same as Open from
the File menu.
![]() Set PageStream preferences; same as Preferences
from the File menu.
Set PageStream preferences; same as Preferences
from the File menu.
![]() Read the previous tip in the series.
Read the previous tip in the series.
![]() Read the next tip in the series.
Read the next tip in the series.
![]() Quit the program; same as Quit from the File
menu.
Quit the program; same as Quit from the File
menu.
1. Click on the New button in the PageStream Navigator or choose New from the File menu.
PageStream will display the New Document dialog box. You can enter a name for your document in the Name text box now, or you can name your document later when you save it for the first time.
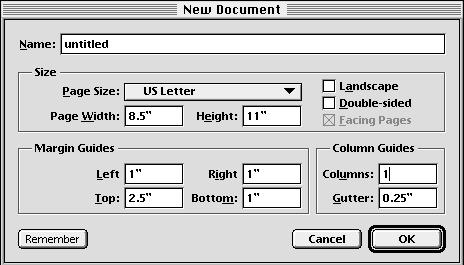
2. Set the page size.
Choose a preset page size from the Page Size pop-up menu or enter a custom page size in the Page text boxes.
3. Select the page orientation.
Click Landscape to select landscape (horizontal) orientation. When unselected, the orientation will be portrait (vertical).
4. Select whether the pages will be printed on one or two sides.
Click Double-sided to set inside and outside margins rather than left and right margins. Click Facing Pages to display left and right pages together as an automatic two-page spread rather than as individual pages.
5. Set the guides.
Margin guides are non-printing lines which help you to design your layout. If Double-sided is selected, then the Left and Right margin guides will be renamed to Inside and Outside.
Column guides are non-printing lines which help you design multi-column layouts. Enter the number of columns in the Column text box, and the space between them in the Gutter text box.
6. Click OK.
A window will appear for the new document.
You can open documents and templates created with PageStream 3 for Amiga, Macintosh and Windows, as well as documents stored in the following formats:
1. Choose Open from the File menu.
Select a document from the Open file selector.

Macintosh Users: Only PageStream for Macintosh documents will be listed in the Open dialog box if Show All Files in File Selector is selected in File Preferences. Deselect this option if you want to view other types of files, including documents created by PageStream on other computers.
AmigaUsers: Only PageStream 3.x documents and other documents that PageStream can open will be listed in the Open dialog box if Show All Files in File Selector is selected in General Preferences. Deselect this option if you want to view other types of files. PageStream will not be able to open those other files as documents, but the file selector will display files faster. Some file selector replacements require this option to be selected as they do not properly support custom file filtering.
2. Click Open.
A window will appear for the document.
Documents stored in PageStream 2.2 format will be converted when opened. This process takes much longer than opening PageStream 3 documents, and also consumes at least twice the file size in memory. Some formatting may change during the conversion process, so check your documents after opening.
You can save time when opening recently edited files by choosing Open Recent from the File menu. The last eight opened documents will be listed in its submenu. Select a document name to open it.
If PageStream doesn't recognize a font in a document, the Font Substitution dialog box will appear. This is common when opening documents on different platforms. If this dialog box appears, you can alter the fonts that will be substituted. Select the unknown font in the list and choose a font from the font pop-up menu. Select Remember to save this substitution for future documents. Select Display As instead of Convert To if you don't want to permanently change the font name in the document. When you are finished, click Done.
You should save your documents regularly while you work in PageStream. It is recommended that you save open documents to your hard drive at least once each half hour in case of a power failure or system error, and make backup copies on another disk to avoid data loss in case of a hard drive failure.
1. Choose Save from the File menu.
Enter a name in the Save file selector.
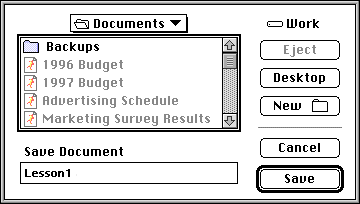
2. Click Save.
To save a document with a different name: Choose Save As from the File menu. Enter a name in the Save dialog box and click Save.
Templates are simply documents that open into untitled windows, rather than in named windows. This prevents you from accidentally saving over a document that you want to use as the basis for future documents. Templates are opened in the same way as normal documents.
To save a document as a template: Choose Save As Template from the File menu. Enter a name in the Save dialog box and click Save.
PageStream can automatically save your documents at regular intervals. It will attempt to save during a period of non-activity so as not to interrupt your work.
To save your document at regular intervals: Choose Preferences from the File menu and click on the General tab. Select AutoSave. Enter the interval in minutes at which to save and select the directory path for AutoSave and AutoBackup.
PageStream can make a backup copy of your document each time you save it. The title of each backup copy is the document name plus a suffix of bak and the backup number. For example, Report.bak17.
To create backup copies of your document: Choose Preferences from the File menu and click on the General tab. Select AutoBackup. Enter the number of copies to keep and select the directory path for AutoSave and AutoBackup. In the case of multiple backups, the most recent backup will be numbered 1. Older backups will have higher numbers.
You may want to keep a log of changes made to a document so that you can determine later what changes were made. The revision log can be read at any time by choosing Reports from the Layout menu.
To save a revision log with your documents: Choose Preferences from the File menu and click on the General tab. Select Keep History.
When you create a document, PageStream opens a document window containing an empty page. The location of some controls may differ depending on the computer you have, but the functionality is identical.

A The toolbar allows you to select commonly used commands. It is shown when Show Toolbar is selected from the Window menu. It can be configured via toolbar preferences.
B The document and view name is shown at the top of the document window.
C The rulers help you lay out your pages. They are shown when Show Rulers is selected from the Layout menu.
D The toolbox contains tools to change modes and to draw and manipulate objects. It is shown when Show Toolbox is selected from the Window menu.
E The page borders are shown in the window.
F Margin guides on all sides of the page show the area in which you normally place text frames and objects.
G Column guides divide your page into a columnar grid to help you design your page. Margin and column guides are shown when Show Guides is selected from the Layout menu.
H These controls set the magnification and change pages.
I The Edit palette shows object coordinates and sets text attributes. It is shown when Show Edit Palette is selected from the Window menu.
You can position the Toolbox, Edit palette and document window anywhere on your screen. To keep the current setup as your default, choose Remember Window Positions from the Window menu. If more than one document window is open, the position and size of the active window will be remembered.
These controls set the view magnification and change the displayed page.
![]() View Select a preset view magnification
or choose Other to see the Custom Scale dialog box.
View Select a preset view magnification
or choose Other to see the Custom Scale dialog box.
![]() Custom Scale Click to see the
Custom Scale dialog box. Shift click to set the previous custom scale value.
Custom Scale Click to see the
Custom Scale dialog box. Shift click to set the previous custom scale value.
![]() Zoom Out Click to decrease the view
magnification.
Zoom Out Click to decrease the view
magnification.
![]() Zoom In Click to increase the view magnification.
Zoom In Click to increase the view magnification.
![]() Go to Page Click to see the Go to Page
dialog box. Shift click to go to the previously viewed page.
Go to Page Click to see the Go to Page
dialog box. Shift click to go to the previously viewed page.
![]() Previous Page Click to go to the
previous page. Shift click to go to the first page.
Previous Page Click to go to the
previous page. Shift click to go to the first page.
![]() Next Page Click to go to the next
page. Shift click to go to the last page.
Next Page Click to go to the next
page. Shift click to go to the last page.
The toolbox allows you to change program modes and to draw and manipulate objects. Click on a tool to select it. Only one tool may be selected at once. Some tools are combined in flyout tool groups and may be hidden. To select these click on the tool flyout group and drag out.
![]() Object Select,
move, scale and manipulate objects.
Object Select,
move, scale and manipulate objects.
![]() Reshape
Move, add, delete and edit points in paths; reshape arcs.
Reshape
Move, add, delete and edit points in paths; reshape arcs.
![]() Crop Crop pictures,
drawings and EPS illustrations.
Crop Crop pictures,
drawings and EPS illustrations.
![]() Rotate Free-rotate
objects from any rotation point.
Rotate Free-rotate
objects from any rotation point.
![]() Text Enter, select
and manipulate text.
Text Enter, select
and manipulate text.
![]() Magnify
Increase and decrease the view magnification.
Magnify
Increase and decrease the view magnification.
![]() Eyedropper
Copy and paste object or text attributes for fast formatting.
Eyedropper
Copy and paste object or text attributes for fast formatting.
![]()
![]()
![]() Column
Draw 1, 2 or 3 text column frames.
Column
Draw 1, 2 or 3 text column frames.
![]() Line Draw diagonal,
horizontal and vertical lines.
Line Draw diagonal,
horizontal and vertical lines.
![]()
![]()
![]()
![]()
![]() Box Draw
rectangles, rounded rectangles, scallop, bevel and inset rectangles.
Box Draw
rectangles, rounded rectangles, scallop, bevel and inset rectangles.
![]()
![]()
![]() Ellipse
Draw ellipses, arcs and pie slices.
Ellipse
Draw ellipses, arcs and pie slices.
![]()
![]()
![]()
![]()
![]() Polygon
Draw star, scallop, puffy and wavy polygons.
Polygon
Draw star, scallop, puffy and wavy polygons.
![]() Pen Draw connected paths of lines and curves.
Pen Draw connected paths of lines and curves.
![]() Freehand Draw connected paths by sketching.
Freehand Draw connected paths by sketching.
![]() Grid Create, resize or disort any grid size.
Grid Create, resize or disort any grid size.
You can select common PageStream features by clicking on toolbar buttons. Click on a button to select it. Some buttons may be dimmed or unavailable depending on the current selection and document status. The contents of the toolbar can be configured via the Toolbar panel in Preferences. Below are the default settings for the toolbar and their functions:
| Button | Purpose | Equivalent to |
| |
Start a new document | New from the File menu |
| |
Open an existing document | Open from the File menu |
| |
Save the current document | Save from the File menu |
| |
Print the current document | Print from the File menu |
| |
Cut the selected text or object(s) | Cut from the Edit menu |
| |
Copy the selected text or object(s) | Copy from the Edit menu |
| |
Paste the clipboard contents into a document | Paste from the Edit menu |
| |
Delete the selected text or object(s) | Clear from the Edit menu |
| Undo the last action | Undo from the Edit menu | |
| Redo the last undone action | Redo from the Edit menu | |
| |
Link existing text frames | Link Text Frames from the Layout menu |
| |
Break the link between existing text frames | Unlink Text Frames from the Layout menu |
| |
Decrease the left indent of text | Decreasing left indent by the tab spacing |
| |
Increase the left indent of text | Increasing left indent by the tab spacing |
| |
Set or clear a hanging indent | Decreasing first line indent by the tab spacing |
| |
Execute an external script | Play External Script from the Scripts menu |
| |
Set PageStream Preferences | Preferences from the File menu |