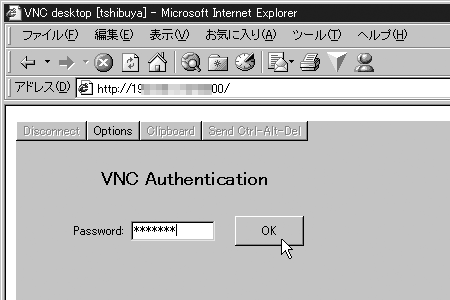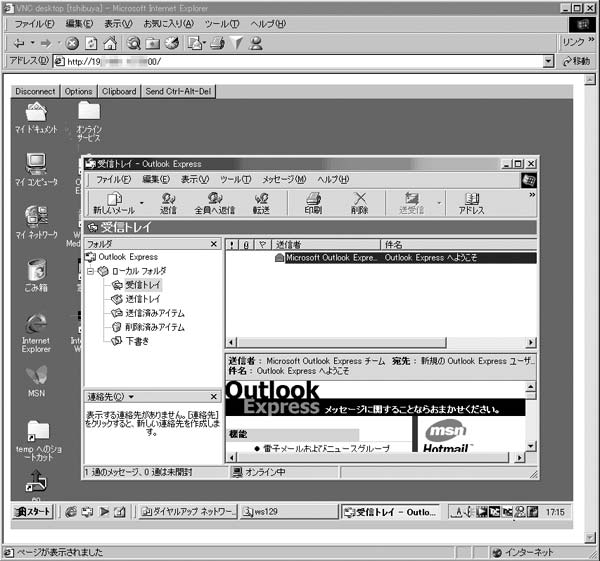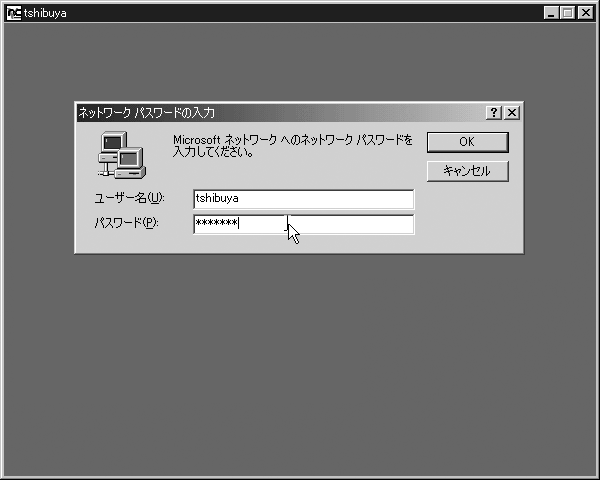Windows 2000でリモートデスクトップ
LAN上のほかのPCをWindows 2000上で操作できないでしょうか。ほかのPCもWindows 2000です。
リモートデスクトップソフトを使えば,簡単に行えます。LAN内での使用に限定するのであれば,AT&TのフリーソフトウェアであるVNC(Virtual Network
Computing)を使うのがよいでしょう。
VNCは,http://www.uk.research.att.com/vnc/からダウンロードできます。Win32版はサーバーソフトと専用クライアントがパックされた1MB弱のvnc-3.3.3r7_x86_win32.zipというファイルです。
入手したファイルを展開すると,vnc_x86_win32というフォルダの中に,専用クライアントが入っているvncviewerフォルダと,サーバーソフトの入ったwinvncフォルダが作成されます。コントロールする側に必要なのはvncviewerフォルダ内のvncviewer.exeファイルのみです。このファイルをリモート操作を行うマシンにコピーしておきます。
コントロールされる側は,winvcnフォルダ内のsetup.exeを実行してサーバーソフトをインストールします。インストーラの指示に従って作業を進めると,インストール自体はファイルコピーとスタートメニューへの登録を行うだけですぐに終わります。
インストールできたら,初期セットアップとしてスタートメニューの[プログラム]→[VNC]→[Administrative Tools]→[Install
Default Registry Settings]を実行します。これで初期値がレジストリに入力され,VNCのサーバーを実行できるようになります。スタートメニューの[プログラム]→[VNC]→[Run
WinVNC (App Mode)]を実行すると「WinVNC:Current User Properties」が開くので,VNCサーバーへのログインに使用するパスワードを入力(初期設定)して,[OK]ボタンを押します(画面1)。すると,VNCサーバーが起動してタスクトレイに常駐します。
VNCサーバーが起動したら,手近なマシンでvncviewer.exeを実行してアクセスしてみます。VNCサーバーを指定するダイアログが出るので,VNCサーバーが稼働しているマシンのIPアドレスかホスト名を入力して[OK]ボタンを押すと(画面2),パスワードを聞いてくるので,さきほど設定したパスワードを入力して[OK]ボタンを押します。
するとVNCviewerのウィンドウが開いて,その中にホストのデスクトップそのものが表示されます。このウィンドウ内のデスクトップは,マウス操作でアプリケーションを起動して普通に使うことができます(画面3)。
また,VNCサーバーは簡易HTTPサーバー機能を持っており,Javaに対応したWebブラウザからアクセスできます。「http://<VNCサーバーホスト>:5800/」といったURLでアクセスするとパスワードの入力画面になり(画面4),パスワードを入力するとWebブラウザのウィンドウ内にVNCサーバーが動いているマシンのデスクトップが呼び出されます(画面5)。さすがに専用クライアントであるVNCviewerに比べると少々操作がもたつく感じはありますが,なんとか許せる範囲です。
なお,ディスプレイ解像度の変更もリモートデスクトップ上で操作可能ですが,実行するとVNCviewer自体は終了してしまいます。終了後にもう一度アクセスすれば解像度は変更されているので,ホストの解像度が高すぎてリモートデスクトップの反応が鈍い場合などは,リモート操作で解像度を下げるのもよい使い方です。
手近なマシンからのテストで問題がないようであれば,タスクトレイに常駐しているVNCサーバーの右クリックメニューから[Close VNC]を実行してVNCサーバーを終了させてから,スタートメニューの[プログラム]→[VNC]→[Administrative
Tools]→[Install WinVNC Service]を実行し,OS起動時にVNCサーバーが自動的に常駐するようにしておきます。こうしておけば,WakeOn
LANを使ったリモートでの電源オンを行ったりした場合でも,VNCviewerでアクセスしてログオンするという使い方ができるようになります(画面6)。(渋谷
隆)
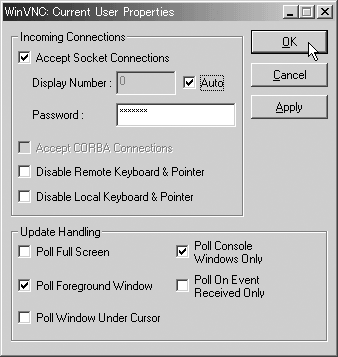
画面1 VNCの初期セットアップではパスワードを設定する
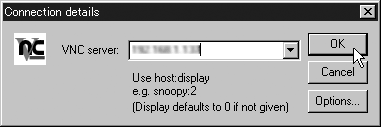
画面2 VNCviewerを起動するとVNCホストのIPアドレスかホスト名を入力するダイアログが現れる

画面3 VNCviewerのウィンドウにはホストのデスクトップが呼び出される
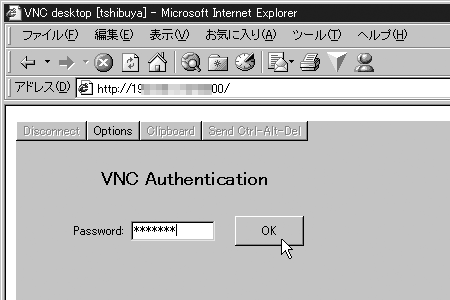
画面4 VNCホストにはWebブラウザからもアクセスできる。URLを指定するとパスワード入力の画面になる
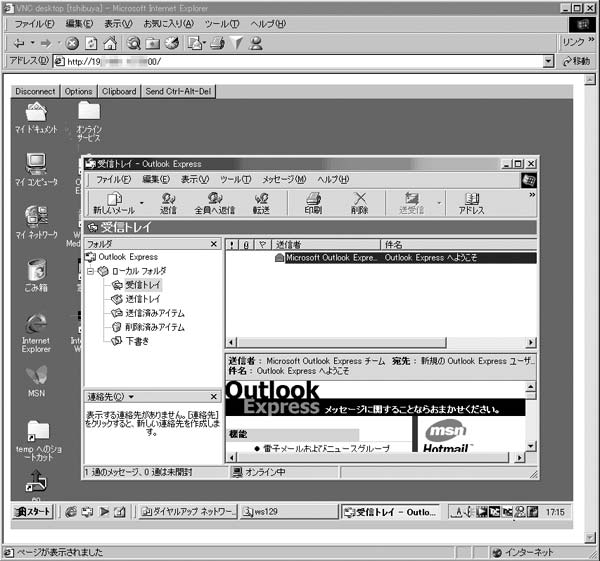
画面5 パスワードを入力するとWebブラウザのウィンドウ内にホストのデスクトップが呼び出される。VNCviewerで接続した場合より若干反応が遅いものの実用レベルではある
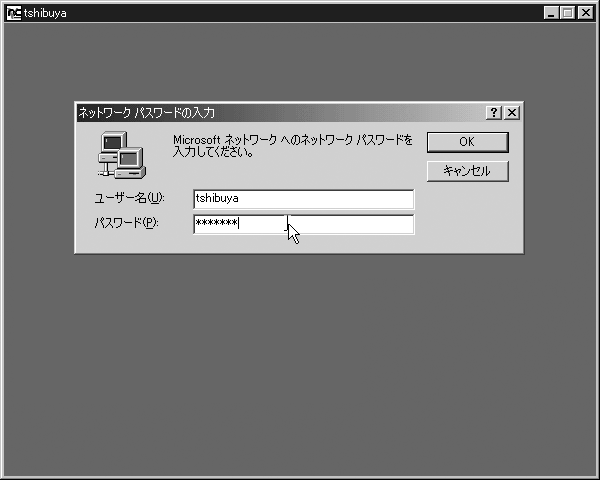
画面6 リモートで電源オンしたホストにVNCviewerでアクセスすると,起動時のログオン画面が表示される。いつものログオン画面もこういう見え方だと新鮮に感じる