Installation
In order to play The 4th
Coming (T4C), you need a special program that runs on your computer
called the T4C Client software. You also need to connect to a
T4C Server, which is run by a company in your area or over the
internet (more on this in Choosing
Your Server
below).
Getting the T4C Client
The T4C Client can be found
in one of several places. If you have already chosen your T4C
Server (also called "provider"), visit that provider's
website and follow instructions on how to download their
T4C Client. All T4C providers make the client available through
their web page. Because the T4C Client is a rather large file
(45+ Mb), it can be rather long to download. What you need to
do is get from your provider a small program called T4CSETUP.EXE
and start it. It will connect to your provider's server and download
the complete T4C Client. After that, you need to double-click
on T4CINSTALL.EXE and let the process run its course.
Not everyone will feel
like downloading that 45 Mb Client, however. Some T4C providers
have chosen to burn some CDs with the T4C Client on it. Ask your
T4C provider to know if those CDs are available. Those CDs also
include additional software (browsers, Worldgroup client, ICQ,
etc.), so they could save you a lot of download time.
System
Requirements
- Pentium 90 (200 with music)
- Windows 95/98 or NT4 w/SP3
- 32 Megs RAM
- Appx. 150 megs of hard
disk space
- 2-button mouse
You will also have to download
and install the latest version of DirectX that is provided freely by Microsoft
Corp. If you do not have these drivers, The 4th Coming will simply
not run. If you are using Windows NT, you will need to install
SP3, or T4C will not work.
Installing
T4C
Installing The 4th Coming
is very simple. You will need to download and execute the T4CSetup.EXE
installation file. The screen will go black, then the Welcome
screen will pop up:
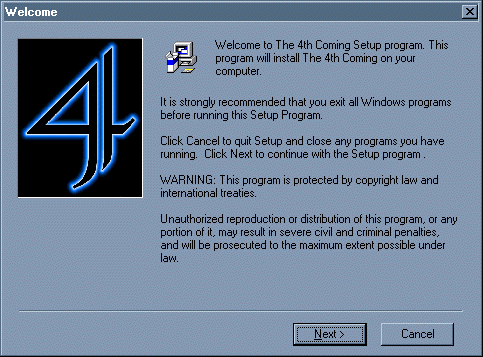
- Click on Next to
move on. The disclaimer box will pop up. It is very important
that you read it entirely before clicking on I Agree.
It contains a list of warranties and responsibilities that you
need to be aware of before playing T4C.
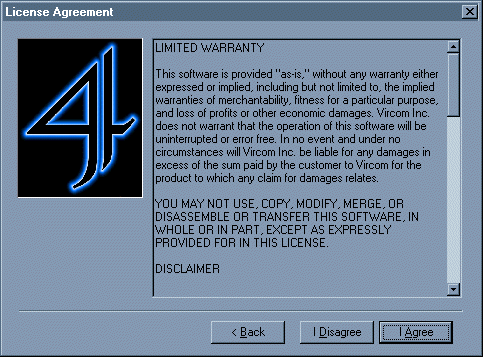
- Once you have clicked
on I Agree, you must choose where on your computer you
want to install your T4C Client software:
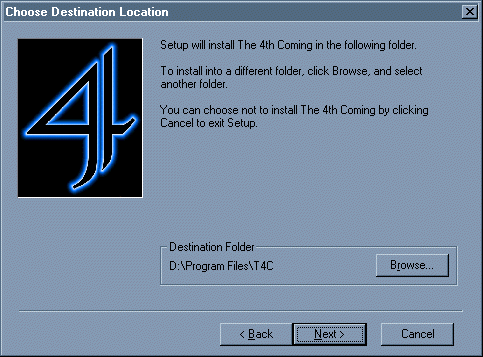
- The default installation
directory is C:. Use the Browse button to select another
destination directory. When you are done, click on Next.
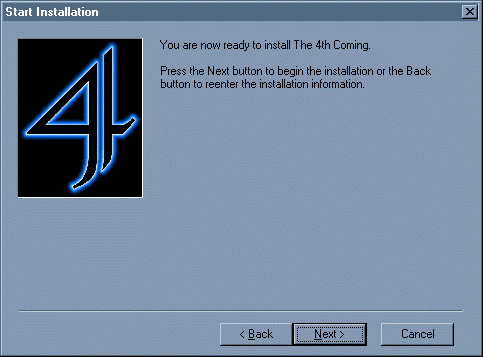
- You are now Ready to
Install! If you skipped the previous screen (Select Destination
Directory) too fast, this is your chance to go Back.
Click on Next (again) when you are ready. You will now
download the T4C software:
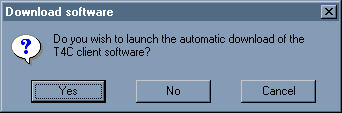
- Type Yes once you
are ready to download T4C. You will be prompted for a server
from which you can download T4C. The example below uses Vircom's
demo server, but there are several more to choose from.
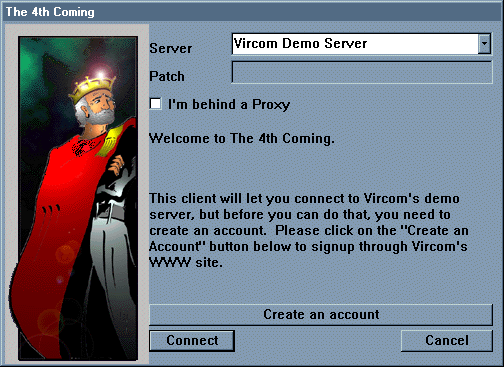
- The installation will
then proceed by copying all the necessary files in the directory
you have selected. It will look something like this:
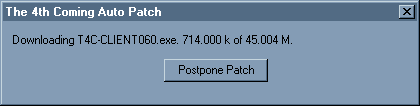
- After the installation,
the program will ask you if you want to install a shortcut to
the user's manual on your desktop. Once you have clicked on Yes
or No, it will then display the latest release notes
for the T4C Client. You should read them for any updates about
the functionalities of T4C. Finally, the Installation Completed! screen
will appear.
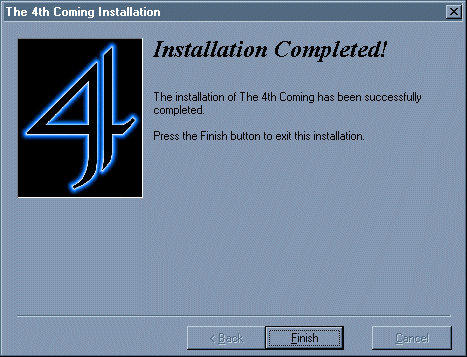
- Click on Finish to
end the installation process.
Uninstalling
T4C
- From the Start menu,
find the T4C directory and choose the Uninstall option.
(You can also go into your T4C directory in DOS and type uninstall.)
The following screen will appear.
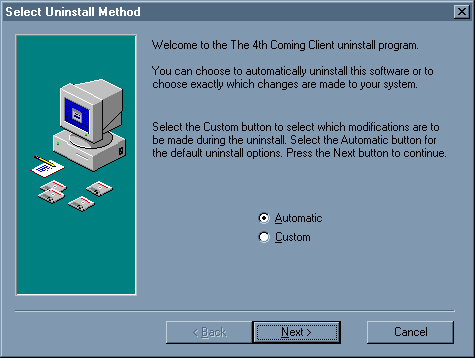
- Once you have chosen your
uninstall method (we recommend Automatic), click on Next.
The Perform Uninstall screen will appear.
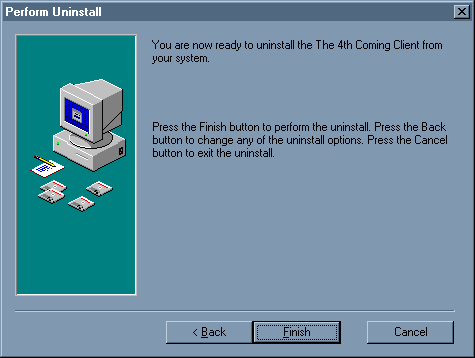
- If you have changed your
mind and want to change your uninstall method, click on Back.
If you are ready to uninstall T4C, click on Finish. If
you simply want to cancell the uninstall process, click on Cancel.
Choosing and Connecting to Your Server
The 4th Coming can be played
on dozens of independent servers all over the world. In order
to play on any one of those servers, you must visit their web
page and create an account with them. Vircom maintains a list
of all T4C
servers. Once that
is done, you can start T4C by double-clicking on the T4C shortcut
on your desktop. You can also start T4C by going into your T4C
directory in DOS and typing (not surprisingly) T4C.
Note: The first time you run T4C, the
program will decompress the game music. This is an operation
that requires a good deal of hard disk space and can take up
to ten minutes.
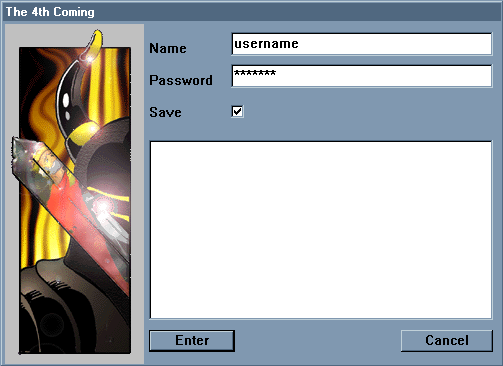
- In the Name field,
enter your account name. In the Password field, enter
your account password. It will appear as a series of asterisks
(*), so type it carefully. If you want your password to be saved
(so you don't have to retype it next time you want to play),
check the Save box. There will be a message of the day
(MOTD) in the large box below. Read it often since it contains
information which the T4C provider may want you to be aware of.
When you are ready to play the game, click on Enter (if
you've changed your mind, click on Cancel). This will
take you into the game.
Setting
Up a Proxy
A proxy is roughly defined as a "middleman"
machine that reroutes packets from external sources to individual
internal machines. If you don't know what it is, odds are you
don't need one and should skip this section. If you're connecting
off a LAN and are experiencing problems connecting to T4C, you
should consult your network administrator for assistance.
In order to set up your T4C client to go
through a proxy, you need to the correct information in the connect
box that pops up when you start the game:
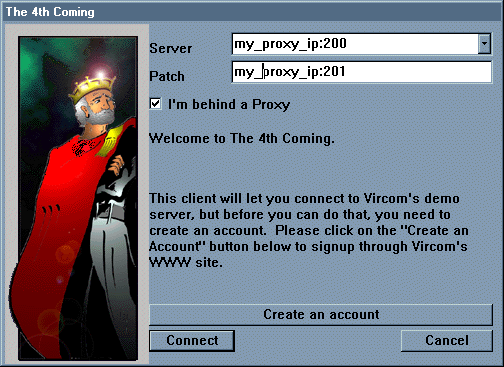
First, you must edit the configuration
of your proxy server. Your proxy should be set with two ports:
a UDP service pointing to 11677 for the Server field and
a TCP service pointing to 11679 for the Patch field. For
the purpose of this example, we will assume that the proxy receives
the client information for the server through port 200 (redirected
to the server's port 11677) and the client's patch server information
through port 201 (redirected to the server's port 11679).
Second, in the Server field, enter
the IP address of the computer doing the proxy (with the port
number after it, separated by a colon; see above illustration
for syntax example). The server information (UDP service) will
be sent to the proxy (through port 200) and passed along to the
server port (11677).
Third, click on the I'm behind a Proxy
checkbox. This will unlock the Patch field, in which you
again enter the IP address of the computer doing the Proxy (again,
with the port number using the same syntax as for the server).
The patch server information (TCP service) will be sent to the
proxy (through port 201) and passed along to the patch server
port (11679).
What
To Do in Case of Problems
Due to the numerous hardware
combinations that exist, you may experience problems while installing
T4C. The first thing to do is always to contact your T4C provider
for assistance.
Here are a few of the most
common problems that may occur while installing or playing T4C.
Once I have successfully
downloaded the client software and executed it, I receive an
error message stating that the file is not a Win32 executable.
This is usually
a serious case of file corruption because it means that even
Windows does not recognize the file as a valid executable. In
most cases of file corruption, the error usually happened when
transferring the file with the File Transfer Protocol (FTP for
short) in ASCII mode. You need to set your FTP client into BINARY
mode to successfully download an executable file. Your FTP's
client instruction manual should be able to tell you how to do
that.
Once the installation
has been started, the install program freezes before the process
bar is completed and it claims that the file is corrupted. Either a bad download or external
sources such as a virus has somehow corrupted data in your installation
package. It might also be possible that you do not have enough
hard disk space available on your hard drive where is located
Windows's temporary directory. If this error repeats itself even
after you have re-downloaded the entire package, you should contact
your T4C service provider for more information. Their version
may have been corrupted.
The client requires
a file named DINPUT.DLL or DDRAW.DLL. You will have to download and install the latest
version of DirectX. It can be downloaded for free from Microsoft. If you are using Windows NT,
you must install SP3.
Whenever I switch to
another window while the T4C client is running in background,
I will get bumped and lose my connection when I re-enter in the
client. Also, the desktop is resized in 640x480 in 256 colors.
We are aware
of this problem and there isn't really a solution. You must avoid
using alt-tab, ctrl-esc or the Window button because this has
not been fully implemented yet.
I have a 3D video acceleration
card such as a Stingray 128 for example and I found out that
the T4C client is behaving in a peculiar manner. You should disable the 3D hardware
acceleration option in your DirectX setup.
I have a Genius NetMouse
PS/2 and I am unable to use it in the T4C client. Our tests with the Genius NetMouse
showed that it worked perfectly with the T4C client on our computers.
We recommend that you download and install the latest drivers
available from Genius.
I was forced to delete
the entire T4C client directory without using the supplied uninstaller.
This caused useless icons on the desktop and a now useless group
under Programs. I am aware that this was not the right way to
uninstall the client, but now I would like to ensure that there
is no files left on my hard disk. If you have deleted the T4C directory, it makes
the task a little bit more difficult to remove everything. The
Beaulieux font has been installed on your computer in your usual
Fonts directory, you might want to remove it manually. The exact
filename is BE______.TTF and you should find it in WINDOWS\FONTS
You can easily delete the icons on the desktop by clicking on
them and pressing the DEL key. Finally, to delete the group you
have created for the client, right-click on the Start button,
select Open and click on Programs. Now, click on the group name
T4C (or any other group name you have chosen) and press the DEL
key.
The client seems to
make too much disk access for no apparent reason. The first possibility is that you
are running low on memory. The T4C client requires 32 Megs of
memory. If you do have the recommended amount of memory, you
should close any useless programs running in the background.
Finally, you should also consider doing regular defragmentations
of your hard disk especially if more than 2% of its contents
is fragmented.
How
to Report Bugs & Problems
Reporting problems is vital.
Without your feedback, Vircom will not easily track them, reproduce
them and fix them. Not only should you report all problems to
your T4C provider, but you should also include as much information
as possible on the bug you encountered. There is no such thing
as too much data when it comes to problem solving.
Reporting T4C Client
Bugs
If you are experiencing
"general" bugs, such as client crashes or excessive
client lag (when your drive's red light keeps on lighting up),
we need to know everything you can tell us about your hardware
and software, and what was happening on the screen when it occurred.
What kind of computer are you using? How much hard disk space
do you have? What about your RAM? What kind of internet connection
do you have? Are your DirectX drivers (6.1) certified? What server
are you connecting to? How far are you located from it? Is this
something you can reproduce at will? Do you know someone else
who's experiencing the exact same problem (and if so, who is
it?)?
IMPORTANT: Often, when your client crashes,
it generates a .GP file. If you are reporting a crash to your
T4C provider, make sure you attach this file to your email. Do
so before you restart T4C (that can destroy the .GP file).
Reporting Quest Bugs
Quest bugs occur when you
are trying to finish a quest and are encountering a stone wall.
This may be because there aren't enough hints in the game or
because the quest is broken (i.e. it isn't doing what it *says*
it should be doing). This is a lot harder to document without
your assistance. Please take down the exact name and responses
of the NPC which you suspect is broken, and report it to your
T4C provider. Please don't just report "the pot seller in
T2 is broken. Fix it!" This will not help us narrow down
and reproduce the problem. Rather, tell us what you have done
prior to talking to the broken NPC, where you've been, who you've
talked to, etc., then tell us why you suspect the NPC isn't behaving
as it should. It is extremely important that you be as specific
as you can so we can reproduce the problem.
Lag
Debugging Icons
Three icons may occasionally
appear in the bottom right corner of the screen. They are designed
to help Vircom track down and identify any occurrence of lag
that you may experience in the game.
 Disk
Access: This occurs when the client software is accessing
your hard disk, either to access game graphics or to manage its
memory allocation.
Disk
Access: This occurs when the client software is accessing
your hard disk, either to access game graphics or to manage its
memory allocation.
 Network
Access: This is due to a slow or lagging internet connection
(a ping time of at least 1500 milliseconds). If you find that
you are experiencing network access lag a lot, this may be due
to a bad connection or some other form of network slowdown.
Network
Access: This is due to a slow or lagging internet connection
(a ping time of at least 1500 milliseconds). If you find that
you are experiencing network access lag a lot, this may be due
to a bad connection or some other form of network slowdown.
 World
Map Access: The client is slowing down because it's loading
a new section of the map that wasn't in memory. If you find that
this icon stays on for inordinately long amounts of time, you
should report it to your ISP or to Vircom.
World
Map Access: The client is slowing down because it's loading
a new section of the map that wasn't in memory. If you find that
this icon stays on for inordinately long amounts of time, you
should report it to your ISP or to Vircom.
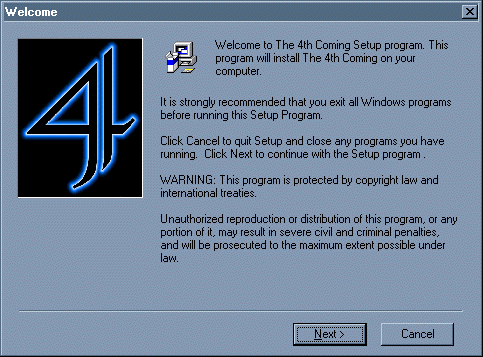
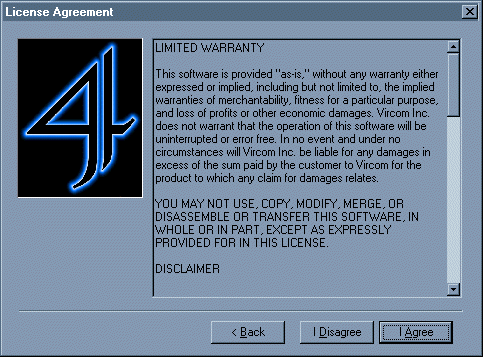
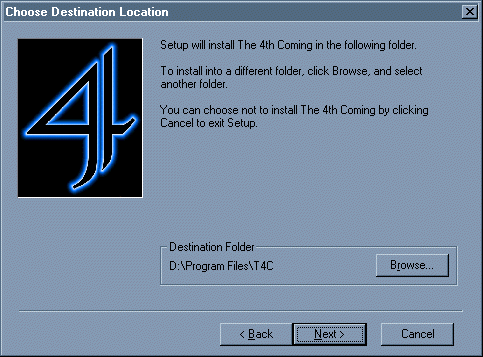
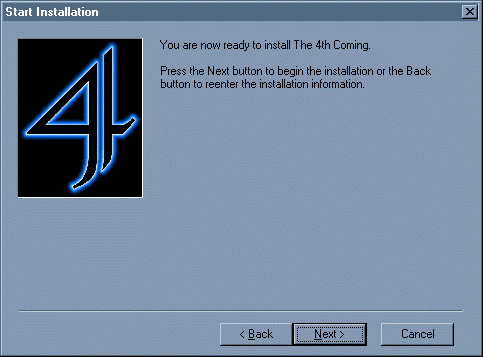
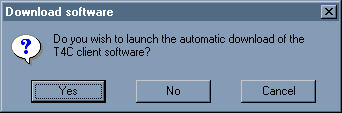
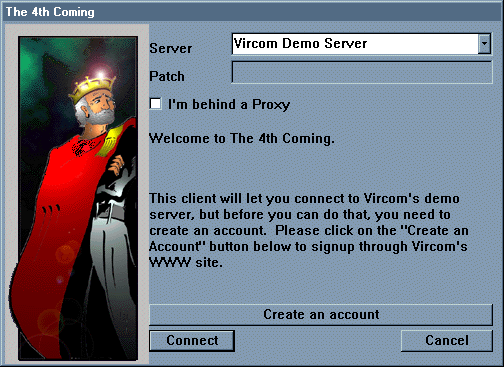
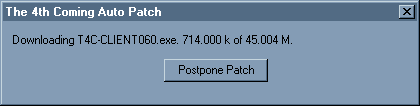
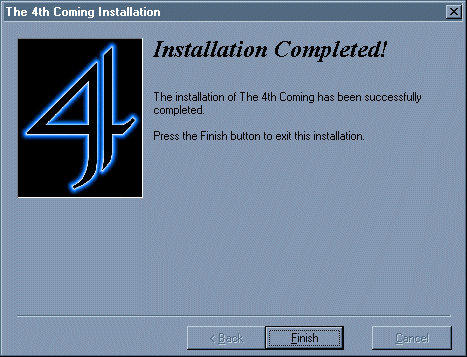
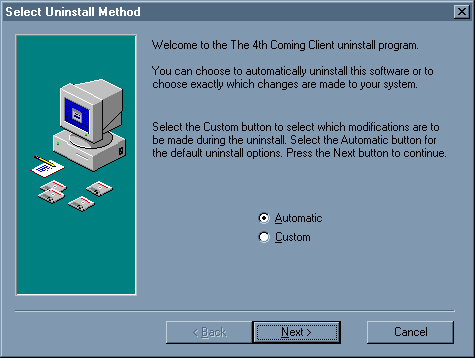
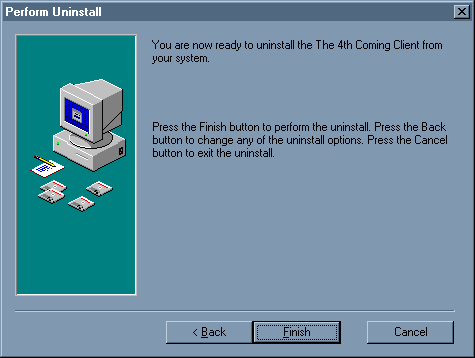
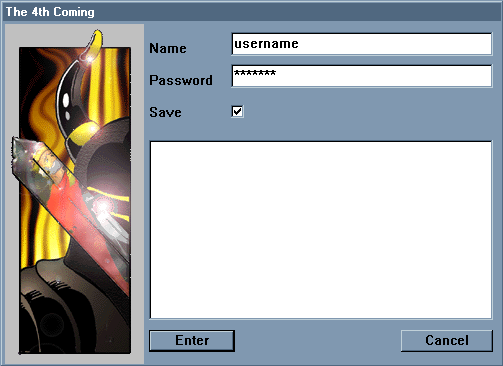
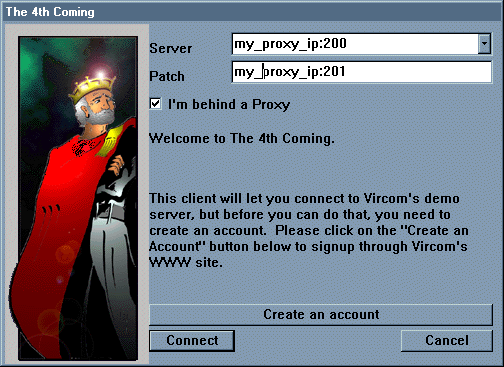
 Disk
Access: This occurs when the client software is accessing
your hard disk, either to access game graphics or to manage its
memory allocation.
Disk
Access: This occurs when the client software is accessing
your hard disk, either to access game graphics or to manage its
memory allocation. World
Map Access: The client is slowing down because it's loading
a new section of the map that wasn't in memory. If you find that
this icon stays on for inordinately long amounts of time, you
should report it to your ISP or to Vircom.
World
Map Access: The client is slowing down because it's loading
a new section of the map that wasn't in memory. If you find that
this icon stays on for inordinately long amounts of time, you
should report it to your ISP or to Vircom.