《ダイアルアップ接続の方》
インターネットに未接続の時に更新ボタンを押すと、ダイアルアップネットワークの接続画面 が表示されます。
| 機能説明
|
| (H) 更新(UPDATE)ボタン |
| 更新(UPDATE)ボタンを左クリックするとインターネットに接続して
現在表示しているイベントスケジュールデータを最新のものに更新します。 《ダイアルアップ接続の方》 インターネットに未接続の時に更新ボタンを押すと、ダイアルアップネットワークの接続画面 が表示されます。 |
| (I) 編集 (この機能はマイスケジュールシートのみの機能です。)
※スケジュールシートにはドロップのスケジュールが表示されるイベントスケジュールシートと、 ご自分で作成できるマイスケジュールシートの2種類があります。 |
||||||
|
| ◆新規シートの作成 |
| 新たなシートを作成します。 |
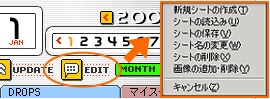 |
 |
| 1 | 編集ボタンを左クリックするとプルダウンメニューが表れます。 キャンセルする場合は、「キャンセル」を左クリックしてください。プルダウンメニューが閉じます。 |
2 | 「新規シートの作成」を左クリックします。 |
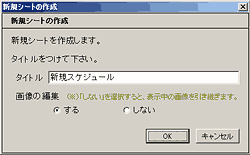 |
|
||
|
| 3 | 一度カレンダーが消えて「新規シートの作成」画面
が表れます。 ここで、新規シートのタイトルを入力してください。タイトルを入力しなければ新規シートの作成をすることはできません。 次に画像の編集を「する」か「しない」かを選択してください。「しない」を選択すると、カレンダー画面 に戻り新規シートが追加されます。この時、カレンダー画面上のシートは新しく追加されたシートが選択された状態になっています。「する」を選択すると「画像の追加・削除」に進みます。 ※イベントスケジュールで使用している画像は、新規シート作成時に使用することはできません。 画面を閉じたい時はキャンセルボタンを左クリックしてください。 ※画像の編集については、下の「画像の追加・削除」をご覧ください。 |
| ▲先頭へ |
| ◆シートの読込み |
| 再インストールを行った時や、お友達からスケジュールシートをもらった時に、 そのシートを有効にする為に使用します。 |
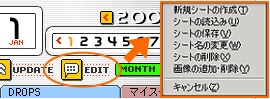 |
 |
| 1 | 編集ボタンを左クリックするとプルダウンメニューが表れます。 キャンセルする場合は、「キャンセル」を左クリックしてください。プルダウンメニューが閉じます。 |
2 | 「シートの読込み」を左クリックします。 |
 |
| 3 | 「シートの読込み」画面が表れます。 ここで、読込みたいシートがある場所を選択してください。参照ボタンを左クリックするとフォルダの参照画面 が表れます。シートファイルが存在する場合、シート名が表示されます。 チェックボックスにチェックを入れ読込みたいシートを選んでください。(ボックス内で左クリックすると、チェックがはいります。) 読込むシートを選択したら「OK」ボタンを左クリックしてください。 シートが読込まれます。 画面を閉じたい時はキャンセルボタンを左クリックしてください。 |
| ▲先頭へ |
| ◆シートの保存 再インストール前のバックアップや、お友達にスケジュールデータを渡す時に使用します。 尚、シートの保存はマイスケジュール用シートしか使用できません。 |
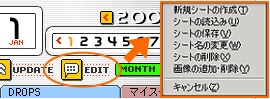 |
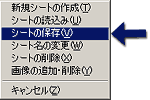 |
| 1 | 編集ボタンを左クリックするとプルダウンメニューが表れます。 キャンセルする場合は、「キャンセル」を左クリックしてください。プルダウンメニューが閉じます。 |
2 | 「シートの保存」を左クリックします。 |
 |
| 3 | 「シートの保存画面」が表れます。 ここで、保存したいシートのチェックボックスにチェックを入れ保存する場所を選んでください。(ボックス内で左クリックすると、チェックがはいります。) 参照ボタンを左クリックするとフォルダの参照画面が表れます。 選択したら「OK」ボタンを押してください。 シートが保存されます。 画面を閉じたい時はキャンセルボタンを左クリックしてください。 |
| ▲先頭へ |
| ◆シート名の変更 |
| 作成したシートの名前を変更する時に使用します。 尚、シート名の変更はマイスケジュール用シートしか使用できません。 |
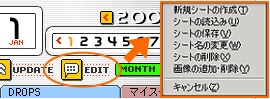 |
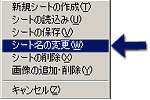 |
| 1 | 編集ボタンを左クリックするとプルダウンメニューが表れます。 キャンセルする場合は、「キャンセル」を左クリックしてください。プルダウンメニューが閉じます。 |
2 | 「シート名の変更」を左クリックします。 |
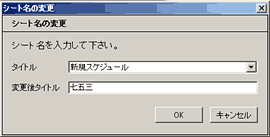 |
| 3 | 「シート名の変更」画面が表れます。 名前を変更したいシートを選んでください。 「タイトル」横の(▼)ボタンを左クリックするとシートを選択することができます。 次に「変更後タイトル」の欄に変更後の名前を入力してください。入力したら「OK」ボタンを押してください。 シートの名前が変更されます。 画面を閉じたい時はキャンセルボタンを左クリックしてください。 |
| ▲先頭へ |
| ◆シートの削除 |
| 不要なシートを削除する時に使用します。 尚、シートの削除はマイスケジュール用シートしか使用できません。 |
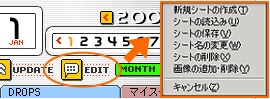 |
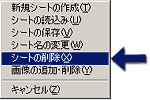 |
| 1 | 編集ボタンを左クリックするとプルダウンメニューが表れます。 キャンセルする場合は、「キャンセル」を左クリックしてください。プルダウンメニューが閉じます。 |
2 | 「シートの削除」を左クリックします。 |
 |
| 3 | 「シートの削除画面」が表れます。 削除したいシートをチェックボックスにチェックを入れ選んでください。(ボックス内で左クリックすると、チェックがはいります。)シートが削除されます。 画面を閉じたい時はキャンセルボタンを左クリックしてください。 |
| ▲先頭へ |
| ◆画像の追加・削除 |
| この機能は、選択されているシートに対する編集機能になります。このカレンダーでは、月、もしくは日に対して複数枚の画像の追加ができます。 例えば、旅行で一日に何枚も写真を撮った場合等に便利な機能です。 |
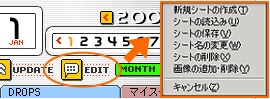 |
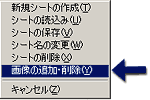 |
| 1 | 編集ボタンを左クリックするとプルダウンメニューが表れます。 キャンセルする場合は、「キャンセル」を左クリックしてください。プルダウンメニューが閉じます。 |
2 | 「画像の追加・削除」を左クリックします。 |
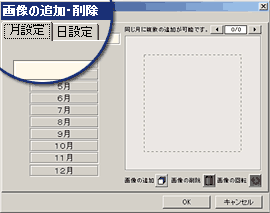 |
 |
| 3 |
一度カレンダーが消えて「画像の追加・削除」画面が表れます。 ここでは、月もしくは日に対して画像の追加・削除をすることができます。左の図のタブで、月設定か日設定のどちらか選択してください。 ※この画面を立ち上げた時は、月設定の状態になっています。 画像が複数枚ある時は、右の図の枚数表示領域で確認することができます。「0/0」というように表示されます。 又、左右のシフトボタンを左クリックすると、サムネイル表示領域内の画像を切替えることができます。 画面を閉じたい時はキャンセルボタンを左クリックしてください。 |
| 画像の追加 |
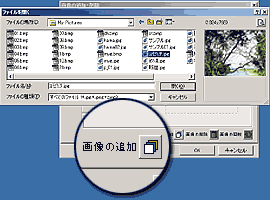 |
 |
| 1 | 「画像の追加」ボタンを左クリックすると、ファイルの選択画面 が表れます。追加したい画像を選択してください。サムネイル表示領域内にドラッグ&ドロップすることでも、画像の追加が可能です。 | 2 | 画像が追加されます。 画像が追加された月、もしくは日に図のアイコンが表示されます。 編集が終了したら、「OK」ボタンを左クリックしてください。 カレンダー画面に戻ります。 |
| 画像の削除 |
 |
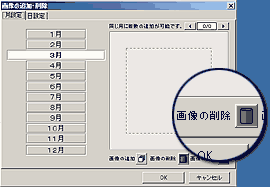 |
| 1 | 削除したい画像をサムネイル表示領域に表示させ、「画像の削除」ボタンを左クリックしてください。確認メッセージが表れますので、「はい」を左クリックしてください。 ※キャンセルする場合は「いいえ」を左クリックしてください。 |
2 | 画像が削除されます。 編集が終了したら、「OK」ボタンを左クリックしてください。 カレンダー画面に戻ります。 ※削除する画像がない場合はアイコンが選択できない状態になっています。 |
| 画像の回転 |
| この機能は、画像をお好みの方向に回転させて表示させることができます。 |
 |
 |
| 1 | 回転したい画像をサムネイル表示領域内に表示させます。 | 2 | 「画像の回転」ボタンを左クリックしてください。ワンクリックするごとに、右方向に90度ずつ、四方向に回転させることができます。 編集が終了したら、「OK」ボタンを左クリックしてください。 カレンダー画面に戻ります。 |
| ※画像の回転をくり返すと、画像が劣化する場合がございます。ご注意ください。 |
| ▲先頭へ |
|