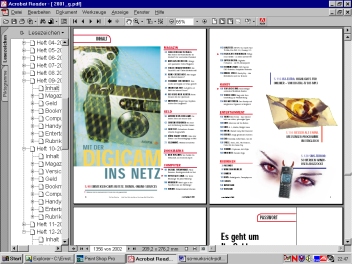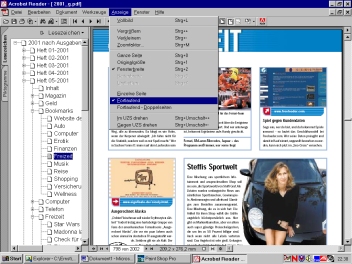In das Jahresarchiv sind zwei Suchfunktionen installiert:
-
Die einfache Suchfunktion steht in allen Acrobat-Reader-Versionen und sofort per Mausklick zur Verfügung. In der Kopfleiste finden Sie einen "Suchen"-Button, gekennzeichnet mit einem Fernglas-Symbol. Klicken Sie darauf, so öffnet sich eine Suchmaske, in die Sie nur den gesuchten Begriff einzutragen brauchen. Sie starten die Suche per Mausklick auf "ok" oder mit der Eingabe-Taste. Für das Auffinden weiterer Fundstellen wiederholen Sie den Vorgang einfach.
Diese Form der Suche ist zwar einfach, aber auch relativ langsam, weil das Archiv-Dokument sehr groß ist Mehr Suchkomfort bietet die
-
Volltextsuche: Als zusätzlichen Service für Sie haben wir eine weitere Datei mit den puren Textinhalten des Heftjahrgangs erzeugt, die zusammen mit einer speziellen Funktion des Acrobat Readers eine viel schneller arbeitende Suchfunktion bietet. Bitte beachten Sie, dass nicht jede Version des Acrobat Readers diese Suchfunktion unterstützt. Im Programm selbst erkennen Sie die Volltextsuche an einem zweiten Such-Button mit dem Symbol eines Fernglases, dem ein Blatt Papier hinterlegt ist. Falls der Button nicht vorhanden ist, installieren Sie Version 5 des Acrobat Readers, die Volltextsuche enthält.
Klicken Sie für die Volltextsuche auf diesen Button. In dem Suchfenster, das sich öffnet, aktivieren Sie unter "Indexe" mit der Funktion "Hinzufügen" den Index des Jahresarchivs, den Sie im selben Verzeichnis wie die Datei "archiv01.pdf" finden. Sein Dateiname lautet "archiv01.pdx".
Danach können Sie den Suchbegriff eingeben und die Recherche mit "Suchen" starten. Die Volltextsuche sucht nicht im PDF-Dokument selbst, sondern in drei Textdateien, die zusätzlich zur PDF-Datei erstellt wurden. Im Fenster "Suchergebnisse" können daher bis zu drei Teildokumente als Treffer angezeigt werden. Für das Gesamt-Suchergebnis spielt das aber keine Rolle.
Klicken Sie einfach auf "Anzeige". Sie sehen den ersten Suchtreffer. Wenn Sie nun auf den kleinen Pfeil neben dem Symbol der Volltextsuche in der Kopfleiste des Acrobat Readers klicken, sehen Sie neue Buttons. Für mehr Suchkomfort können Sie mit der Funktion "Diese Schaltfläche erweitern" die Buttons permanent anzeigen. Mit diesen Symbolen können Sie bequem von einem Suchtreffer zum nächsten springen und das Gesamt-Suchergebnis erneut anzeigen.
|