Available when the current file is in a preview window.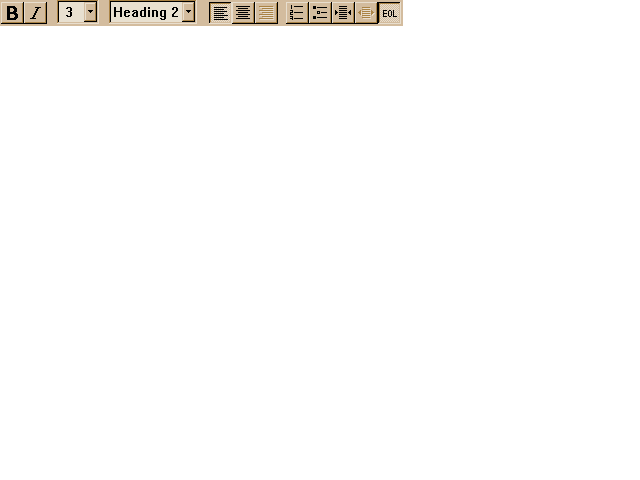
The Formatting Toolbar allows you to accomplish the following text and paragraph formatting by clicking on the corresponding button or drop-down list: bold, italic, font size, paragraph style, align paragraph left, align paragraph center, align paragraph right, ordered list, bulleted list, indent, unindent, and show format marks.
To apply bold or italic formatting or to change the size of the text, first select the text you want to affect, then use the toolbar.
To change the style of a paragraph from "normal" to a heading or other paragraph style, click the cursor anywhere within the paragraph then select the paragraph style. Likewise, to change the alignment of a paragraph, or to indent or unindent, first click the cursor within the paragraph, then click the desired alignment toolbar button. Internet Explorer does not support right alignment of paragraphs.
To add a list, first position the text cursor where you want the list to start, then click the toolbar button. You can also drag and drop ordered lists and bulleted lists from the toolbar to the desired spot on the Web page.
To display the Formatting Toolbar, choose Formatting Toolbar from the View menu. A check mark beside this menu option indicates the Toolbar is currently displayed.