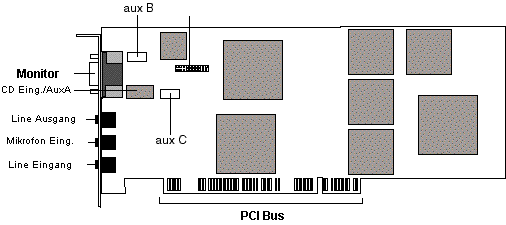
VideoLogic Apocalypse 5D Sonic fⁿr Windows 95
7. Januar 1998
| 2D | Treiberversion 4.34c03 | GrafixStar - Apocalypse |
| 3D | Treiberversion 4.1.0 | Apocalypse 5D Sonic |
| Sound | Treiberversion 405000168 | ESS-Maestro1/Agogo |
Inhalt
1. Einfⁿhrung - ▄bersicht
Diese Datei enthΣlt die letzten Informationen, Installationshinweise und Tips & Tricks zur Apocalypse 5D Sonic.
Apocalypse 5D Sonic
| 2D Grafikchip: | Tseng Labs ET 6100 |
| RAMDAC: | 175 MHz |
| Videospeicher: | 2MB Multibank DRAM (MDRAM) |
| 3D Grafikchip | NEC/VideoLogic PowerVR PCX2 |
| 3D Texturenspeicher | 4MB SDRAM |
| Soundchip: | ESS Maestro 1 / Agogo |
Die Apocalypse 5D wird standardmΣ▀ig nur mit 2MB MDRAM ausgeliefert. Sie kann auf 4MB MDRAM nachgerⁿstet werden (VideoLogic Best. Nr.:VL-60185). VideoLogic hat folgende Speicherbausteine der Firma Mosys fⁿr den Betrieb mit Tseng Labs ET 6X00 basierten Karten zertifiziert:
| GrafixStar 600 | ET 6000 | Mosys MD908SJ-5-100 / MD909SJ-5-100 |
| GrafixStar 600 Pro | ET 6100 | Mosys MD908AJ-5-120 |
| Apocalypse 5D | ET 6100 | Mosys MD908AJ-5-120 |
| Apocalypse 5D Sonic | ET 6100 | Mosys MD908AJ-5-120 |
M÷gliche Aufl÷sungen/Bildwiederholraten unter Windows 95:
| Aufl÷sung | Farbtiefe | Bildwiederholrate [Hz] 2MB | Bildwiederholrate [Hz] 4MB |
| 640*480 | 256 (8 bit) | 200 | 200 |
| 65.536 (16 bit) | 200 | 200 | |
| 16,7 Mil. (24 bit) | 200 | 200 | |
| 800*600 | 256 (8 bit) | 150 | 150 |
| 65.536 (16 bit) | 150 | 150 | |
| 16,7 Mil. (24 bit) | 150 | 150 | |
| 1024*768 | 256 (8 bit) | 120 | 120 |
| 65.536 (16 bit) | 100 | 100 | |
| 16,7 Mil. (24 bit) | -- | 85 | |
| 1152*864 | 256 (8 bit) | 100 | 100 |
| 65.536 (16 bit) | 80 | 80 | |
| 16,7 Mil. (24 bit) | -- | 70 | |
| 1280*1024 | 256 (8 bit) | 75 | 75 |
| 65.536 (16 bit) | -- | 75 | |
| 16,7 Mil. (24 bit) | -- | 43i | |
| 1600*1200 | 256 (8 bit) | 60 | 60 |
| 65.536 (16 bit) | -- | 48i |
Anschlⁿsse:
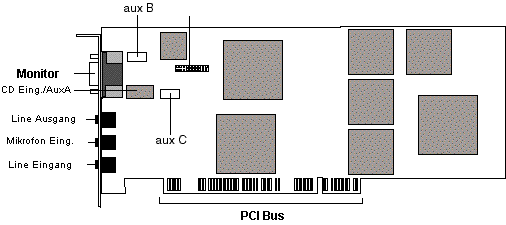
2. Installation der Apocalypse 5D Sonic
Einfⁿhrung - ▄bersicht
Bauen Sie zuerst die Apocalypse 5D Sonic ein, wie es im Handbuch beschrieben ist und installieren dann die Treiber und Tools. Sollten Sie das Handbuch gerade nicht zur Hand haben, gehen Sie folgenderma▀en vor:
Bevor Sie weiterlesen
Die Installation unterscheidet sich ein wenig von der jeweils verwendeten Windows 95 Version. Mit den folgenden Schritten finden Sie heraus, welche Windows 95 Version Sie gerade einsetzen. Folgen Sie dann den Schritten im jeweiligen Abschnitt fⁿr Ihre Windows 95 Version.
Was Sie beim Einbau der Apocalypse 5D Sonic beachten mⁿssen
Folgen Sie dieser Beschreibung, um das Risiko einer Zerst÷rung durch elektrostatische Aufladung zu minimieren:
Die Apocalypse 5D Sonic einbauen
Warnung: Schalten Sie immer den Computer aus, bevor Sie den Deckel Ihres Computers abnehmen und beachten Sie immer die entsprechenden Warnhinweise aus dem Handbuch Ihres Computerherstellers.
Apocalypse 5D Sonic Treiberinstallation von der Apocalypse CD
Die manuelle Installation besteht aus 3 Teilen - dem 2D-, 3D- & Sound Teil der Apocalypse 5D Sonic
Soundtreiberinstallation -Windows 95
-DOS und Windows 95 DOS Box
|
Wenn keine Dos Spiele mehr gespielt werden. |
|
Wenn nur in der DOS Box gespielt wird |
|
Wenn in der DOS Box und unter DOS gespielt wird |
Funktionskontrolle
Nachdem der "Apocalypse" Treiber installiert ist. K÷nnen Sie mit einfachen Schritten feststellen, ob die "Apocalypse 5D Sonic" korrekt arbeitet. Starten Sie von der "Apocalypse CD" das Programm "demos.exe" aus dem Stammverzeichnis. Gilt nicht fⁿr die "VideoLogic Treiber CD".
3. Treiberupdate
Bei Bedarf wird VideoLogic neuere Treiber zur Verfⁿgung stellen. Sie finden die jeweils neuesten Treiber im Internet unter http://www.videologic.com oder ftp://ftp.videologic.com. Wenn Sie ⁿber keinen Internetzugang verfⁿgen, k÷nnen Sie sich die aktuellen Treiber auch ⁿber die Mailbox herunterladen (0 61 03 - 37 12 57 28.8 8-N-1). Die Installation unterscheidet sich ein wenig von der jeweils verwendeten Windows 95 Version. Mit den folgenden Schritten finden Sie heraus, welche Windows 95 Version Sie gerade einsetzen. Folgen Sie dann den Schritten im jeweiligen Abschnitt fⁿr Ihre Windows 95 Version.
Softwareinstallation fⁿr Windows 95 Version 4.00.950 oder 4.00.950a (Service Pack 1)
2D Treiberinstallation
3D Treiberinstallation
Soundtreiberinstallation -Windows 95
-DOS und Windows 95 DOS Box
|
Wenn keine Dos Spiele mehr gespielt werden. |
|
Wenn nur in der DOS Box gespielt wird |
|
Wenn in der DOS Box und unter DOS gespielt wird |
Softwareinstallation fⁿr Windows 95 Version 4.00.950 B (OSR2 - OEM Service Release 2)
2D Treiberinstallation
3D Treiberinstallation
Soundtreiberinstallation -Windows 95
-DOS und Windows 95 DOS Box
|
Wenn keine Dos Spiele mehr gespielt werden. |
|
Wenn nur in der DOS Box gespielt wird |
|
Wenn in der DOS Box und unter DOS gespielt wird |
4. Das Register "Advanced" in "Eigenschaften von Anzeige"
Nach der Installation des GrafixStar - Apocalypse Treibers wird automatisch ein neues Register mit dem Namen "Advanced" in "Eigenschaften von Anzeige" eingefⁿgt. Hier kann man Einstellungen zur Bildlage und Bildwiederholrate vornehmen.
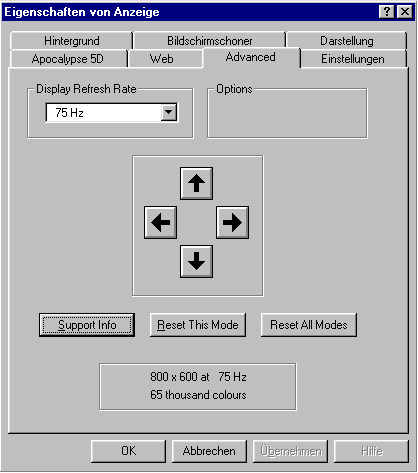
Wenn Sie ─nderungen an den Einstellungen vorgenommen haben, bestΣtigen Sie diese bitte mit "▄bernehmen".
5. Das Apocalypse 5D Sonic Register in "Eigenschaften von Anzeige"
Nach der Installation der Apocalypse-Treiber wird automatisch ein neues Register, mit dem Namen "Apocalypse 5D Sonic", in "Eigenschaften von Anzeige" eingefⁿgt. Im Register "Apocalypse 5D Sonic" kann man Einstellungen zur Geschwindigkeit und D3D Verhalten vornehmen. Ferner kann man die PowerVR HAL (D3D HAL) ein- und ausschalten. So kommen Sie zu den Einstellungen:
Sie k÷nnen nun folgende Werte Σndern:
3D Control Settings - "Enable PowerVR HAL"
3D Status - "PowerVR HAL an"
Hier haben Sie die M÷glichkeit die PowerVR HAL ein- und auszuschalten. Der PowerVR Hardware Abstraction Layer bildet die Schnittstelle zwischen der Hardware und der Direct3D Schnittstelle von Microsoft. Wenn Sie die PowerVR HAL deaktivieren schalten Sie die Hardwarebeschleunigung aus und Ihr System lΣuft nur noch mit der Performance der Grafikkarte und der CPU (auch Emulationsmodus genannt). Dieses Feature bietet Ihnen aber auch die M÷glichkeit bei Bedarf zwischen zwei 3D-Beschleunigern zu wΣhlen (wenn ein zweiter 3D Beschleuniger vorhanden ist). Enable PowerVR HAL ist aber auch ProgrammabhΣngig ⁿber "Advanced" ein-/ausschaltbar.
Advanced Einstellungen
▄ber den "Advanced"-Button k÷nnen Sie Optimierungen bei Spielen vornehmen, um die maximale Performance oder DarstellungsqualitΣt mit der "Apocalypse 5D Sonic" zu erzielen. Wir haben fⁿr bekannte Spieletitel schon Voreinstellungen vorgenommen, die durch Treiberupdates von uns erweitert werden oder durch Sie vorgenommen werden k÷nnen. Sie k÷nnen neue EintΣge einfⁿgen, verΣndern oder l÷schen.
Nachdem Sie auf den "Advanced"-Button geklickt haben k÷nnen Sie folgende Einstellungen ProgrammabhΣngig vornehmen:
Einen Eintrag hinzufⁿgen
Enable PowerVR HAL - Hier haben Sie die M÷glichkeit die PowerVR HAL ein- und auszuschalten. Der PowerVR Hardware Abstraction Layer bildet die Schnittstelle zwischen der Hardware und der Direct3D Schnittstelle von Microsoft. Wenn Sie die PowerVR HAL deaktivieren schalten Sie die Hardwarebeschleunigung aus und Ihr System lΣuft nur noch mit der Performance der Grafikkarte und der CPU (auch Emulationsmodus genannt). Dieses Feature bietet Ihnen aber auch die M÷glichkeit bei Bedarf zwischen zwei 3D-Beschleunigern zu wΣhlen (wenn ein zweiter 3D Beschleuniger vorhanden ist).
Render Overlap - gibt an, in welcher Weise die Hardware und Software beim Rendern zusammenarbeiten. Normalerweise rendern die Hard- & Software zu verschiedenen Zeiten. Die Hardware wartet bis die Software ihren Job beendet hat und startet dann das Rendern. Die Software wartet dann bis die Hardware das Rendern abgeschlossen hat. Wenn "Render Overlap" gewΣhlt ist, kann die Hardware mit dem Rendern beginnen, bevor die Software abgeschlossen hat und umgekehrt.
Schalten Sie "Render Overlap" aus, wenn der Bildschirminhalt langsam aufgebaut wird und Symptome wie nicht erscheinende Dialogboxen oder Menⁿs in Spieletiteln auftreten. Als Grundeinstellung lassen Sie es eingeschaltet, um die maximale Performance zu erzielen.
Allow Quads - erlaubt dem PowerVR Polygone zu einem Rechteck zusammenzufassen. Schalten Sie "Allow Quads" aus, wenn Sie Fehldarstellungen in einem Spieletitel feststellen. Als Grundeinstellung lassen Sie es eingeschaltet, um die maximale Performance zu erzielen.
Dithering - Bei 16 bit Farbtiefe werden Texturen zusΣtzlich zum bilinearem Filtering nochmals geglΣttet. Farbunterschiede werden angenΣhert, so da▀ eine h÷here BildqualitΣt entsteht. Als Grundeinstellung lassen Sie es ausgeschaltet, um die maximale Performance zu erzielen.
Automatic MIP Mapping - tritt in Kraft, wenn Texturen weiter entfernt sind und sehr klein werden. Der Eindruck der Textur wird erhalten, d.h. die Textur wird auf das "kleinere" Ma▀ herunterskaliert und die Textur mu▀ nicht immer im vollem Umfang dargestellt/berechnet werden. "Automatic MIP Mapping" erh÷ht die Performance des PowerVR Chips.
Wenn ein Spieletitel Texturen nicht korrekt darstellt oder Texturen nicht erscheinen, schalten Sie "Automatic MIP Mapping" aus. Als Grundeinstellung lassen Sie es eingeschaltet, um die maximale Performance zu erzielen.
Use Adaptive when MIP Mapping - funktioniert nur in Zusammenhang mit Automatic MIP Mapping. Bilineares Filtern wird hier nur im vorderen Bildschirmbereich ausgefⁿhrt. Diese Art des Filterns zeigt realistischere Eindrⁿcke, da Objekte im Hintergrund durch bilineares Filtern sonst verwaschen erscheinen.
Gouraud Specular (Highlights) - Spiegelung von Lichtquellen auf glatten Ebenen. Steigert den RealitΣtseindruck in Spieletiteln und wird von der Apocalypse per Hardware unterstⁿtzt.
Vertex Fog - Durch die Direct3D Funktion Table Fog kann man Objekte die sich in den Hintergrund bewegen langsam ausblenden, als wenn das Objekt sich in Nebel hineinbewegt. Die Fogwerte werden aus einem Register des PowerVR PCX 2 Chip ausgelesen. Vertex Fog wird auf ÷rtlich begrenzte Objekte angewendet. Das Einschalten dieser Funktion erh÷ht die DarstellungsqualitΣt, kann aber die Leistung mindern.
Table Fog - Durch die Direct3D Funktion Table Fog kann man Objekte die sich in den Hintergrund bewegen langsam ausblenden, als wenn das Objekt sich in Nebel hineinbewegt. Die Fogwerte werden aus einem Register des PowerVR PCX 2 Chip ausgelesen. Table Fog wird fⁿr ganze Szenenbereiche verwendet. Sollten Darstellungsfehler, wie Verbindungslinien zwischen verschiedenen Texturen auftreten, schalten Sie diese Funktion bitte aus. Das Einschalten dieser Funktion erh÷ht die DarstellungsqualitΣt, kann aber die Leistung mindern.
Color Key - Diese Funktion wird eigentlich nicht von der Apocalypse unterstⁿtzt. Es gibt aber immer noch Programme auf dem Markt, die den veralteten und nicht so effektreichen Color Key Standard unterstⁿtzen. Bei Color Key basierter Programmierung wird z.B. auf einer farbigen FlΣche (meistens Schwarz), die als Color Key Farbe definiert wird, ein Bitmap abgelegt (z.B. BlΣtter von BΣumen oder Σhnliche konturierte Objekte die man nicht ohne gro▀en Aufwand mit Polygonen erzeugen kann). Die Color Key Farbe ist im Spiel transparent.
Die Aktivierung von Color Key erlaubt bei der Apocalypse nur die Ausfⁿhrung von Programmen die zwingend Color Key verlangen, aber es k÷nnen Darstellungsfehler in Form von farbigen Rahmen um Objekte nicht ausgeschlossen werden.
Translucency Sort - Neue Routinen der Sortierung bei Translucency Operationen. Es kann "Full", "Medium" oder "None" ProgrammabhΣngig ausgewΣhlt werden.
Filtering - hier gibt es die M÷glichkeit durch die Aktivierung von "Override Applikation Filtering" die DarstellungsqualitΣt des Filterns in Programmen zu verbessern. Die zwei folgenden M÷glichkeiten bestehen:
Einen Eintrag Σndern
So Σndern Sie einen vorhandenen Eintrag:
Einen Eintrag l÷schen
So l÷schen Sie einen Eintrag:
Einen Eintrag auf Standardwerte zurⁿcksetzen
Sie k÷nnen die Werte fⁿr einen Eintrag wieder auf die Standardwerte der "Apocalypse 5D Sonic" zurⁿcksetzen:
Alle EintrΣge auf Standardwerte zurⁿcksetzen
Sie k÷nnen die Werte fⁿr alle Eintrag wieder auf die Standardwerte der "Apocalypse 5D Sonic" zurⁿcksetzen:
6. Deinstallation der Apocalypse 5D Sonic
Sie entfernen die Apocalypse unter Windows 95 in zwei Schritten:
| Warnung: | Schalten
Sie immer das GerΣt aus bevor Sie den Deckel
abnehmen und beachten Sie die Sicherheitsma▀nahmen des PC Herstellers. |
| PowerSGL Dateien | Direct3D Dateien | GrafixStar Dateien |
| \windows\sgl.dll | \windows\system\pvrhal32.dll | \windows\system\vlgx600a.drv |
| \windows\sglmid5.dll | \windows\system\pvrinit.exe | \windows\system\vlgx600a.vxd |
| \windows\system\vsgl.vxd | \windows\system\pvrsm3d.dll | \windows\systemvl6dd32.dll |
| \windows\inf\apoc.inf | \windows\system\vlgxcpl.dll | |
| \windows\pvros.dll | \windows\system\vlregio.vxd | |
| \windows\pvrmid5.dll | ||
| \windows\apoc5Ds.bmp | ||
| \windows\pcx2help.hlp |
7. DirectDraw Unterstⁿtzung
Einfⁿhrung - ▄bersicht
Dieser Abschnitt gibt Auskunft ⁿber die verfⁿgbaren Anzeigemodi bei Overlay-Videobeschleunigung und wie die GrafixStar - Apocalypse mit DirectDraw zusammenarbeitet.
Anzeigemodi mit Videobeschleunigung
Die GrafixStar - Apocalypse benutzt einen ausgeklⁿgelten Grafikkartentreiber, der True Color Videowiedergabe erm÷glicht, auch wenn die Anzeige auf 256 Farben eingestellt ist. Das hei▀t, Sie mⁿssen keine Geschwindigkeitseinbu▀en im True Color Modus hinnehmen, statt dessen spielen Sie True Color Videos ab, obwohl Ihre Anzeige auf 256 (8 bit), bzw. 65.536 (16 bit) Farben eingestellt ist.
| Aufl÷sung | Farbe | Bildwiederholrate (Hz) |
| 640 x 480 | 256 (8 bit) | 60, 72, 75, 85, 90, 100, 120, 150 |
| 800 x 600 | 256 (8 bit) | 56, 60, 72, 75, 85, 90, 100, 120 |
| 1024 x 768 | 256 (8 bit) | 60, 70, 72, 75, 80 |
| 1152 x 864 | 256 (8 bit) | 60 |
| 640 x 480 | 65,536 (16 bit) | 60, 72, 75, 85, 90, 100, 120, 150 |
| 800 x 600 | 65,536 (16 bit) | 56, 60, 72, 75 |
| 1024 x 768 | 65,536 (16 bit) | 60, 70, 72, 75, 80 |
| 640 x 480 | 16.7m (24 bit) | 60, 72, 75, 85, 90, 100, 120 |
| 800 x 600 | 16.7m (24 bit) | 56, 60, 72, 75 |
Alle anderen Aufl÷sungen stellen AVI Dateien nicht mit Hardwarebeschleunigung dar, sondern nutzen die Softwareemulation, welche aber QualitΣtsabstriche mit sich bringt. Wenn Sie MPEG Dateien ohne eine spezielle Hardware abspielen wollen, so senden Sie die Registrierkarte von Ihrer GrafixStar - Apocalypse ein und Sie erhalten eine kostenlose Kopie des "Xing MPEG Player". Senden Sie die Registrierkarte bitte an das deutsche Bⁿro von VideoLogic (Anschrift am Ende des Dokuments).
DirectDraw Spiele
Der GrafixStar -Apocalypse Grafikkartentreiber fⁿr Windows 95 ist kompatibel zu Microsofts DirectDraw 2.0 (DirectX3 oder h÷her).
8. Tips & Tricks
Einfⁿhrung
Dieser Abschnitt gibt Ihnen die letzten Informationen zur "Apocalypse 5D Sonic".
Installation von Spieletiteln
Einige Spiele, die zur Zeit noch im Handel sind, werden noch mit der alten DirectX 2 Version ausgeliefert. Bei manchen kommt es vor, da▀ DirectX sich dann automatisch installiert. Stellen Sie sicher, da▀ Sie sofort danach DirectX 3 oder h÷her ⁿberinstallieren.
Microid Research BIOS
Auf PCs mit MR BIOS kann es vorkommen, da▀ die Apocalypse 5D Sonic niedrigere Frameraten liefert, als es normal ⁿblich ist. Wenn Sie ein anderes BIOS einsetzen wird die Performance sich auf bekannte, hohe Werte verΣndern.
PCI Burst
Bei einigen BIOSen k÷nnen Sie "PCI Burst" einschalten. Diese Einstellung erh÷ht die Performance der "Apocalypse 5D Sonic".
PCI Latency
Bei einigen BIOSen haben Sie die M÷glichkeit den Parameter fⁿr "PCI Latency" zu verΣndern. Je nach BIOS kann dies unter verschiedenen Namen im BIOS auftauchen:
| ‘Latency Timer (PCI Clocks)’ | In AMI BIOSen finden Sie den Parameter in der Sektion ‘Advanced chipset configuration’. |
| ‘PCI Latency Timer’ | In AWARD BIOSen finden Sie den Parameter in der Sektion "PNP and PCI setup’ Menⁿ. |
Der Parameter "80 PCI clocks" ist die optimale Einstellung fⁿr die "Apocalypse 5D Sonic".
16-bit Farbtiefe
Um Probleme mit fehlerhaften Grafikkartentreiber zu vermeiden, die beim Umschalten zwischen verschiedenen Farbtiefen/Aufl÷sungen die Beschriftung des "Start"-Buttons verlieren oder der Text von Icons unleserlich wird, sollte man generell die Farbtiefe auf 16-bit (65536 Farben) einstellen.
9. Fehlerbeseitigung
Einfⁿhrung
Dieser Abschnitt gibt eine ▄bersicht ⁿber Probleme die bei der Installation von der "Apocalypse 5D Sonic" auftreten k÷nnten. Dieser Abschnitt ist aufgeteilt in den 2D und den 3D Teil der "Apocalypse 5D Sonic".
-Installationsprobleme
Der PC friert beim Abbruch des GerΣte Update-Assistenten ein
Wenn Sie die "Apocalypse 5D Sonic" in Ihrem PC einbauen, wird Windows 95 eine neue Grafikkarte erkennen und der GerΣte Update Assisitent erscheint. Wenn Sie hier "Abbrechen" klicken kann Windows 95 einfrieren. In diesem Fall lesen Sie bitte die Installationsanweisung in Kapitel 2 dieses Dokuments.
-2D Aspekte
Monitore
Bildschirmaufl÷sung
Windows 95 begrenzt nicht die generische SVGA Monitoreinstellung durch gegebene Werte, dadurch sind alle Anzeigemodi m÷glich. Wenn Sie einen Standardmonitor ausgewΣhlt haben, besteht die M÷glichkeit, da▀ Sie Bildschirmaufl÷sungen auswΣhlen k÷nnen, die Ihr Monitor nicht verkraftet.
WΣhlen Sie Ihren Monitor aus der Liste aus oder fragen Sie Ihren HΣndler nach weiteren Informationen zu Ihrem Monitor. Wenn Sie diese Hinweise nicht beachten, k÷nnten Sie die Videoendstufe Ihres Monitors zerst÷ren.
Gest÷rte oder schwarze Anzeige
Windows 95 begrenzt nicht die generische SVGA Monitoreinstellung durch gegebene Bildwiederholraten, dadurch sind alle Anzeigemodi m÷glich. Wenn Sie einen Standardmonitor ausgewΣhlt haben, besteht die M÷glichkeit, da▀ Sie Bildwiederholraten auswΣhlen k÷nnen, die Ihr Monitor nicht verkraftet. Das fⁿhrt in der Regel zu einem gest÷rten Schneest÷berbild oder die Videoendstufe schaltet sich ab und Sie sehen nur einen schwarzen Bildschirm. Sollte dies bei Ihnen eintreffen, starten Sie Windows mit gedrⁿckter "CTRL"- ("STRG"-) Taste um mit der geringstm÷glichen Bildwiederholrate Windows 95 zu starten. StandardmΣ▀ig startet Windows 95 mit der ergonomischen Bildwiederholrate von 75 Hz (wenn nicht anders vorgegeben).
WΣhlen Sie Ihren Monitor aus der Liste aus oder fragen Sie Ihren HΣndler nach weiteren Informationen zu Ihrem Monitor. Wenn Sie diese Hinweise nicht beachten, k÷nnten Sie die Videoendstufe Ihres Monitors zerst÷ren.
Beispiel zur Ermittlung der max. Bildwiederholfrequenz, die Ihr Monitor verkraftet:
Nehmen wir an, Ihr Monitor hat eine max. Horizontalfrequenz von 64kHz (=64000 Hz) und Sie wollen Ihren Monitor bei 800*600 betreiben. Welche max. Bildwiederholrate k÷nnen Sie auswΣhlen?
Folgende Formel sollte hierfⁿr ein Anhaltspunkt sein:
Max. Horizontalfrequenz Monitor geteilt durch gewⁿnschte Vertikalaugl÷sung abzⁿglich 10% fⁿr Zeilenrⁿcklauf und Toleranz. Immer zum nΣchsten unteren Wert abrunden! Bei unserem Beispiel:
64000Hz:600Bildpunkte=106,66 Hz ; 106,66Hz*0,9=96Hz => 95Hz
Treiber
Abspielen von AVI-Dateien mit installiertem MS PLUS! Paket
Wenn Sie einen Bildschirmodus verwenden, der Videobeschleunigung zulΣ▀t und "Fensterinhalt beim Ziehen der Maus" aktiviert haben, werden Sie feststellen, da▀ beim Bewegen des Videofensters ein Schweif hintergezogen wird. Deaktivieren Sie "Fensterinhalt beim Ziehen der Maus" im Register "Plus!" von "Eigenschaften von Anzeige" ("Start"-button,"Einstellungen", "Systemsteuerung", "Anzeige").
Bildschirm Bildlagenkorrektur
Einige moderne Monitore erhalten Ihre Bildschirmeigenschaften aus der horizontalen Zeilenfrequenz. Dies fⁿhrt zu Bildg÷▀en- und BildlagenverΣnderungen, wenn man vom DOS Vollbildmodus zu Windows 95 schaltet. Das Problem tritt nur auf, wenn der Monitor im Grenzbereich zwischen zwei Werten betrieben wird. Um das Problem zu l÷sen stellen Sie die Bildgeometrie ⁿber den Monitor ein.
Quickres
Quickres ist ein Teil der undokumentierten Utilities, die Microsoft dazugibt. Hiemit ist es m÷glich, ohne Neustart die Bildwiederholrate wΣhrend des Betriebs zu verΣndern, welches aber die Leistung der Apocalypse 5D Sonic heruntersetzt und Windows 95 instabil werden lΣ▀t. Wir schlagen vor, da▀ Sie dieses Utility nicht benutzen und jedesmal beim ─ndern einen Neustart durchfⁿhren.
Windows 95 OEM Service Release 2 (Win 95 4.00.950b) unterstⁿtzt zusΣtzlich die ─nderung der Farbtiefe wΣhrend des Betriebs. Die Apocalypse 5D Sonic unterstⁿtzt diese Funktion zwar, aber Sie k÷nnen hier und da Farbfehler feststellen. Diese k÷nnen Sie durch einen Neustart beheben.
Windows 95 Bildschirmschoner
Wenn bei Ihnen der Bildschirmschoner Mystify mit Passwordabfrage aktiv ist, erscheinen bei der Passwordabfrage zusΣtzliche Striche. Wir schlagen vor, einen anderen Bildschirmschoner mit Passwordschutz zu benutzen.
Wenn Sie "Kurven und Farben" bei 65.536 Farben (16 bit) benutzen, werden Sie einige Fehldarstellungen (Falschfarben) sehen.WΣhlen Sie eine andere Farbtiefe oder einen anderen Bildschirmschoner.
Adobe Type Manager
Wenn auf Ihrem Rechner unter Windows 95 Adobe Type Manager installiert ist, k÷nnte die Apocalypse 5D Sonic von der Leistung beschrΣnkt sein.
Um die volle Leistung zu erhalten, fⁿgen Sie die Semikolons vor den follgenden Aufrufen in der SYSTEM.INI ein und ergΣnzen um den system.drv=system.drv:
[Boot]
;system.drv=atmsys.drv
;atm.system.drv=system.drv
system.drv=system.drv
Dorling Kindersley
Beim Start von "The Ultimate Human Body" oder "The Encyclopedia of Science" bei 65.536 Farben (16 bit) und 16,7 Mil. Farben (24 bit) werden Sie feststellen, da▀ die Bildschirmhintergrundfarbe nicht richtig dargestellt wird.
ZusΣtzlich beim Scrollen in "The Ultimate Human Body" wird das Hauptfenster den eingezoomten Bereich nicht vollstΣndig darstellen.
WΣhlen Sie hier eine Farbtiefe von 256 Farben, wenn Sie diese Programme betreiben.
cc:Mail v6.0
Wenn cc:Mail v6 im Hintergrund lΣuft, k÷nnen Symbole oder Programmfenster teilweise inkorrekt dargestellt werden, in extremen FΣllen kann das System instabil werden. Dieser Fehler tritt nicht bei frⁿheren Versionen von cc:Mail auf.
ActiveMovie
Bei der Darstellung von beschleunigten Overlay Videos mit "ActiveMovie" (Win95 4.00.950b) treten in manchen Anzeigemodi Fehldarstellungen auf, wenn das Videobild auf dem Desktop bewegt wird oder die Fenstergr÷▀e verΣndert wird.
WΣhlen Sie einen alternativen Bildschirmmodus.
-3D Aspekte
| Problem: | Die Anzeige eines Spieletitels sieht gest÷rt aus. |
| L÷sung: | Ihre Grafikkarte verfⁿgt ⁿber keinen DirectX3 kompatiblen Grafikkartentreiber. |
| Fⁿhren Sie eine Neuinstallation mit den Grafiktreibern von DirectX3 oder h÷her durch. Fⁿhren Sie das DirectX Setup-Programm im Verzeichnis \dx3a\redist\directx\dxsetup.exe der "Apocalypse" CD-ROM durch. | |
| Wenn das Problem nach wie vor existiert, wenden Sie sich an den Grafikkartenhersteller. | |
| Problem: | Das "Start" Menⁿ und Windowsmenⁿs enthΣlt "zerst÷rten" Text oder wird ohne Text dargestellt. |
| L÷sung: | Nachdem Sie ein Spieletitel in einem 8-bit Grafikmodus ausgefⁿhrt haben, hat Ihr Grafikkartentreiber automatisch wieder in den 16-bit Modus zurⁿckgeschaltet, welches dieser nicht in der Lage ist zu unterstⁿtzen. |
| Fⁿhren Sie einen Neustart im 16-bit Modus durch. | |
| Um dieses Problem in Zukunft zu vermeiden, sollten Sie sich immer im 16-bit Modus befinden, bevor Sie einen Spieletitel ausfⁿhren. | |
| Problem: | Beim Ausfⁿhren eines PowerSGL- oder D3D-Spieletitels friert Ihr PC ein oder fⁿhrt einen Neustart durch. |
| L÷sung 1: | Sie haben die "Apocalypse 5D Sonic" sehr wahrscheinlich in einem PCI Slot installiert, der Bus-mastering nicht unterstⁿtzt. Setzen Sie die "Apocalypse 5D" in einen PCI Slot um, der ⁿber Bus-mastering verfⁿgt. |
| Problem: | Es ist keine D3D HAL Auswahl in D3D Demos m÷glich. |
| L÷sung 1: | Stellen Sie sicher, da▀ DirectX 3 installiert ist und die Grafikkarte in einem 16-bit Modus (65536 Farben) betrieben wird. |
| L÷sung 2: | Wenn Sie einen schweren Ausnahmefehler erhalten, starten Sie Ihren PC neu. |
| Problem: | Beim Ausfⁿhren von PowerSGL Spieletiteln startet der PC neu. |
| L÷sung: | Der Grafikkartentreiber unterstⁿtzt kein "buffer flipping". Um "buffer flipping" zu unterstⁿtzen mu▀ die Gr÷▀e des "off-screen memory" (der nicht sichtbare Grafikspeicherbereich) gr÷▀er sein, als der gerade benutzte "on-screen memory" (sichtbare Grafikspeicherbereich - Bildschirmin-halt). Eine niedrigere Bildschirmaufl÷sung gibt Ihnen genⁿgend "off-screen memory" frei, um den Spieletitel auszufⁿhren. Eine 1MB Grafikkarte bietet Ihnen diese M÷glichkeit nur bei 640*480 Bildpunkten bei 16-bit (65536 Farben). Aus diesem Grund empfehlen wir eine 2MB Grafikkarte und raten fⁿr volles Spielevergnⁿgen in hohen Aufl÷sungen (1024*768) zu 4MB Grafikkarten. |
| Problem: | Die Hardwarebeschleunigung ist in Applikationen grau (nicht aktiv) dargestellt. |
| L÷sung 1: | Die Applikation benutzt eine Aufl÷sung, die von der "Apocalypse 5D Sonic" nicht beschleunigt wird. Setzen Sie die Aufl÷sung auf eine niedrigere Aufl÷sung. Dies wird Ihnen die Beschleunigung bieten. |
| L÷sung 2: | Die "Apocalypse 5D Sonic" ist nicht korrekt in das System eingebunden. ▄berprⁿfen Sie die Systemeinstellungen, BIOS-Einstellungen und IRQ-Zuweisungen. |
| Problem: | Texturen werden fehlerhaft dargestellt. |
| L÷sung: | Fⁿgen Sie den Spieletitel im Register "Apocalypse 5D Sonic" ⁿber "Advanced" - "Add" hinzu und schalten Sie den Parameter "Automatic MIP Mapping" ein. |
| Problem: | Alle Menⁿs in Spieletiteln werden inkorrekt oder gar nicht dargestellt. |
| L÷sung: | Fⁿgen Sie den Spieletitel im Register "Apocalypse 5D" ⁿber "Advanced" - "Add" hinzu und schalten Sie den Parameter "Render Overlap" ein. |
| Problem: | Wenn Sie EintrΣge aus der "Advanced" Liste des Apocalypseregisters l÷schen wollen, wird der "OK" Button nicht aktiv Dargestellt. |
| L÷sung: | Klicken Sie auf einen anderen Eintrag in der Liste und der "OK"-Button ist aktiv. |
| Problem: | Darstellungsfehler beim Start Teile des Intros von Mage Slayer. |
| L÷sung: | Fⁿgen Sie den Spieletitel im Register "Apocalypse 5D Sonic" ⁿber "Advanced" - "Add" hinzu und schalten Sie den Parameter "Render Overlap" aus. |
-Sound Aspekte
| Problem: | In den Doskonfigurationsdateien befinden sich "Leichen" von der Soundinstallation. |
| L÷sung: | Sie haben die Installation mit dem Plug & Play Assistenten von Windows 95 durchgefⁿhrt. Fⁿhren Sie die Installation nochmals mit dem Setupprogramm durch. |
▄bersetzt und bearbeitet durch das Customer Support Team der VideoLogic GmbH
| * | VideoLogic GmbH | ||
| Max Planck Str. 25 | |||
| 63303 Dreieich | |||
| ( | Zentrale | 0 61 03 - 93 47 0 | |
| Support | 0 61 03 - 93 47 14 | ||
| Mo, Di, Do | 10.00-12.00 & 13.00-17.00 | ||
| Mi | 13.00-19.00 | ||
| Fr | 10.00-13.00 | ||
| 2 | Fax: | 0 61 03 - 31 10 22 | |
| < | BBS: | 0 61 03 - 37 12 57 (analog 28.8 8-N-1) | |
| e-mail: | Support_gmbh@videologic.com | ||
| Internet: | Www.videologic.com | ||
Bei Supportfragen per e-mail benutzen Sie bitte unseren Supportassistenten auf unserer Web Site (www.videologic.com) in der Fore "Technical Support", um uns alle n÷tigen Informationen zu geben.