![[Stargunner Logo]](/file/23893/CD Expert nº 11.iso/html/sgwords.gif)
HTML Technical Support Manual (Revised December 5, 1996)
Copyright (c) 1996 Apogee Software, Ltd.
Distributed by WizardWorks (a GT Interactive Software Company)
![[Stargunner Logo]](/file/23893/CD Expert nº 11.iso/html/sgwords.gif)
Sound Cards:
Input:
ATTENTION WINDOWS 3.X USERS: This game is not designed to be run under Windows 3.x. Win 3.x takes up far too many of the system resources that our programs require for efficient and proper operation. When running this program, do not launch from Windows. Run it directly from DOS. If you are in the Windows environment, quit Windows and then run the program. (NOTE: Using the MS-DOS Icon does not exit you from Windows. That is a shell from Windows. You need to completely close down the Program Manager to totally exit from Windows. To test this, type the word exit. If nothing happens, you are completely out of Windows. If you return to Windows, then you were only shelled.) This would also apply to anything like MS-DOS's DOS Shell program or any other menu program, as well as Windows 3.x.
ATTENTION WINDOWS 95 USERS: This game will run under Windows95 if you have a powerful enough system to do it. If you have just the minimum settings listed in the system requirements, you will probably run into problems. If you wish to play under Windows95, you should have the recommended system before doing so. While Windows95 is better at DOS games than Win 3.x, we still recommend playing from MS-DOS mode (not a window) in Windows95 for maximum compatibility.
Stargunner is a protected mode game, which means that it doesn't really care
about how much free conventional memory you have. Instead, it looks at your
total memory and will use as much as it can allocate. Stargunner requires a
minimum of 6.7 megs of free total memory available at runtime. This is
possible on an 8Mb machine if you "boot clean". Running this game is much
easier on a machine that has at least 16Mb of memory. Because of this,
Apogee recommends, for best results, that you boot your system as clean as
possible regardless of the amount of memory your system has. Please see the
second item in the "Stargunner Detailed Help and Troubleshooting" section
of this help file for details.
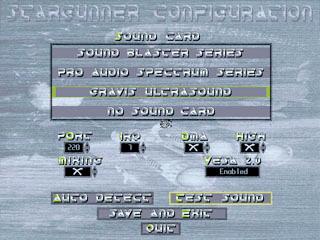
Before you play the game, you need to run the setup program. To do this, type SETUP from your Stargunner directory. If you are playing the registered version direct from the CD-ROM, *DO NOT* run setup from the CD itself. Use the setup file that was installed to your hard drive.
When you run the setup program, it will autodetect your sound card settings, provided you do not already have a config file in your directory. If you wish the setup program to redetect your settings, you need to either delete your stargunner config file or hit the "Auto Detect" button in the setup program.
Once run, you will see the settings for the various sound card options that the setup program has detected. If they are incorrect or need to be changed, this is the place to do it. You can select an option in one of two ways. You can either move your mouse cursor over the option and click on it, or you can press the TAB key repeatedly until you reach that option.
Also in the setup program is a box labelled "Vesa 2.0". This is where you will be told of the video mode that Stargunner has found on your computer. There are three possible things that can appear here.
You may obtain Display Doctor either from Scitech Software directly on their
WWW site at http://www.scitechsoft.com, or, if you have the registered
Stargunner CD-ROM, you can get it from the \goodies\univbe directory.
Apogee strongly recommends that you consult your hardware and software manuals for your system before you make any suggested changes to your current system setup. Your manuals will tell you if you are about to make changes that may irreparably alter your computer or its configuration. Modifying your system or software can be dangerous if not done properly. Apogee will not be able to assist you with any problems resulting from such modifications.
![]() Help! Stargunner (and/or it's setup program) won't recongize that I have
VESA 2.0 enabled! What's going on? The problem lies in the implementation
of VESA by your video card manufacturer. Here is what the Stargunner authors
have to say about this:
Help! Stargunner (and/or it's setup program) won't recongize that I have
VESA 2.0 enabled! What's going on? The problem lies in the implementation
of VESA by your video card manufacturer. Here is what the Stargunner authors
have to say about this:
The fact is that we implemented Vesa 2.0 from UNIVBE's specs. The specs the manufacturers chose to implement on video BIOS are a subset thereof. Most cards simply don't provide support for 320x240. Some cards aren't capable of 320x240x256 with superv bankswitching, not even with UNIVBE. But, the good news is, this is only true of the new PCI cards, and anyone with a Pentium and a quality PCI video card will gain no perceivable advantage from VESA 2.0, it's only there to help the slower computers, which it does.
So, if you have a Pentium and can't get VESA 2.0 working, it's probably not needed anyway. If you still want it, you should check with the manufacturer of your video card for more info.
![]() If you are having problems getting the program to install from the registered
CD-ROM, and have 64Mb or more of memory in your computer, you will need to
manually install the game. To do this, simply copy the files from the
\starinst directory on the CD to the directory on your hard drive you wish
to play from.
If you are having problems getting the program to install from the registered
CD-ROM, and have 64Mb or more of memory in your computer, you will need to
manually install the game. To do this, simply copy the files from the
\starinst directory on the CD to the directory on your hard drive you wish
to play from.
![]() If you are having the install problem, and wish to play from the CD, you will
need to create two batch files in the directory you want to play from. These
two files are 'stargun.bat', and 'setup.bat'. Each of these files need only
have one line of text in them. This is what they should have:
If you are having the install problem, and wish to play from the CD, you will
need to create two batch files in the directory you want to play from. These
two files are 'stargun.bat', and 'setup.bat'. Each of these files need only
have one line of text in them. This is what they should have:
For stargun.bat:
d:\starinst\stargun.exe /cd %1 %2 %3 %4 %5 %6 %7 %8 %9
For setup.bat:
d:\starinst\setup.exe /cd %1 %2 %3 %4 %5 %6 %7 %8 %9
These examples assume your CD-ROM drive is D:. If it is not, please substitute your CD-ROM drive letter. These two batch files are all that is needed to play Stargunner directly from your CD-ROM.
Please note that the install program will create these for you if you choose the "play from CD option". These are only shown here for people who might be having problems installing from the CD-ROM.
![]() If you get an error message that says you don't have enough memory to run
Stargunner, it means that you do not have enough free total memory to run
the game. The fact that you have enough memory installed is not a guarantee
that the game will run. Usually, this situation is caused by having such
things as memory managers (QEMM/EMM386), disk caches (SMARTDRV,
Norton Cache), and other programs loaded into memory. These programs are usually
loaded when your system is first powered up (otherwise known as when you
"boot" your system). This comes into play most often on computers that only
have 8Mb of memory available.
If you get an error message that says you don't have enough memory to run
Stargunner, it means that you do not have enough free total memory to run
the game. The fact that you have enough memory installed is not a guarantee
that the game will run. Usually, this situation is caused by having such
things as memory managers (QEMM/EMM386), disk caches (SMARTDRV,
Norton Cache), and other programs loaded into memory. These programs are usually
loaded when your system is first powered up (otherwise known as when you
"boot" your system). This comes into play most often on computers that only
have 8Mb of memory available.
The best way around this is to "boot clean." This means to boot your system without loading any unnecessary memory resident programs. The easiest way to do this is to create a bootable floppy disk according to the instructions in your DOS manual (see the FORMAT /S command) and create a file called CONFIG.SYS and a file called AUTOEXEC.BAT on that disk. Please refer to your DOS manual for instructions on creating these files.
These files should contain the following lines:
CONFIG.SYS ========== FILES=30 BUFFERS=30 STACKS=9,256 - if your sound card requires a line in config.sys, put it here - - if you use disk compression, make sure to load that driver - - if you require a driver to access your hard drive, make sure to use it - - if you use a CD-ROM drive, make sure to load that driver - AUTOEXEC.BAT ============ @echo off - your path line - - your prompt line - SET BLASTER=<see section on SET BLASTER for more help on this line> - if you use a CD-ROM drive, make sure to include that line here - - make sure to use any sound card drivers/commands needed here -
The
If you have DOS 5, you will need to create a boot disk and make CONFIG.SYS and AUTOEXEC.BAT files, using the above examples. If you have DOS 6 or higher, you have two ways of booting clean without the need for a boot disk.
For DOS 6 and higher, the fastest way is to reboot your computer and watch for a message that says "Starting MS-DOS" (IBM versions will say either "Starting PC DOS" or "Starting IBM DOS"). When you see this message, press your F8 function key. You will then be prompted to confirm each line of your current CONFIG.SYS and AUTOEXEC.BAT files. This will allow you to temporarily turn off the programs that you do not need or that may be causing problems. ONLY ANSWER "YES" TO THE LINES SHOWN ABOVE AND THE "OK to process AUTOEXEC.BAT?" QUESTION. When finished, you will be left at a plain C:\> prompt.
NOTE: Pressing the Left Shift or F5 function key at the "Starting MS-DOS" prompt will not work properly. Stargunner requires at least 30 available "file handles" to operate properly. This is defined by the FILES=30 statement in your CONFIG.SYS file. If you bypass your CONFIG.SYS file completely by pressing Left Shift or F5, you are stuck with the DOS default of 8 file handles. You will experience errors if you attempt to run the game this way.
If you are more familiar with DOS, we strongly recommend that you set up a multi-boot option. These newer versions of DOS allow you to set up multiple boot configuration sections in your CONFIG.SYS and AUTOEXEC.BAT files, mostly eliminating the need for boot disks. Again, please consult your DOS manual for instructions on how to create a boot disk, or a multi-boot configuration using the parameters stated above.
NOTE to Windows95 Users: While Microsoft tends to hide the fact, you can still create multi-boot configurations under Windows95. There is a way via the use of their PowerToys add-on for Windows95 to make it behave exactly like Windows 3.x (where the GUI part of Win95 does not come up by itself). What we recommend for Windows95 users (especially those with only 8Mb of memory) is to create a multi-boot config that doesn't automatically load the Windows95 GUI. Please see the MicroSoft WWW site for more information on obtaining the PowerToys add-on for Win95 at http://www.microsoft.com/windows/software/powertoy.htm. (The powertoy you will want is called TweakUI, and you want to disable the "Start GUI automatically" option.) Once you do this, you then will have to type "win" to load the GUI portion of Windows95. This will allow you to make multiple boot configurations, and if you set it up correctly, you can load DOS & Windows from a menu before Windows95 starts. If you want more info on multi-boot configurations, please check your DOS manual, or contact Microsoft.
Apogee has set up a page on our WWW site with information on how to create a multi-boot config. Click here to go to it. Please do not contact Apogee for help with this, as we cannot help you. If you still need help, PLEASE CONTACT MICROSOFT.
![]() If you are playing with a MicroSoft Natural Keyboard, (or some other Windows
95 compatible keyboard that has the new "Windows Logo" keys) and hit them
during game play, you will note that your game will be interrupted and
control of your computer will go to Windows. These keys can be disabled via
the use of a program that MicroSoft puts out called "DOSWINKY". It is
available on MicroSoft's Kernel Toys Home Page.
If you are playing with a MicroSoft Natural Keyboard, (or some other Windows
95 compatible keyboard that has the new "Windows Logo" keys) and hit them
during game play, you will note that your game will be interrupted and
control of your computer will go to Windows. These keys can be disabled via
the use of a program that MicroSoft puts out called "DOSWINKY". It is
available on MicroSoft's Kernel Toys Home Page.
If you are reading this from the registered CD-ROM of Stargunner, this file has been included on the CD-ROM for your convienence. It can be found in the \goodies\kernel directory, and the filename is doswinky.exe. Please do not contact Apogee for help with this, please contact MicroSoft.
![]() Stargunner is a protected mode program, and as such, it does not require
the services of such memory managers as QEMM, EMM386, etc. Please read
the section on protected mode programs for more information.
Stargunner is a protected mode program, and as such, it does not require
the services of such memory managers as QEMM, EMM386, etc. Please read
the section on protected mode programs for more information.
![]() If you get the error message "Option [####] unknown", it means that the
option/switch you used is incorrect. Check the section on command line
parameters for a list of valid options.
If you get the error message "Option [####] unknown", it means that the
option/switch you used is incorrect. Check the section on command line
parameters for a list of valid options.
![]() If you get the error message "Warning: GUS memory (###K) less than 512K.
Music disabled", this means that your Gravis Ultrasound card has less than
512K of memory, but more than or at least 256K. The <###K> figure indicates
the amount of memory you currently have. 512K is required for both sound
effects and music. See your Gravis Ultrasound manual on how to add more
memory. You can turn this message off by using the switch /music when you run
Stargunner or add /music to the STARGUN environment variable.
If you get the error message "Warning: GUS memory (###K) less than 512K.
Music disabled", this means that your Gravis Ultrasound card has less than
512K of memory, but more than or at least 256K. The <###K> figure indicates
the amount of memory you currently have. 512K is required for both sound
effects and music. See your Gravis Ultrasound manual on how to add more
memory. You can turn this message off by using the switch /music when you run
Stargunner or add /music to the STARGUN environment variable.
![]() If you get the error message "Not enough GUS memory. (###K)", it means that
your Gravis Ultrasound card does not have enough memory on it. The <###K>
figure indicates the amount of memory you currently have. Stargunner
requires at least 256K of GUS memory for sound effects and at least 512K of
GUS memory for both sound effects and music.
If you get the error message "Not enough GUS memory. (###K)", it means that
your Gravis Ultrasound card does not have enough memory on it. The <###K>
figure indicates the amount of memory you currently have. Stargunner
requires at least 256K of GUS memory for sound effects and at least 512K of
GUS memory for both sound effects and music.
![]() If you get the error message "Not enough memory for standard VGA mode.
(Error #)", it means you have a video card with a very low amount of memory
on it. A VGA video card with at least 256K is required; you will have to buy
a new video card to get around this. We recommend a VESA Local Bus or PCI
video card with at least 1 MB of memory and a VESA 2.0 video driver.
If you get the error message "Not enough memory for standard VGA mode.
(Error #)", it means you have a video card with a very low amount of memory
on it. A VGA video card with at least 256K is required; you will have to buy
a new video card to get around this. We recommend a VESA Local Bus or PCI
video card with at least 1 MB of memory and a VESA 2.0 video driver.
![]() If your copy of Stargunner locks up randomly, and you have a sound card, you
might be experiencing a DMA conflict. These are caused by having more than
one hardware device sharing a DMA (Direct Memory Access) channel with your
sound card. DMA channels are used by Stargunner to send sounds to your
sound card. When you have more than one piece of hardware on a single DMA
channel, the chip on your motherboard that controls DMA transfers may become
confused and send the sound to the wrong place. When this happens, your
system will lock up.
If your copy of Stargunner locks up randomly, and you have a sound card, you
might be experiencing a DMA conflict. These are caused by having more than
one hardware device sharing a DMA (Direct Memory Access) channel with your
sound card. DMA channels are used by Stargunner to send sounds to your
sound card. When you have more than one piece of hardware on a single DMA
channel, the chip on your motherboard that controls DMA transfers may become
confused and send the sound to the wrong place. When this happens, your
system will lock up.
Devices that usually cause DMA conflicts include CD-ROM drives, older dedicated FAX boards, tape backup drives connected to an accelerator card (not including tape drives plugged into your floppy drive controller cable), and in newer systems, the ECP/EPP parallel port on either your I/O card or on the motherboard itself. If any of these devices are present in your system, they may be the source of your lockups.
DMA conflicts cannot usually be spotted by diagnostic software (e.g., PC Tools SI.EXE, Norton Utilities NDIAGS, Microsoft's MSD, etc.). Apogee does not recommend the use of such software to determine if you have a DMA conflict. Instead, if you suspect a DMA conflict, try the following test:
The ONLY way to resolve a DMA conflict is to physically move the conflicting device to another DMA channel. In all but the rarest cases involving devices that "download" their configuration at boot-up time, you cannot do this through software. You also cannot solve the problem by simply unloading the driver for the conflicting device. Since this is a true hardware conflict, the problem can persist even if the device driver is not loaded when you boot your machine. In laymen's terms, booting clean won't solve the problem. You will most likely have to move a "jumper" (see your manuals for a description) to physically reconfigure the conflicting device. If you need assistance with reconfiguring your device(s), please consult your system's manuals or contact the manufacturer of the device(s) in question. Apogee Software cannot provide assistance for reconfiguring your hardware.
For best performance, do not move your sound card to a different channel: leave it where it is (usually channel 1 for 8-bit cards, or channels 1 and 5 for 16-bit cards). Instead, move the conflicting device. After you have resolved the DMA conflict, you may re-run the SETUP program and re-select your sound card under the Sound FX setup.
If your copy of Stargunner still locks up, you may wish to check some settings in your CMOS configuration as a last resort. If any of these are on, then switch them off: Hidden Refresh, Hardware Video Shadowing, Turbo Switching. Also, if you have either of these, turn them on: HD1 Block Mode; IDE HDD Block Mode.
NOTE: While "Plug 'n Play" (PnP) devices are supposed to eliminate conflicts of this type, they do not always do so. If you are using a system with PnP devices, you may wish to contact the manufacturer of your system (or the maker(s) of your PnP devices) for assistance. Apogee cannot guarantee support for conflicts between PnP devices, since these conflicts are usually system based and do not involve a problem with the game itself.
![]() If you have a Diamond SpeedStar video card, disable Zero Wait State.
If you have a Diamond SpeedStar video card, disable Zero Wait State.
![]() If you hear static when you are playing with a Sound Blaster or
compatible card, make sure to turn the MIC and LINE volumes to zero.
Your card may be seeing input from these, resulting in static. For a
Sound Blaster Pro, the program that adjusts these is called SBP-SET: see
your card's manual for precise instructions on how to do this. If you
still continue to hear static after doing this, try disconnecting any
parallel port devices. IRQ5 and IRQ7, which are used by sound cards, are
often frequently used by printers as well. If you have both plugged in,
the result may be static and poor sound performance.
If you hear static when you are playing with a Sound Blaster or
compatible card, make sure to turn the MIC and LINE volumes to zero.
Your card may be seeing input from these, resulting in static. For a
Sound Blaster Pro, the program that adjusts these is called SBP-SET: see
your card's manual for precise instructions on how to do this. If you
still continue to hear static after doing this, try disconnecting any
parallel port devices. IRQ5 and IRQ7, which are used by sound cards, are
often frequently used by printers as well. If you have both plugged in,
the result may be static and poor sound performance.
![]() If you are running a Compaq computer with a VGA card and the game tells
you that you do not have a VGA card, or if you experience lockups on a
Compaq computer with a VGA card, you will need to contact Compaq for a
special video driver. The reason for this is that Compaq has some video
cards that do not conform to all proper detection methods. There is a
device driver available from Compaq that will fix this problem. The
driver's name is FINDVGA.SYS. This file used to be available on their BBS
with the filename of SP0117.ZIP, but as of the writing of this document,
it is not available. Please contact Compaq if you cannot locate the file.
If you are running a Compaq computer with a VGA card and the game tells
you that you do not have a VGA card, or if you experience lockups on a
Compaq computer with a VGA card, you will need to contact Compaq for a
special video driver. The reason for this is that Compaq has some video
cards that do not conform to all proper detection methods. There is a
device driver available from Compaq that will fix this problem. The
driver's name is FINDVGA.SYS. This file used to be available on their BBS
with the filename of SP0117.ZIP, but as of the writing of this document,
it is not available. Please contact Compaq if you cannot locate the file.
![]() If you notice the game running slowly on your system, here are a few
suggestions on improving game performance.
If you notice the game running slowly on your system, here are a few
suggestions on improving game performance.
![]() If you experience an error, please send the 'error.log' file to us. This
file is writte in the same directory as your configuration files are.
Please see the "Contacting Technical Support" section for contact
information.
If you experience an error, please send the 'error.log' file to us. This
file is writte in the same directory as your configuration files are.
Please see the "Contacting Technical Support" section for contact
information.
The following options may be used on the command line when running Stargunner. They may also be used in the environment variable 'STARGUN'. (Please see your DOS manual for more detailed information on setting up environment variables.) For example, to enable quick screen fade cuts once you would enter:
stargun /fade
To enable this option (or any other option) on a more permanent basis you could create a batch file with the above line in it, or put the following environment variable setting in your AUTOEXEC.BAT file:
set stargun=/fade
The command line overrides the environment variable. If you were to do both of the above you would effectively toggle fades on (by the environment variable) but then toggle it off with the command line.
Here is a list of the command line parameters you can use with Stargunner.
For all of these, case is not important, but you must have the / there.
| PARAMETER | WHAT IT DOES | |
| /? | Displays a brief help page. | |
| /demo |
Puts Stargunner into DEMO mode. WARNING: Once in this mode, the game can NOT be stopped unless you use your computer's RESET button. (We recommend hard drive caching, but we recommend you do NOT turn on delayed writes if this switch is used.) This switch is intended for store displays. The game can still be played by prospective buyers: however, the game's configuration, player naming, and save/load games are disabled. Store owners who do not want people playing the game will have to hide the keyboard/joystick and computer. The game should be configured by running it without this switch first (e.g., to select the 'keyboard' or 'joystick' as the main control device if store owners want to allow people to play the game). The game will timeout after 60 seconds and enter its demo cycle if a person playing the game walks away. |
|
| /joystick | Selects 'joystick' as the main control. | |
| /keyboard | Selects 'keyboard' as the main control. | |
| /snes | Selects 'snes joystick' as the main control. | |
| /sega | Selects 'sega joystick' as the main control. | |
| /mouse | Selects 'mouse' as the main control. | |
| /nomouse | Disables mouse detection and use. You will not be able to do anything with the mouse if this option is used. | |
| /cd:dir | Sets the directory to keep configuration files in dir. This requires that dir exists, and you do not use the trailing backslash in the directory name you use in dir. | |
|
The following switches are toggles. Used as they appear below,
they will toggle the default for the switch. You can also add
a + to force the switch ON, or a - to force a switch OFF (e.g.,
/VESA- disables VESA).
You can see what type of video display the game is using when you enter the game's main menu. It is displayed in the bottom right corner of the screen. |
||
| /tseng | Toggles TSENG LABS video display on/off. This switch may be used for those people who own a TSENG LABS ET4000 compatible video card. This switch overrides /vesa, so it should NOT be used if you do not have a TSENG LABS video card. Default=OFF. | |
| /vesa | Toggles VESA driver use on/off. If you are having video problems, you may want to try this switch. If VESA is not used, the game will instead use the slower Standard VGA display. Default=ON. | |
| /lfb | Toggle VESA Linear Frame Buffer on/off. You may want to try this switch if you are using a VESA driver and are having video related problems. Default=ON. | |
| /sound | Toggles ALL sound on/off in the game. This switch overrides the two following switches listed here. Default=ON. | |
| /soundfx | Toggles sound effects on/off. Default=ON. | |
| /music | Toggles music effects on/off. Default=ON. | |
| /logo | Toggles Apogee Logo Intro on/off. Default=ON. | |
| /intro | Toggles the Cinematic 'intro' on/off. This can also be controlled in the 'configuration/game options' menu. This switch only applies to the registered version. Default=ON. | |
Stargunner (and any other Apogee game that uses the Sound Blaster) uses the SET BLASTER command to figure out where to send its sound output. A Sound Blaster card can have many different sound outputs, and since there are zillions of computers out there, a way needs to be used in order to tell the game where your sound card is located. The SET BLASTER line is how we do it.
In Stargunner, the setup program reads the SET BLASTER to get its default settings. Please make sure your SET BLASTER line is correct, and correctly matches your Sound Blaster settings, or you WILL HAVE PROBLEMS. If you are using a Sound Blaster Compatible or Clone, the SET BLASTER line must match the Sound Blaster Emulation settings of your sound card, not your sound card's regular settings.
Check to make sure that you have the SET BLASTER line in your AUTOEXEC.BAT file. This code is an example, and isn't exactly what you need to put in your system, make sure to read the entire explanation of this command.
NOTE: Some of these parameters (P, H, & E) are dependant on certain types of
cards. For example, the E is only needed if you have an AWE32. The
minimum requirements are to have the A, I, D, & T parameters. The other
three may or may not be needed depending on what type of card you have.
Please read this entire section to see if you need any of them. If you
are using a clone card, or some card that's not a "true" Sound Blaster,
then you will most likely only need A, I, D, & T.
| SET BLASTER Example SET BLASTER=A220 I5 D1 T3 P330 H6 E620 |
|
|---|---|
| Command | Function |
| SET | DOS Command |
| BLASTER | DOS Environment Variable |
| A220 | Port Address |
| I5 | Interrupt (IRQ) |
| D1 | Low (8-bit) DMA Channel |
| T3 | Type of Card |
| P330 | MIDI Port Address |
| H6 | High (16-Bit) DMA Channel |
| E620 | AWE32 Only Parameter |
| NOTE: There can be no spaces between the word BLASTER and the equal sign (=). If you have a space in there, your system will read the parameter incorrectly, and it will not be recognized by our games. | |
Now, these may not (most likely not) be the same for your board, because the Port Address, Interrupt and DMA Channel can be set by adjusting "jumpers" on your sound board. Some newer cards have this information controlled by software; please consult your card's manual for more information on how to set these things. You should also check your manual if you are unclear as to how to tell what settings your card is set at. The information *IS* important, so it's recommended that you know precisely what the settings are. If you are using a card that "emulates" the Sound Blaster (such as the Gravis UltraSound through software, or the PAS16), you should check your card's manual on how to set the card for Sound Blaster emulation (if your card is not natively supported by this game).
For PORT ADDRESS, it's almost always 220. That seems to be the default for most sound cards out there, and unless you know you've switched it away from 220, it's a safe bet it's still there.
The INTERRUPT is something that varies from system to system. Apogee does not recommend using IRQ2. Most of the people we run into who use IRQ2 have difficulty getting their programs to run properly, unless they switch to a different IRQ channel.
The DMA CHANNEL is one that causes some people problems. By default, this is almost always set at 1. Unless you have a specific need to change this, it's probably still at 1. If you're running into lockups using digitized sounds with Apogee games, this is probably where your problem lies. Please see the "Stargunner Detailed Help and Troubleshooting" section of this document for further information if you have problems.
The TYPE OF CARD is something that is fairly easy to check out. If you're running a non-Creative Labs sound card, then you want this to either be 1 or 3, depending on which card it is. In the majority of cases, it will be a 1 if you are not using a "true" Sound Blaster. If you do have a "true" Sound Blaster, then the variable is one of these...
1 or 3 for a plain Sound Blaster.
2 or 4 for a Sound Blaster Pro.
5 for a MicroChannel (MCA, or PS/2-style) card.
6 for a Sound Blaster 16, Vibra 16, AWE32, or PnP 32.
The factor in choosing between the two numbers here is the age of the card. If it's an older card, than choose the smaller number (1 or 2). Clone cards, or cards that emulate the Sound Blaster usually have a T value of 1. Experiment to see what works best for you.
The MIDI PORT parameter will only be needed if you are using a card that has MIDI capabilities. If so, this is where you define what MIDI port you are using. 330 seems to be the default for most cards, so if you have a MIDI card, and you haven't changed anything from factory defaults, this is probably where it still is.
The HIGH DMA CHANNEL is something that is used primarily on Sound Blaster 16 cards. This is not the same as the standard DMA channel, this is a different one. This is only used if you're using a 16 bit sound card capable of playing 16 bit Sound Blaster sounds. By default, this is usually 5, so unless you know that it's something else, it's probably still 5.
The E620 parameter is something that is needed _only_ if you have a Creative Labs AWE32 sound card. If you have one of these, this parameter will have been set up properly assuming you've installed the software that came with the card. Check your AWE32 documentation for a more thorough explanation of what this paramter is used for.
We get a lot of questions from people wanting to know why they have to use this if they don't have a Sound Blaster. Well, it's simple. This command has NOTHING to do with what type of sound card you have. Apogee games that use digitized sounds expect these cards to be at specific settings. If they are not, then the game needs to be told this. The way to do this is with the environment variable BLASTER. That's why this is needed. Some of our newer programs (Stargunner, Realms of Chaos) have specific setup programs which let you set up this information manually, but they still require the SET BLASTER line to operate at 100% efficiency.
Please remember to add this to AUTOEXEC.BAT, save the file back to disk,
reboot your computer, and reconfigure your game by deleting the DR.CFG file,
and rerunning the Stargunner setup program (SETUP.EXE).
As promised earlier in this document, here is an explanation of Protected mode. This information is not necessary to get the game running, but it's included as background information for the curious.
Historically, DOS programs have always required that you run them in the first 640k of ram. This was a limitation imposed on DOS back when v1.0 was the only thing around. For compatibility's sake, this is the way things have remained. Any memory above 640k could only be used for data storage, not for program execution. That's why you always saw those dreaded "Out of Memory" messages.
As time went on, certain programs, (and later DOS itself) gained the ability to load part of themselves "high", leaving more conventional (the first 640k) of memory available. You still had the limitation of the 640k barrier, but some more breathing room was made by these memory advances.
More recently, advances were made in memory management so that programs could run in protected mode. Protected mode is a special way of programming so that your program doesn't have the 640k barrier. Depending on how the program is written, the entire thing is in protected mode, or it requires the use of a DOS "Extender" to run that way. Stargunner is such a program. Stargunner uses a DOS extender to access much more memory than it would have been able to if it were written the old way. A game of this complexity would have never been able to have been written if the old 640k barrier method of programming was used.
Well, you might be asking, what about my older programs? Can't I just use a DOS extender, and have that run something like "Wolfenstein 3D", and never get those out of memory errors? Well, it's not as simple as that. If a program is using a DOS extender, it has to be written a special way. A DOS extender isn't just a magic wand that you can use to wipe away your memory problems for non-protected mode programs. The program has to be written a special way to make use of the DOS extender.
To summarize, Protected mode (sometimes referred to as "flat memory") is a way for a DOS program (either by itself, or through the use of a DOS extender) to access more than just the first 640k of memory for program execution. Because of this, more complex programs (such as Stargunner) are able to be written. If using the old 640k barrier method (sometimes referred to as "segmented memory"), this type of program would not have been possible.
If you're still confused, don't worry about it. As I said above, this information is not necessary for the proper play of Stargunner. It's in here for background information only. If you're still inclined, check out some DOS programming books available at your library or a book store. They have far more verbose explanations of this than would be possible in this document.
3D Realms & Apogee thank you very much for playing our games. Customer satisfaction is a high priority of ours, and we strive to please everyone. If you experience problems running or playing this product, you can use any of the following avenues to obtain assistance:
You can also reach Wizardworks Technical Support via E-Mail at the following E-Mail address: support@wizworks.com
In addition, you can also reach the 3D Realms/Apogee Tech Support area on the World Wide Web at http://www.apogee1.com/tech/
For phone assistance, call WizardWorks Tech Support at (612) 559-5301. This line is available Monday through Friday, 9AM till 5PM (Central Time). Please note that live Tech Support may be closed on major holidays. We ask that you do the following when calling:
WizardWorks Technical Support
3850 Annapolis Lane North
Suite 100
Minneapolis, MN 55447
NOTE: Please do not send to Apogee or 3D Realms in this matter. Please direct inquiries on this title to WizardWorks.
Apogee Technical Support can also be contacted via a variety of electronic media. Several major online services are monitored, and our online contact points are listed below. Also, a variety of Bulletin Board networks are monitored as well, and those are also listed.
Apogee has forums on both CompuServe and America Online! Both of these forums have all of our shareware (as well as 3D Realms', too!) available for download. They also have other helpful files, as well as some user submitted files as well. If you are on these services, and haven't checked out our forum, why not try 'em today?
Apogee has its own World Wide Web Site! Point your Web Browser to the URL http://www.apogee1.com, and you'll reach us on the Web! We have all kinds of cool files and information here, so if you like Apogee or 3D Realms and you're on the Web, you need to be here! You can learn about future games, take a "virtual tour" of our headquarters, and participate in the lively message bases!
Join our Internet mailing list! The Apogee mailing list is a list where you can receive press releases, general info, new game release notifications, and other miscellaneous items. Drop us a line at help@apogee1.com, and we'll put you on. It doesn't cost anything, and all we need is your Internet E-Mail address! Your friends are probably on the list - are you?
This is a standard Anonymous FTP site. If you're getting an error like "Anonymous Access Denied", "Cannot Access File", or something like that, you're probably just running into the limit. All Anonymous FTP sites have limits to the number of people that can access it at once. Think of it as a busy signal, and try again later. We also recommend talking to your local Internet Service provider (or the author of your FTP software) about how to properly use the Internet program you're trying to use.
We can be reached on Software Creations, the Apogee/3D Realms BBS. Software Creations can be reached by calling 1-508-368-7036. or via telnet at telnet://bbs.swcbbs.com. Software Creations is our #1 file site. Our games are released there before anywhere else in the world, so if you want the latest stuff, take a trip over to Software Creations, the BBS voted #1 two years running by the readers of BoardWatch Magazine!
If you're on the Internet, check out the revolutionary Software Creations Web BBS. It's a whole new concept for the Internet! Point your web browser to http://www.swcbbs.com.
There are several BBS networks that are monitored for Apogee/3D Realms messages. Our Online Support Representative monitors all of the following BBS networks:
Fidonet, Rime, Intelec, & Ilink.
All of these BBS networks have Games, Shareware, and Apogee conferences. Any 3D Realms-related topics are also welcome in the Apogee conferences. Private mail can also be sent to Apogee on Fidonet and Rime with the following addresses:
Apogee also has a FDN on the Fidonet Filebone, where both Apogee and 3D Realms
files are distributed. Check with your local Fido Filebone administration for
more info on how to get Apogee's and 3D Realms' shareware delivered right to
your BBS! Check FILEBONE.NA (available from your local Fido administration)
for more info.
This document is © 1996 Apogee Software, Ltd. and was written by Joe Siegler with help from Lee Jackson & Craig Allsop.
All trademarks mentioned in this manual are the property of their respective owners.