|
|
|
Laser printers are as temperamental as 2-year-olds. Sheets of paper can jam, complex graphics can cause your printer to sleepwalk, and stray particles can smear and smudge your precious output. Here's how to diagnose your laser's malaise and return it to good health. Start with Windows 98 Troubleshooter. This wizard-based utility can't solve every difficulty, but it's good at tracking down some basic printer problems. Select StartòHelp. In the Help window, select the Contents tab and then Troubleshooting. Choose Print from the resulting list. If your laser printer is crawling instead of cranking, try the following suggestions. Enable your ECP setting: Most recent laser printers support the faster transfer speeds of an Extended Capabilities Port. An ECP-capable printer prints substantially faster when connected to a parallel port set to ECP mode. And to a lesser degree, so will printers that don't support ECP. But not all PCs arrive with their parallel ports set to ECP mode. To see if yours is adjusted properly, look at the parallel port settings in your system's CMOS Setup program. Select the ECP setting. You may be prompted for a Direct Memory Access (DMA) channel for the port. Note the number of the channel you select. Next set up the ECP port in Windows. Go to the Device Manager (select StartòSettingsòControl PanelòSystem and click the Device Manager tab), and open the Ports (COM & LPT) entry. If you see an ECP Printer Port listed, you're set. If not, you need to run the Add New Hardware wizard from the Control Panel: Choose Ports from the hardware list. Under Ports, pick the ECP Printer Port installation option. After rebooting, confirm that the ECP is installed by checking the Device Manager. If Device Manager alerts you to a resource conflict (see FIGURE 1), the DMA channel you selected in the CMOS Setup program is probably already in use. Go back into Setup and select a new channel. 
Retool your spool: Make sure your hard drive isn't fragmented or full; Windows needs room for the spool file. Select the Details tab in the printer's Properties dialog box, and click the Spooling Settings button. If spooling is enabled, check that the data format is set to EMF, not RAW. You can also disable spooling by selecting the Print directly to printer option. This may speed up printing, but you'll have to wait longer to resume other computing tasks. Add memory: Large files with complex graphics can take forever to print from PCs with insufficient on-board memory. In fact, you may not be able to print some graphics at all. Many laser printers store an entire page before printing. At the very least you need 512KB for printing 300 dots per inch and 1MB for 600 dpi. For complex graphics or network use, you'll want at least 2MB and preferably 4MB to handle these resolutions. Confirm that the Device Options tab in the Properties dialog box lists the correct memory settings. If Windows doesn't know about your extra memory, it can't use it (see FIGURE 2). 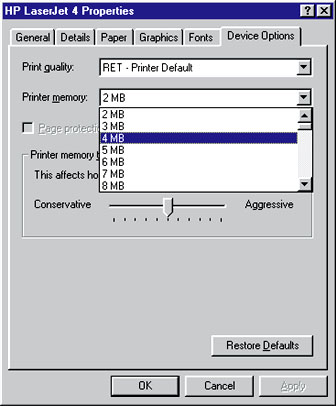
Check the obvious: If your printer won't work at all, check to see that cables, power cords, paper trays, and switches are in their proper positions. Also check for the proper paper size in the printer's Properties box (select the Properties button from any application's Print dialog box or select StartòSettingsòPrinters and right-click on the printer icon in the Printers window). Next, see if your printer is communicating with your computer. Many printers have a switch for toggling between online and offline states. If the trouble persists, turn the printer off and on. It's amazing how often that fixes a problem. Print a test page from the printer's control panel, not from Windows. If it prints, the problem involves your cable, your PC, or your software - but not your printer. Look for a bad driver: Out-of-date or corrupted Windows drivers are a common source of printer problems. Reinstalling a driver is easy: First, go to the Printers folder (StartòSettingsòPrinters), and delete the printer icon. Next, double-click the Add New Printer icon. The Add New Printer wizard will ask you to select your printer from a list of possible choices. You may need to insert the Windows CD-ROM at this point to load a driver. Before installing a new printer driver, check your printer manufacturer's Web site to ensure that you have the latest version. To install a downloaded printer driver, hit the Have disk button (instead of selecting a driver from the list) in the New Printer installation wizard. Once you have a good driver installed, check your printer's settings. Right-click the printer icon and select Properties. The type, number, and location of the settings vary from printer to printer, but many are common to most printers. FIGURE 3 shows the settings for an HP LaserJet 4. 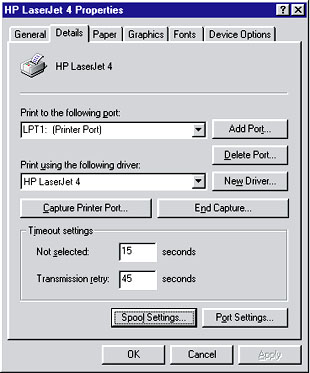
Check your parallel port mode: Try switching the parallel port settings in the PC's CMOS Setup program (as described earlier) to Standard or Bi-directional. These settings have slower data transfer rates but offer greater compatibility. Getting out of a jam: Laser printers use high-voltage power and generate high temperatures. So before you reach inside, unplug the printer and wait a few minutes for its innards to cool down. Pull jammed sheets of paper out of the printer in the direction opposite the way they normally move through it. Check for bits of paper that may remain lodged in the printer. Habitual jamming can be caused by out-of-alignment rollers. See if you can gently realign them. |
Category:Hardware Issue: July 2000 |
These Web pages are produced by Australian PC World © 2000 IDG Communications