|
|
|
Q: I just purchased a new 19-inch monitor, and I love the extra desktop space I get when working at 1280 by 1024 resolution. My graphics adaptor supports up to 1600 by 1200 resolution at 85 Hz, but my screen displays an annoying flicker. I tried to increase the screen's refresh rate, but I couldn't find the refresh rate adjustment in Windows 98. Is there another way to reduce the flicker? Robert Johnson A: You're on the right track. To reduce screen flicker, you need to increase the refresh rateùthe number of times per second a complete image is drawn on your monitor's screen. The refresh rate is measured in hertz, which is just a fancy way of saying screens per second. To avoid screen flicker, according to conventional wisdom, your PC needs to draw an image on your monitor no less than 72 times per second, a refresh rate of 72 Hz. Other authorities peg the minimum comfort rate at 85 Hz. To find out what refresh rate works for your monitor (and your eyes), try different settings. To set the refresh rate manually, go to the Settings tab under Display in Control Panel, click the Advanced button, and select the Adaptor tab. If your graphics card and your monitor support multiple refresh rates, you should be able to select a refresh rate from the list, as in FIGURE 2. 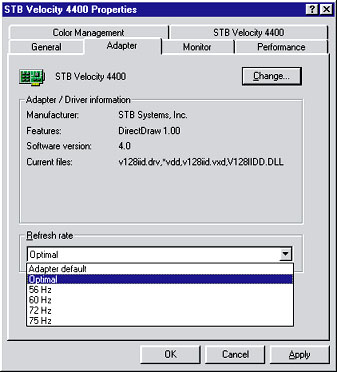 If your only choice is Optimal, you are at the mercy of Windows, which takes configuration data from Plug and Play monitors and adaptors and determines an optimal rate. If the refresh rate is set to Optimal, you still have screen flicker, and other refresh rate options are listed, try them. Sometimes Windows' formula for determining optimal settings doesn't establish the fastest possible rate. Manually setting a refresh rate causes Windows to warn that you may damage your monitor if you select a refresh rate that exceeds its designed capacity. This is rarely a problem for Plug and Play monitors; but to be safe, check your device's documentation before making a change. If you can't find any refresh rate settings on the Adaptor tab, Windows has determined that there's no other workable refresh rate available. Since you know that your graphics card supports higher refresh rates, your monitor probably doesn't. Check your monitor's documentation to make sure. Even if Windows won't cooperate, you may be able increase your refresh rate. If you have a Plug and Play monitor, confirm that Windows has recognised it and installed the correct drivers. If not, the refresh rate is set automatically to a flickering and unchangeable 60 Hz. Again, go to the Settings tab under Displayùor in Windows 95, look under Monitors in Device Managerùto see the name of the installed monitor. If "Unknown Monitor" is listed (see FIGURE 3), Windows couldn't find a driver for your monitor. 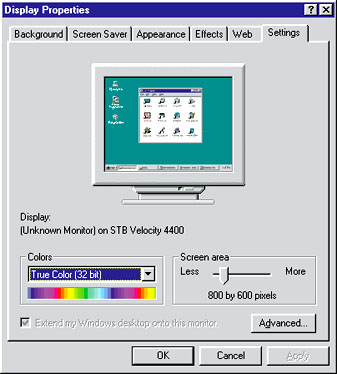 Click the Advanced button on Display Properties' Settings tab. On the Monitor tab, make sure that the Automatically detect Plug and Play monitors check box is checked (see FIGURE 4). If it is, you may need to install a custom driver from your monitor maker's Web site. If your monitor isn't Plug and Play, Windows won't recognise it and will run it at 60 Hz unless you manually install a driver for it. The more colours you use, the more information moves through your PC and the longer the monitor takes to draw and refresh screen images. Reducing the colour depth may increase refresh rates and put new choices on the refresh rate list, but photos and other colourful images will appear less lifelike. To reduce colour depth, go to the Settings tab under Display Properties. If "True Color (32 bit)" is selected, lower it to High Color (16 bit). Except when viewing photographs, you should find this drop in colour depth tolerable. Lowering colour depth from High Color (16 bit) to 256 Colors, however, is a little harder on the eyes. |
Category:Hardware Issue: August 2000 |
These Web pages are produced by Australian PC World © 2000 IDG Communications