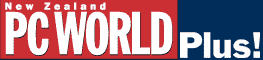
Tracking changes to documents in Word 97
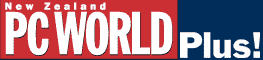
Tracking changes to documents in Word 97
Tip Word 97's features for handling revisions by one or more editors can streamline workgroup projects, but the process can be confusing. Here are a few tips to make these tools work better for you and your cohorts. Password-protect a document. To ensure that only selected people can change a document, you can password-protect the revision-marking process. After creating a document, select Tools--Protect Document. In the Protect Document dialogue box, select Tracked changes to prevent unauthorised users from accepting or rejecting changes, select Comments to allow users to insert comments but not change content, or select Forms to allow users to change only certain sections of a document. Type in a unique password. Save all versions. To further ensure the safety of your document, you can tell Word to save a version each time the document is closed or whenever you exit Word. It's best to do this after completing the first draft. To turn version saving on, select File--Versions. In the resulting dialogue box, click Automatically save a version on close, and click Save Now. In the Save Version dialogue box, add any comments and click OK. In the Save As dialogue box, specify a filename and click OK. To view or delete a different version, open the current version, select File--Versions, and click the version name. Click Open to view that version or Delete to remove it. Hide revision marks. To turn off the display of deleted text (and make the document easier to read), select Tools--Track Changes--Highlight Changes. In the Highlight Changes dialogue box, clear the Highlight changes on screen check box and click OK. Select an easier toolbar or dialogue box. When reviewing a revision-marked document, you can use the Reviewing toolbar to find and manage changes. To display it, right-click any toolbar and select Reviewing. Many users, however, find the toolbar's icons difficult to remember. To use a less cryptic dialogue box instead, select Tools--Track Changes--Accept or Reject Changes. The resulting dialogue box floats on the screen and offers the same options as the toolbar, but in words rather than icons. Find out who did what -- and when. When you rest the mouse pointer briefly over a revision, the name of the editor, along with the date and time of the change, should appear. If it doesn't, select Tools--Options, click the View tab, and check the Screen Tips box. Select a look. To specify the look of revision marks, select Tools--Options, and click the Track Changes tab (or right-click the Trk button on the status bar at the bottom of the screen and select Options). In the Options dialogue box, select a colour, choose whether you want to strike through or hide deleted text, and indicate how changed lines should be tagged in the margins. - George Campbell | Category: Word processing Issue: Feb 1998 Pages: 168 |
These Web pages are produced by Australian PC World © 1997 IDG Communications