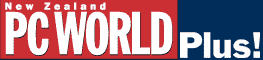
Enhance documents with WordPerfect 7's TextArt
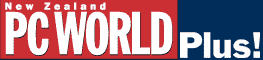
Enhance documents with WordPerfect 7's TextArt
|
Tip If you're looking for an easy way to punch up a humdrum document, don't forget about WordPerfect 7's TextArt feature. It can add impact to any document by turning text into a powerful graphical image. Here's how to use this tool: 1. Select some text, then select Graphics--TextArt from the menu. 2. In the TextArt 7 dialogue box, click More and select a shape. You'll see the result immediately in your document, so experiment until you get a shape you like. You can also select the font, style, colour, and alignment from this dialogue box. At any time, you can change the text itself by editing it in the Type here box. 3. Once you've chosen your settings on the General page, click the Options tab to see more. You can select fill patterns, shadows, and outlines for your text graphic and alter the amount of smoothing WordPerfect applies to the graphic. To change the orientation of the text, click the Rotation button and drag the handles that appear around the text box. When you're satisfied with your design, click Close to return to your document. 4. To change the dimensions of your text graphic, just drag its handles. To move the text graphic, click inside the box and drag it to a new position on the page. To change its appearance, double-click it to display the TextArt 7 dialogue box. TextArt is available in WordPerfect 6.1 as well. It works almost the same way, except that in Version 6.1 you have to format the text graphic from a toolbar rather than a dialogue box. In addition, you can't add TextArt effects to existing text. Instead, you select Graphics--TextArt and then type the text you want to enhance in the toolbar. - George Campbell
WordPerfect's TextArt feature adds special effects to your documents
| Category: Word processing Issue: Aug 1997 Pages: 172 |
These Web pages are produced by Australian PC World © 1997 IDG Communications