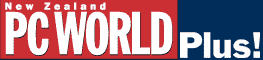
Cope with an overcrowded screen
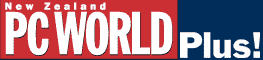
Cope with an overcrowded screen
|
Windows screens get cluttered fast, especially if you're working on an older machine or laptop system that forces you to work in 640 by 480 resolution. Here are some coping strategies. Switch between maximised applications. The easiest way to minimise screen clutter is to maximise all open applications, switching between them by pressing <Alt>-<Tab>. If you're running a lot of applications, it may be quicker to press <Ctrl>-<Esc> to open the Task List, and then double-click the application you want to switch to. Turn off unnecessary toolbars. You can see more of your work if you turn off unnecessary toolbars or status bars (check your documentation for details). Some applications let you hide or reveal all floating palettes with one keystroke ù for example, the <Tab> key in Adobe Photoshop. Reveal hidden applications. If you keep your current application maximised, you can get easy access to other applications by pressing <Alt>-<Esc>. This tactic reveals icons for all open apps; it works best if you keep the applications minimised. If all your apps are maximised, pressing <Alt>-<Esc> shows you the last-used window. See everything. To maximise the window you're currently working in while retaining quick access to minimised applications, minimise all applications except the one you want to work in. Press <Ctrl>-<Esc> to open the Task List, and click Tile (or press <Alt>-T). Your window will fill the entire screen except for a small space at the bottom where Windows displays the icons of currently running applications. If you resize all windows this way and minimise the current application before restoring another, you can maintain this view for all applications throughout your session. Remove the labels. You can make Windows automatically push an application's label below the bottom of the screen by performing a simple win.ini edit. But this manoeuvre can affect your icon arrangement in Program Manager, so first set up the icons in each Program Manager window the way you want them. Then select Options and make sure Auto Arrange is not checked. In the future, avoid using both this option and WindowûArrange Icons. Now press <Shift> as you choose FileûExit Windows to save your current Program Manager arrangement.
Caption: Hide the labels of minimised Windows 3.x applications to give your current work more screen space With Program Manager taken care of, you can fix icons on the desktop. In Program Manager or File Manager, choose FileûRun, type win.ini, and press <Enter>. Under the [Desktop] heading, look for a line that begins IconVerticalSpacing=. (If it's not there, add it.) Edit the value that follows the equal sign to something smaller. For example, values of 30 or lower will hide the entire icon label, while values of around 50 will show one line of the label. Save the file and restart Windows to see the result. û Scott Dunn | Category:windows 3.x Issue: January 1999 |
These Web pages are produced by Australian PC World © 1999 IDG Communications