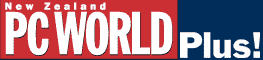
|
|
|
Proper hyphenation can improve the look of many documents, particularly those where text is justified, or flush on both the left and right sides -- it helps prevent unsightly gaps in word spacing. Today's word processors come with built-in hyphenation dictionaries and do a decent job of hyphenating, but sometimes you need more precise control. Here are some tricks to help you get a handle on hyphenation.
Word 7 -- WORD 2000. To hyphenate an existing document or to hyphenate automatically as you type, first make sure no text is selected, and then choose Tools-Language-Hyphenation (Tools-Hyphenation in Word 7). Select "Automatically hyphenate document", then click OK (see Figure 3). To hyphenate a particular block of text, select the text that you want hyphenation to apply to, and then follow the same steps. * Word hyphenates words within a specific distance from the right margin. To adjust this zone, change the setting in the Hyphenation dialog box (see Figure 3). Larger measurements allow hyphenation farther from the margin, which creates extra space at the ends of lines. Word's defaults are usually just right, except in circumstances such as narrow columns. The same dialog box lets you control the number of consecutive hyphenated lines. * To exclude particular paragraphs from hyphenation, or to remove hyphenation, select the text, then select Format-Paragraph. Click the Line and Page Breaks tab (Text Flow in Word 7), select Don't Hyphenate, then click OK. * To hyphenate a document manually, select Tools-Language-Hyphenation (Tools-Hyphenation in Word 7). Click Manual. When the program proposes a hyphenation point, click Yes to accept the hyphenation, click No to skip that word, or use the cursor keys to shift the hyphenation point; then click Yes. * To indicate, while typing, where you want a word to break, press <Ctrl>-<Hyphen> at the desired hyphenation point. * While typing in a document, you can prevent a hyphenated word such as self-reliant from splitting at the end of a line by putting the cursor after the hyphen and pressing <Ctrl>-<Shift>-<Hyphen>. WORDPERFECT 8. To turn WordPerfect's hyphenation on, position the cursor at the point where you want hyphenation to begin, then select Tools-Language-Hyphenation. Select "Turn hyphenation on" to mark the check box, then click OK. * To adjust the size of the area in which WordPerfect hyphenates, change the percentages to the left and right of the margin in the Hyphenate Line dialog box. * To turn off hyphenation for a particular block of text, position the cursor at the beginning of the block, then select Tools-Language-Hyphenation, clear the "Turn hyphenation on" check box and click OK. Turn it back on again where you want hyphenation to continue. * WordPerfect will automatically prompt you when it isn't sure where to hyphenate. When the Position Hyphen dialog box appears, use the cursor keys to select a location for the hyphen, then click Insert Hyphen or another option (see Figure 4). * You can control WordPerfect's hyphenation prompts. Select Tools-Settings, then double-click the Environment icon. Click the Prompts tab in the Environment Settings dialog box. Select one of the "On hyphenation" choices from the list, then click OK and Close. * To remove hyphenation, select View-Reveal Codes or press <Alt>-<F3>. Place the cursor just to the right of the Hyph:On button at the beginning of the hyphenated text, then press <Backspace>. |
Category:Word Processing Issue: January 2000 |
These Web pages are produced by Australian PC World © 1999 IDG Communications