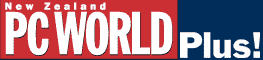
|
|
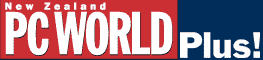
|
|
|
A vertical banner in large type can be a great means of calling attention to a section of text in your newsletter, memo, flyer, or other document. Earlier versions of Word provided no good way to create one, but Word 97 and 2000 make it easy to get vertical with your text: 1. Start by selecting Insert-Text Box. Click and drag to draw a text box where you want your banner, and then type the desired text inside the text box, ignoring the horizontal orientation of the text. 2. Click the Text Direction icon in the Text Box toolbar until the banner's text is oriented the way you want it.
Caption: It's easy to create vertical text banners in Word 97 3. Select the text inside the text box, and format it with a font and size that works with the style of your document. Drag the sizing handles of the text box to get the best fit, and reposition the box by dragging it on the screen. 4. Right-click the shaded border around the text box and select Format Text Box. 5. Within the Format Text Box dialogue box, click the Colors and Lines tab in order to format the outer border of the box and specify a fill colour, if desired. 6. Click Layout (Word 2000) or Wrapping (Word 97) and select a wrapping option that works with your document. - George Campbell |
Category:word processing Issue: August 1999 |
These Web pages are produced by Australian PC World © 1999 IDG Communications