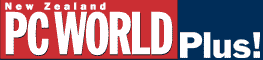
Simplify Word 97's interface
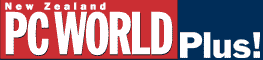
Simplify Word 97's interface
|
If you're like most people, there are many Word 97 menu commands and toolbar options you never use. Wouldn't it be convenient if you could strip down Word's baroque interface to suit your needs and dump the dross? You can. 1. Exit all open copies of Word. 2. Using Start-Find, locate normal.dot on your hard disk. 3. Select normal.dot and then select File-Rename. Type default.dot and press <Enter>. Doing this preserves the original normal.dot file so you can revert to the full interface later if you wish. 4. Start Word 97. If you've renamed normal.dot, the program will create a fresh version with all its factory defaults. 5. Select Tools-Customize. Click the Toolbars tab. Caption: The Customize dialogue box helps you configure your toolbars and menus 6. Get rid of any unwanted toolbars by removing the check mark from the box to the left of those toolbar names. Mark any toolbars you want visible by clicking the box to the left of those toolbar names so that a check mark appears there. 7. Click the Commands tab in the Customize dialogue box; then click any icons you never use, drag them to the document window, and drop them there. If you're not sure of an icon's function, right-click it and read its name in the context menu. 8. Keep the Customize dialogue box open as you click each main menu command and examine the submenu commands that appear. If you find a command you never use, click and drag it to the document screen. A triangle will appear to the right of menu commands that have submenus. Remove individual submenu items by clicking them and dragging them down, off the toolbar or menu. 9. To activate your changes, click Close in the Customize dialogue box. Note: Any time before you close the Customize dialogue box, you can click Reset to undo all the changes you've made up to that point. But once you close the dialogue box, you can't undo the changes from within Word. 10. If you wish, you can change other default settings from the Options dialogue box (select Tools-Options) and in the View menu's Toolbar item. 11. Exit Word. The next time you run it, you'll see your changes implemented as the new default interface. Your formerly complex program is now tamed and customised to suit your precise needs. This tip also works well if you want to hide tricky or treacherous features from innocent novices or colleagues in the office. If you need to regain the full Word interface temporarily, select File-New; then select the default.dot template you created in step 3, and click OK. To return to Word's defaults permanently, exit Word, delete normal.dot, and rename default.dot back to normal.dot. Hint: If you foul up Word's interface irreparably or if you inherit a PC with a scrambled Word interface, and you need to reinstate Word's original default settings, simply delete normal.dot when Word isn't running. The next time you run Word, the program will create a new template that uses the Word default settings. All versions of Word can do this.
û George Campbell |
Category:word processing Issue: March 1999 |
These Web pages are produced by Australian PC World © 1999 IDG Communications