|
|
|
One click selects; a double-click opens or launches. That's probably the first thing that you learned when you started using a mouse. But you can save a lot of pointing, clicking, and dragging time if you know all the other ways to use a double-click. Some of what follows may be old news to you, but chances are you'll find a new manoeuvre or two to add to your bag of tricks. Maximise or restore: Double-click a window's title bar to toggle between maximised window size and the previous size. Expand or collapse: Double-click a folder in Explorer's folder tree to hide or display the subfolders nested in that folder. This works on RegEdit's folder tree, too. Resize details: If you use Windows Explorer in Details view (choose ViewòDetails), you can instantly resize any file details column (Name, Size, Type, Modified, and so on) to fit its widest element by double-clicking the column head's right vertical line-the line separating that head from the next column head. You can also resize all the columns at once to fit each one's widest element by pressing <Ctrl>-+ on the numeric keypad. Adjust security settings: Insecure about your Web security settings? Double-click the Internet icon at the right end of any Internet Explorer window's status bar. Alternatively, in Windows 2000, you can double-click the My Computer icon at the right end of any Explorer or folder window. Select one of the four categories (Internet, Local intranet, Trusted sites, or Restricted sites) at the top, and than change the related setting as desired. Tweak tray tools: Need to reset your system clock or calendar? Wondering how you can add or remove items from your Scheduled Task folder (Win 98 or 2000) or System Agent (Windows 95 with Microsoft Plus)? Want to check your CD player's volume level? You can do any of these by double-clicking the clock or the appropriate icon in the so-called tray area of the taskbar. Resize toolbars: This trick works only in versions of Windows that support two or more toolbars on the same line (which rules out Win 95 with Internet Explorer 3 or earlier). When multiple toolbars share a horizontal or vertical space, an embossed bar separates them. You can drag the bar to move or resize the toolbar-or you can double-click this handlebar to get a variety of size options. To instantly resize a toolbar to see the greatest number of elements, double-click the divider bar (or the toolbar name, if visible). Double-click a second time to shrink the toolbar to its smallest size. Double-click a third time to resize the toolbar to "perfect size"-the smallest size that still shows all elements on the bar (see FIGURE 3). 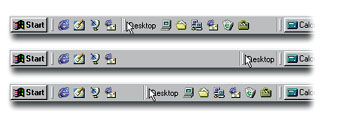
This last option is unavailable for the Address bar or for toolbars with too many elements to fit on one line at a time. Use this tip on the taskbar, on floating toolbars that share the same floating palette, and on toolbars in Explorer, Internet Explorer, and Microsoft Office applications. Naturally, the number of double-clicks required depends on the state the toolbar is in when you enter the cycle. Since Microsoft Office applications don't have this cycle, the double-click's only effect is to enlarge the toolbar to reveal all elements (or at least as many as will fit). Bonus tip: If you want audible confirmation that you've double-clicked in the right place when resizing toolbars (or if you just like sound effects), choose StartòSettingsòControl Panel and double-click the Sounds (Windows 9x) or Sounds and Multimedia (Windows 2000) icon. In the Events list, select Show Toolbar Band and pick a sound from the Name drop-down list; or click Browse in the Events list, select a .wav file, and click OK. Then click OK to close the Sound Properties box. Your sound will play the next time you double-click a toolbar divider or name. Unfortunately, this sound effect doesn't work in Windows 9x with IE 5 or in Windows 98 SE. |
Category:Windows 9x Issue: July 2000 |
These Web pages are produced by Australian PC World © 2000 IDG Communications