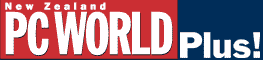
Put favourite templates on your Windows 95 desktop
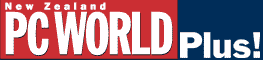
Put favourite templates on your Windows 95 desktop
|
Templates save lots of time by storing often-used document elements such as text, graphics, margins, and styles. But you can make templates even more efficient by putting shortcuts to them on your Windows 95 desktop. A simple double-click will start the program and load the template automatically.
Here's the easiest way to set this up: 1. First, locate the folder that contains your template files. Each application listed below offers a quick way to find that folder.
2. Right-click the Windows 95 Start button, and select Explore. 3. In Explorer, open the folder containing the template that you want to use. 4. Right-click and drag the template file to the desktop, and then select Create Shortcut(s) Here. Repeat as needed to create Shortcuts for all your favourite templates. û George Campbell | Category:Word processing Issue: September 1998 |
These Web pages are produced by Australian PC World © 1998 IDG Communications